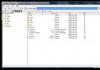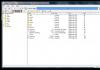1 с 8.2 кадры. Публикации
Итак, настройка 1С ЗУП возможна в двух вариантах:
- При первом запуске программы с помощью помощника настройки;
- Вручную через раздел Настройки.
Рассмотрим оба варианта.
Первый вариант. Помощник первоначальной настройки 1С ЗУП
При первом запуске программы 1С ЗУП 8.3 начальная страница выглядит следующим образом:
Здесь можно выбрать вариант перенесения базы из предыдущих версий программы 1С ЗУП или же настроить систему «с нуля» – то, что нам нужно.
Если не хотите пользоваться помощником настроек (не рекомендуется), то в следующем окне увидите галочку Отказаться от начальной настройки программы:

Если же согласны продолжить настройку 1С ЗУП 8.3, то нажимаем кнопку Далее.
Первое, о чем «спрашивает» программа 1С ЗУП, будем ли ее использовать для начисления заработной платы или нет. Если в программе 1С ЗУП будет работать только кадровая служба, то можете поставить галочку Отключить возможность расчета зарплаты. Если нет – нажимаем кнопку Далее:

Если на предприятии уже велись расчеты с персоналом в других базах 1С или других программах, и есть сведения по отчетности 2-НДФЛ или ПФР, то можете загрузить в программу 1С ЗУП сведения об организации и о своих сотрудниках, воспользовавшись файлами этих отчетов. Если нет – нажимаем кнопку Далее:

Далее определяете особенности вашей организации, которые повлияют на возможности программы 1С ЗУП: организация с обособленными подразделениями или без; есть ли сотрудники индивидуальных предпринимателей; как будет рассчитываться заработная плата:

Если на предприятии используется целевое финансирование, то 1С ЗУП дает возможность вести учет по статьям финансирования:



После заполнения основных реквизитов организации, программа 1С ЗУП предлагает внести значимые сведения об особенности деятельности организации:

Далее появляется возможность отразить дни выплаты заработной платы и аванса, а также является ли предприятие плательщиком ЕНВД (Единый налог на вмененный доход) и кто выплачивает пособия – ФСС или организация:

Следующее окно настроек позволяет определить вид тарифа для страховых взносов и ставку в ФСС от НС и ПЗ:

Если на предприятии есть работники, имеющие право досрочного выхода на пенсию – поставьте галочку в следующем окне:

В этом же разделе производится настройка учета особенностей расчета страховых взносов для нескольких сфер деятельности:

- Контролировать уникальность табельных номеров;
- Использование штатного расписания (если необходимо):

Если используете в 1С ЗУП штатное расписание, то следующее окно – настройки штатного расписания:

После этого помощник позволит сделать настройки воинского учета: ведется ли он в программе, необходимо ли бронирование (на случай мобилизации, какие сотрудники необходимы предприятию) и др.:

Если в данный момент в хозяйственной деятельности предприятия нет каких-либо из предложенных настроек, но вы хотите их применить «на всякий случай» – отмечайте их галочками.


Настройка точности округления сумм к выплате, сдельной и подневной оплаты труда, а также оплаты выходных и праздничных дней:




Алгоритм пересчета месячного оклада в часовую ставку рассмотрен в нашем видео уроке:






Следующий раздел настроек – надбавки за вредность или выслугу лет. Для надбавки за выслугу лет в помощнике есть возможность настроить зависимость процента надбавки в зависимости от стажа. Для этого перейдите по ссылке Отредактировать зависимость процента надбавки, указанной после надбавки:

Выберите галочками необходимую надбавку или обе и нажмите Далее:

Если не уверенны в том, какие проценты будут установлены для данных надбавок, то сможете их установить или изменить в дальнейшем при работе с программой.
Если на предприятии используются другие виды надбавок, например, за руководство, за интенсивность, за наставничество и т.д., то можете их добавить в следующем окне:

Следующий блок настроек – компенсационные выплаты, например – за использование собственного транспорта:

Также в 1С ЗУП 8.3 есть возможность настроить дополнительный отпуск:


А также доплаты до среднего заработка:

Также в программе 1С ЗУП есть возможность учитывать простои в работе и невыходы сотрудников на работу:

Для соблюдения требований ТК РФ в плане предоставления отпусков без сохранения заработной платы сотрудникам, в программе есть возможность включить их предоставление в следующем окне:

Также есть возможность отражать в 1С ЗУП выплату материальной помощи сотрудникам:

Другие прочие выплаты можно настроить в следующем окне:

Если на предприятии выплачиваются доходы в натуральной форме, то обязательно настройте порядок таких выплат и список натуральных доходов:

Также программа дает возможность регистрировать выдачу призов и подарков сотрудникам предприятия:

После этого помощник начальной настройки 1С ЗУП дает возможность настроить удержания из заработной платы сотрудников предприятия:

После того, как перейдете в следующее окно, программа выдаст информационное сообщение о том, что настройка функциональности программы 1С ЗУП завершена. Для того чтобы сделанные на предыдущих шагах настройки вступили в силу, нужно нажать кнопку Применить настройки:

Если нажать кнопку Далее, помощник настройки позволит ввести начальные данные, которые облегчат работу в программе. Это такие данные, как производственный календарь предприятия, должности, тарифные группы (если их используете), должности, структура подразделений и др.
Второй вариант. Настройка расчета заработной платы и кадрового учета в 1С ЗУП через раздел Настройки
Теперь рассмотрим второй вариант настройки программы 1С ЗУП 8.3 через раздел Настройки. Перейдя в раздел настроек в левом верхнем углу, видим ссылки на настройки расчета заработной платы, кадрового учета и отчет по настройкам:

Рассмотрим настройки расчета заработной платы в 1С ЗУП 8.3:

Открывшееся окно позволяет изменять те настройки, которые сделали в помощнике либо же сделать их впервые:


Помимо рассмотренных настроек, в конце раздела Расчет заработной платы есть ряд дополнительных настроек:
- Пересчет тарифной ставки сотрудника;
- Показатели для расчета совокупной тарифной ставки;
- Расчет нормы времени при изменении нормы времени из-за смены графика работы не с первого числа месяца:

Заполняем справочники и параметры и приступаем.
Понятно, что перво-наперво следует заполнить ряд судьбоносных параметров - ввести первоначальную информацию: ввести информацию об организации, информацию об учетной политике организации по персоналу, настроить календарь и графики работы. Отметим, что в календаре фиксируется какой день рабочий, а какой праздничный, а график работы говорит о том, сколько сотрудник должен отработать за неделю, месяц, год, жизнь…
Потом будем принимать и увольнять, начислять зарплату, но только потом…
А сейчас сменим интерфейс, чтобы было удобнее работать:
Сревис -- Переключение интерфейса -- Кадровый учет организации.
1) Заполняем классификаторы
Адресный классификатор (берем его или с ИТС или с сайта http://www.gnivc.ru/Document.aspx?id=80)
После того, как нашли данные для классификатора, идем по пути: Предприятие -- Классификаторы -- Адресный классификатор
Инструкцию по установке не привожу, ибо все же эти письмена не книга многоумная, а «путевые заметки», да и понятно все там.
Классификатор стран мира: Предприятие -- Классификаторы -- Адресный классификатор
Иные классификаторы, не перечисленные выше: Предприятие -- Классификаторы… Классификаторов довольно много, но все они просты для понимания и заполнения (например, классификатор видов образования, классификатор документов, удостоверяющих личность и пр.)
2) Вводим сведения об организации
· Предприятие -- Организации
3)В настройках пользователя настраиваем основную организацию
Сервис -- Настройки пользователя
4)Настраиваем подразделения организации
· Предприятие -- Подразделения
5) Задаем учетную политику по персоналу
· Предприятие -- Учетная политика по персоналу
6) Заполняем производственный календарь
Заполняем информацию о рабочих и праздничных днях и выходных. Выходной денб можно перенести на другой день. Календарь можно распечатать.
Предприятие -- Производственный календарь
7) Заполняем графики работы
Фактически отработанное время фиксируется в программе сообразно с графиком работы. Считается, что работник должен отработать в течении месяца столько времени, сколько зафиксировано в графике. Если были какие-то отклонения (например, сотрудник болел или прогулял), то вводятся соответствующие документы отклонений, который как бы корректируют фактически отработанное время. В зависимости от причин возникновения отклонений (и, соответственно, введенных документов отклонений) зарплата рассчитывается по тому или иному алгоритму. Так, прогул явно не надо оплачивать, а вот больничный - хорошо бы.
Предприятие -- Графики работы
Заполнение графика происходит на основании данных производственного календаря, поэтому, предварительно необходимо заполнить этот самый календарь. Причем, если в течении года производственный календарь изменяется, то необходимо перезаполнить и все графики работы, которые используются в организации.
В дальнейшем, при приеме на работу в организацию, сотруднику будет назначаться один из доступных графиков
В настройках пользователя можно прописать тот или иной график, который будет подставляться в документы по умолчанию
8.3» необходимо будет взять демонстрационную конфигурацию с именем «Зарплата и управление персоналом 3.0» (далее ЗУП), которая содержится в комплекте поставки. В ней уже есть 4 пользователя, которые имеют такие названия: «Начальник отдела кадров», «Генеральный директор», «Системный программист», «Начальник расчетного отдела». Важно сказать, что в каждой из ролей существует свой интерфейс так называемой «начальной страницы».
Часто происходит так, что на небольших предприятиях учет кадров и расчет заработной платы проводит только один специалист и ему нужно иметь доступ ко всем разделам учета. В данном случае к специалисту нужно обратиться с правами администратора, чтобы он с полными правами завел пользователя.
Как завести нового Работника?
Поскольку прием на работу работника осуществляет отдел кадров, то сейчас вам необходимо зайти в систему программы «1С ЗУП» под пользователем с именем «Начальник отдела кадров». Дальше вы попадете на начальную страницу:
Как видно, система уже содержит определенную информацию. На эту информацию не обращайте внимания, а просто нажмите на ссылку под названием «Новый сотрудник»:
В программном продукте существует возможность вести учет по нескольким предприятиям, поэтому в поле под названием «Организация» необходимо отметить, куда именно принимается новый работник. Даже в том случае, когда предприятие в базе только одно.
Поле «ФИО» необходимо заполнить только одной строкой. Программный продукт самостоятельно разложит эту строку на три слова (Фамилия, Имя, Отчество). Если же «ФИО» составляет более трех слов, то все равно нужно заполнить одной строкой.
Приводим пример:
Важно отметить, что «ФИО» программа разбивает по пробелам, поэтому двойные фамилии необходимо строго записывать целиком, иначе получится вот что:
Редактирование «ФИО» проводится только в поле «ФИО». Рядом стоит ссылка под названием «Изменить», которая используется только во время реальных изменений в «ФИО» и данные изменения попадают в «Историю изменения ФИО».
После сделанного необходимые поля нужно заполнить по строке. Подчеркиваем, что такие поля как «СНИЛС» и « » на данном этапе не являются обязательными, и программный продукт позволит сохранить карточку сотрудника, но при этом работник попадет в раздел под названием «Не хватает данных». Однако осуществить оформление, провести документ под названием «Прием на работу», а также распечатать трудовой договор программный продукт не даст возможности. Однако лучше сразу заполнить всю личную информацию. Она, прежде всего, необходима для отчетности.
Теперь личная информация работника заполнена. Далее нажмите клавишу под названием «Записать и закрыть».
После этого будет сформирована карта с именем «Сотрудник» и в автоматическом режиме будет сформирована карта под названием «Физическое лицо».
Какая разница между физическим лицом и сотрудником в программном продукте?
Очень важно различать понятия под названием «Физическое лицо» и «Сотрудник», и для чего именно необходимы следующие типы карт.
Дело в том, что одно физическое лицо может иметь несколько трудовых договоров. Например, одна должность по совместительству, вторая - основная.
По каждому из договоров расчеты проводятся по-разному, а в соответствии с законодательством НДФЛ по физическому лицу выплачивается свободно. Мы привели один из примеров, когда нужно иметь несколько карточек «Сотрудник», которые будут «привязаны» к одной карточке «физического лица». Кроме этого, в так называемой карте «физического лица» сохраняется вся личная информация по нему: данные о документе, который удостоверяет личность, ИНН, адрес и др. Это будет очень удобно в ходе заключения второй и последующих договоренностей, поскольку данную информацию не будет необходимости вводить снова.
Следует подчеркнуть, что нельзя допустить, чтобы в одного и того же лица было несколько карточек под названием «Физическое лицо». Подобное дублирование приведет к расчету НДФЛ и другим ненужным последствиям.
Поэтому в ходе введения нового работника нужно следить за тем, чтобы, если он к этому времени уже был занесен в систему, то был привязан именно к своему физическому лицу.
При вводе нового работника программный продукт в автоматическом режиме в справочнике под названием «Физические лица» проводит поиск похожей информации с карточкой нового работника. А если будет определенные совпадения, то программа обязательно предупреждает об этом.
Лучшим и самым надежным способом в программном продукте в 1С «ЗУП 8.3» завести вторую и последующие «Карточки сотрудника» будет введение непосредственно из справочника с именем «Физические лица».
Предлагаем пример:
Зайдите в справочник под названием «Физические лица»:
После этого откроется список всех физических лиц. Найдите необходимое вам лицо и зайдите в его карточку. В нем существует ссылка «Работа». Перейдите по ней и нажмите на ссылку под названием «Новое место работы». Далее откроется окно формирования нового работника с уже заполненной личной информацией.
Если использовать вышеназванный способ введения, то новый работник данного предприятия обязательно будет привязан только к данному физическому лицу.
Если же все-таки так случилось, что физическое лицо было продублировано, то в системе существует специальная обработка под названием «Объединение карт с личными данными». Однако она доступна только работникам с определенными правами доступа.
Теперь у нас заведен новый работник, который попадает в раздел под названием «Не оформлены трудовые отношения».
«1С ЗУП»: как оформить на работу нового работника?
С целью формирования документа под названием «Прием на работу», нажмите на правую кнопку мыши на строку с сотрудником и выберите «Оформить прием на работу»:
После этого в «1С» откроется окно формирования нового документа:
На первой закладке должны быть заполнены поля под названием «Подразделение», «График работы» и «Должность». Документ без их заполнения проведен не будет.
Сумма в поле под названием «ФЛП» создается по информации в закладке под названием «Оплата труда». На нее и перейдите:
Если на закладке с именем «Главное» вы не указали должность, а в справочнике под названием «Штатное расписание» уже прописаны вид и суммы начислений, таблица с показателями должна заполниться в автоматическом режиме.
Существует возможность дополнительные начисления добавить в ручном режиме. Так же нужно отметить «Порядок перерасчета» и способ расчета «Продвижения».
На последней закладке под названием «Трудовой договор» укажите информацию трудового договора.
После этого нажмите «Провести и закрыть».
И так, мы завели и взяли на работу нового работника.
8» появилась на свет еще в 2014 г., некоторые кадровики и расчетчики никак не могут расстаться с морально устаревшей, но такой родной редакцией 2.5, и решиться перейти на новую версию, которая проще, понятнее и умнее своих предшественниц.
Театр начинается с вешалки…
… а программа - с интерфейса!
Интерфейс «1С:Зарплаты и управление персоналом 8», ред. 3.1, не простой, а управляемый. Это значит, что вы сами управляете тем, как будет выглядеть ваш рабочий экран:
можете решить, где должны располагаться разделы и открытые вкладки. Например, разделы сверху, а открытые вкладки снизу, как в редакции 2.5. Или (как мне очень нравится) разделы сверху, а открытые вкладки слева.

Можете скрыть редко используемые команды, чтобы не загромождать экран – потом их нетрудно будет найти и вызвать снова.
Можете установить хитроумный отбор данных в любом справочнике/списке документов, а затем отсортировать, сгруппировать и раскрасить полученную информацию для лучшего восприятия.
Можете добавить в «Избранное» часто используемые команды для быстрого к ним доступа.
Также есть возможность выполнить общее действие с группой объектов. Например, выделить несколько элементов справочника и для них установить/снять пометку удаления. Или провести/отменить проведение выделенных (или даже всех!) документов.
Так что, если вы любите порядок на своем рабочем месте, вам точно понравится работать с управляемым интерфейсом, ведь он позволит без особых усилий навести порядок и на рабочем столе программы. Его девиз: «Ничего лишнего. Все просто и понятно».
Один за всех

Раз уж мы заговорили об упрощении работы, то здесь разработчики программы подготовили для нас немало сюрпризов, которые в целом можно охарактеризовать так: больше результата при меньших усилиях. И в первую очередь речь идет о сокращении количества документов. Например:
пользователи редакции 2.5 знают, что для отражения отсутствия сотрудника (отпуск, больничный и т.п.) требуется оформить два документа – один кадровый, другой расчетный. И зачастую, особенно если кадровик и расчетчик – два разных человека, это вызывает рассогласование действий и ошибки в учете. Теперь все просто. Скажем, кадровик начинает оформлять отпуск, вносит в него исходные данные. Затем с этим же документом работает расчетчик. После того как все рассчитано и проверено, документ утверждается. И все. Теперь изменить документ без ведома расчетчика кадровик не сможет.
При увольнении сотрудника теперь в одном документе возможно произвести полный расчет. А в редакции 2.5 для этого требуется оформить три документа: «Увольнение », «Расчет при увольнении сотрудника » (для удержания за неотработанные дни отпуска или начисления компенсации за неиспользованные дни отпуска), «Начисление зарплаты » (для расчета зарплаты за отработанное время).
Расчет страховых взносов в редакции 3.1 выполняется в документе начисления зарплаты – одновременно с расчетом налогов и удержаний.

Кадры решают все

Очень важное и нужное изменение произошло в штатном расписании. В редакции 2.5 позиция штатного расписания – это комбинация подразделения организации и должности, не позволяющая иметь в одном подразделении несколько позиций с одной и той же должностью, но разными разрядами, условиями или оплатой труда. Для решения этой проблемы в редакции 2.5 приходится «плодить» должности.
В редакции 3.1 все гораздо проще – теперь хранится не в регистре сведений, а в справочнике, в котором может быть сколько угодно элементов с одинаковыми реквизитами. Не нужно дублировать должности, достаточно всего лишь детально описать различия между позициями.
В версии 3.1 стал доступен удобный инструмент, когда у сотрудника меняется вид занятости. Например, если он из совместителя переходит в категорию основного работника. Теперь не нужно увольнять сотрудника и заново принимать его на работу. Все решается оформлением документа «Кадровый перевод ».
А еще в новой редакции можно обеспечить корректное склонение по падежам не только ФИО работника, но и подразделения с должностью.

Зарплаты много не бывает!

В расчетном блоке тоже произошло много важных и полезных изменений.
В редакции 3.1 нет разделения на основные и дополнительные виды начислений – все начисления хранятся в одном справочнике. Процедура настройки самого начисления стала логически более понятна.
В произвольных формулах расчета начисления снято ограничение на количество показателей – теперь можно использовать сколь угодно сложные конструкции. Главное – не выходить за рамки здравого смысла!
В редакции 2.5 пересчет тарифной ставки (например, для расчета сверхурочных, ночных и т.п.) производится только исходя из оклада работника. А в редакции 3.1 можно для этих целей учесть не только оклад, но и любые другие начисления – доплаты, надбавки и пр.

«А я еще и вышивать могу. И на машинке тоже…»

Ну а теперь поговорим о том, чего редакция 2.5 не может в принципе, а редакция 3.1 делает без проблем:
Пользователям редакции 2.5 знакомо состояние бессилия, когда, скажем, в системе уже зарегистрирован кадровый документ (например, кадровый перевод), и требуется в этот же день произвести изменение в оплате труда сотрудника (например, изменить начисление целому подразделению). Миссия невыполнима! А вот в редакции 3.1 решение подобной задачи не вызовет никаких затруднений.
Ситуация: водитель автобуса в течение рабочего дня часть времени работает «на линии» (с оплатой по одному тарифу), а другую занят на ремонте (с оплатой по другому тарифу). Вопрос: как в редакции 2.5 отразить эту ситуацию? Ответ: никак – версия 2.5 не может рассчитать зарплату сразу по нескольким видам времени в течение одного рабочего дня! А вот в редакции 3.1 можно не только учесть несколько видов времени внутри смены, но и оплатить их по разным тарифным ставкам.
Если сотрудник периодически работает то во вредных, то в нормальных условиях труда – в редакции 2.5 для отражения такой ситуации приходится использовать кадровый перевод на другую должность (или в другое подразделение). А если таких сотрудников много, а переводов в течение месяца еще больше? А если смена условий труда происходит в течение дня? В редакции 3.1 для этих целей созданы два новых справочника – территорий и условий труда. Отразить работу на конкретной территории можно кадровыми документами или табелем, работу в других условиях – только табелем (по крайней мере, пока).
В редакции 3.1 появилась долгожданная возможность учесть выплаты не-сотрудникам: бывшим работникам или вообще сторонним лицам (например, акционерам).

Редакция 3.1 позволит зарегистрировать и оплатить (при необходимости) отгулы (в т.ч. внутрисменные), переработки, подработки.
Кроме того, в новой программе теперь можно оформить дополнительный отпуск «чернобыльцам».
Это всего лишь краткий обзор самых интересных и полезных функций новой программы.
В завершение хочу отметить, что в соответствии с официальным письмом фирмы «1С» (№22222 от 18.11.2016) в 2017 г. ограничат поддержку следующих конфигураций:
«1С:Зарплата и управление персоналом 8» ред. 2.5;
«1С:Зарплата и кадры бюджетного учреждения 8» ред. 1.0;
«1С:Медицина. Зарплата и кадры бюджетного учреждения 8» ред. 1.0.
Это значит, что фирма «1С» будет выпускать обновления до I квартала 2018 г. (будет возможность сдачи годовой отчетности за 2017 г.), однако в обновлениях не будет развития функциональности и удобства работы пользователей (в том числе не будет реализовано 100% автоматизированное заполнение отчетности 6-НДФЛ). Поэтому фирма «1С» рекомендует переходить на новые редакции программных продуктов уже сейчас.
И передачу данных в рамках комплекса учетных программ 1С, а также с другими учетными системами. Сегодня мы рассмотрим процесс интеграции между разными конфигурациями 1С на примере обмена данными между кадровой (1С ЗУП) и бухгалтерской (1С Бухгалтерия) конфигурациями.
Действительно, вести учет зарплаты значительно удобнее в расширенной и более адаптированной для этого конфигурации. Но общий учет, естественно, нужно вести в 1С Бухгалтерия. Поэтому, при раздельном ведении участков учета, необходимость обмена данными между системами очевидна.
Настройка синхорнизации 1С ЗУП — 1C Бухгалтерия
Процесс обмена будем настраивать и выполнять в 1С:ЗУП редакции 3.0 и 1С:Бухгалтерия редакции 3.0

Для начала процесса выгрузки нужных данных входим в 1С Зарплата и управление персоналом (ЗУП) и переходим в раздел «Администрирование», подраздел «Настройки синхронизации данных»

Включаем галочкой возможность синхронизации, вносим префикс информационной базы и кликом переходим к настройке синхронизации данных.

В открывшемся окне, после клика на кнопке «Настроить синхронизацию данных», выбираем нужную нам конфигурацию для обмена.

Откроется окно «Настройка обмена данными с программой Бухгалтерия предприятия, ред 3.

Делаем резервную копию, при необходимости.

По завершении резервного копирования или при отсутствии в нем необходимости, переходим к ручной настройке синхронизации. Если же у нас есть сохраненный файл настроек формата «*.xml», то именно в этом окне его нужно выбрать.
В любом случае, для продолжения, нажимаем «Далее».
В следующем окне мы должны будем ввести способ подключения к бухгалтерской базе и авторизационные .
Для самого распространенного случая выбираем пункты:
- Прямое подключение к программе на этом компьютере или в локальной сети;
- На данном компьютере или на компьютере в локальной сети;
Затем в соответствующие поля вводим путь к информационной базе (1С:Бухгалтерия), логин и пароль для входа в нее. Путь к информационной базе Бухгалтерии можно посмотреть в стартовом окне выбора баз данных 1С или в разделе «О программе» бухгалтерской конфигурации.
Настройки подключения

Кликом на кнопке «Проверить подключение» проверяем корректность соединения.
В случае успешной проверки программа выдаст сообщение «Проверка подключения успешно завершена». Если проверка не прошла, то необходимо скорректировать введенные данные.

Программа автоматически проверит подключение к целевой базе данных и сообщит о существующих настройках обмена.

Если настройки обмена отличаются от нужных нам, то кликаем гиперссылку «Изменить правила выгрузки данных» и выполняем донастройку.

Мы, например, изменим настройку обмена таким образом, чтобы выгрузка происходила только по одной организации. Завершаем донастройку кнопкой «Записать и закрыть».
Проверяем все настройки и переходим к следующему окну кнопкой «Далее». Программа автоматически проверит все настройки и выведет в консолидированном списке для окончательного подтверждения.

В случае ошибки
Если мы никогда не выполняли синхронизацию между этими конкретными информационными базами и не донастраивали 1С:Бухгалтерию для обмена, то обязательно произойдет остановка обмена с ошибкой «Синхронизация данных запрещена администратором».
Пугаться не стоит. Достаточно, не закрывая 1С:ЗУП, оставив его на месте ошибки, войти в бухгалтерскую конфигурацию и разрешить синхронизацию в таком же разделе, как и рассматриваемый 1С:ЗУП (Администрирование — Настройки синхронизации данных). Также нужно установить префикс информационной базы. В нашем случае это «БП»


Сопоставление данных
Следующее окно фиксирует правильность системных настроек обмена и открывает возможность для выполнения синхронизации данных. Галочку оставляем и нажимаем «Готово».

Будет выполнен анализ данных и нам будет предложено сделать их сопоставление. В нашем примере мы уверены в том, что данные будут загружены верно, поэтому соглашаемся с предложенным сопоставлением. Выделяем все и нажимаем «Сопоставить».

В Вашем случае, возможно, потребуется проверка и ручное сопоставление, обратите внимание.
Синхронизация данных (обмен данными)


В случае успешных приема — передачи данных будет выдано соответствующее системное сообщение. Теперь ЗУП можно закрыть и проверить синхронизацию в 1С:Бухгалтерия.
Проверка переноса данных
Проверяем правильность в автоматически созданных документах уже в конфигурации 1С Бухгалтерия.

Последующие синхронизации
В последующем синхронизацию можно будет проводить используя уже созданные настройки.

Обмен данными 1С ЗУП редакции 2.5 и ЗиК 7.7 и 1С Бухгалтерия
Стоит отметить, что в 1С:Бухгалтерия существует отдельный механизм обмена данными с зарплатными конфигурациями старших версий. К ним можно перейти в разделе «Зарплата и кадры», по меню «Загрузка из ЗУП ред. 2.5», «Выгрузка в ЗУП ред. 2.5» и «Загрузка из ЗиК 7.7», «Выгрузка в ЗиК 7.7».

Причем документы обмена будут находиться в подразделе «Зарплата ЗУП 2.5 ЗиК 7.7».
Так проводится синхронизация данных по зарплате 1С ЗУП 3.0 и 1С Бухгалтерия 3.0