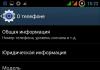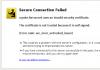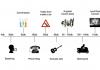Что такое файрвол и как его отключить в различных версиях Windows. Что такое брандмауэр и как настроить фаервол Windows Работоспособность брандмауэра и ее аспекты
Ни для кого не секрет, что большинство пользователей для защиты своего компьютера ограничиваются лишь установкой антивируса , забывая, что помимо угроз заражения ПК существует угроза использования компьютера-жертвы в качестве бот-машины.
Поэтому для более полной защиты компьютера, помимо установки антивируса рекомендуем установить еще и фаервол, брандмауэр или сетевой экран – эти все названия одного и того программного обеспечения.
Ashampoo Firewall
Первым в нашем обзоре будет продукт немецких разработчиков – Ashampoo Firewall.
Активизация продукта осуществляется путем ввода кода, который приходит на почтовый ящик пользователя после регистрации на сайте разработчика.
Сразу после установки будет предложено настроить программу согласно, имеющегося упрощенного «Easy Mode» или продвинутого режима «Expert Mode».
Принцип работы фаервола следующий: для каждого приложения должно быть сформировано разрешающие или запрещающее правило, которое обрабатывается фаерволом.
В случае попытки приложением, для которого не назначено правило, установить соединение, фаервол предупреждает пользователя – предлагая создать правило.
Данное утверждение справедливо, когда фаервол работает в режиме обучения.
При отключении этого режима, приложения для которых не назначены правила – будут блокироваться в автоматическом режиме.
Достоинства:
Бесплатный;
Малое потребление ресурсов системы;
Дружественный пользовательский интерфейс;
Возможна настройка в полуавтоматическом режиме.

Недостатки:
Не совместим с некоторыми антивирусами;
Фаервол устанавливается без ввода каких-либо паролей или прохождения регистрации, как в случае с Ashampoo Firewall.
Создание правил для доступа приложений происходит в ручном режиме.
Рекомендуем не откладывать эту процедуру на потом, т.к. после установки Ashampoo Firewall может запомнить некоторые приложения и программы, как непроверенные, вследствие чего последние могут некорректно работать или не работать вообще.

Достоинства:
Бесплатный;
Простой и надежный.
Недостатки:
Отсутствие обновлений;
Отсутствие русскоязычного интерфейса;
Настройка в ручном режиме.
Comodo Firewall
В отличие от предшественников, перед нами достаточно мощный, многофункциональный фаервол, который идет в паре с антивирусом - Comodo Antivirus.
База данных фаервола весьма внушительна и содержит информацию более чем о 13 тыс. программах, имеющих риски в области безопасности.
Набор функций стандартен - защита от троянских программ, вредоносных скриптов, поддержка режима наблюдения входящего/исходящего трафика, а также за сетевой активностью установленных программ, DLL-библиотеками, возможность скрытия компьютера в сети, контроль при обновлениях программного обеспечения и драйверов .

Обратите внимание! Дополнительными функциями являются подробный отчет системных событий, интеграция в Центр обеспечения безопасности Windows, возможность запуска приложений в специально выделенной среде для их безопасного исполнения - песочнице (Sandbox).
Несмотря на широкий спектр разнообразных настроек, фаервол не потерял дружественного интерфейса, каждая опция имеет соответствующее описание.
Достоинства:
Бесплатный;
Возможность пакетной установки фаервола и антивируса;
Простой русскоязычный интерфейс с подсказками.
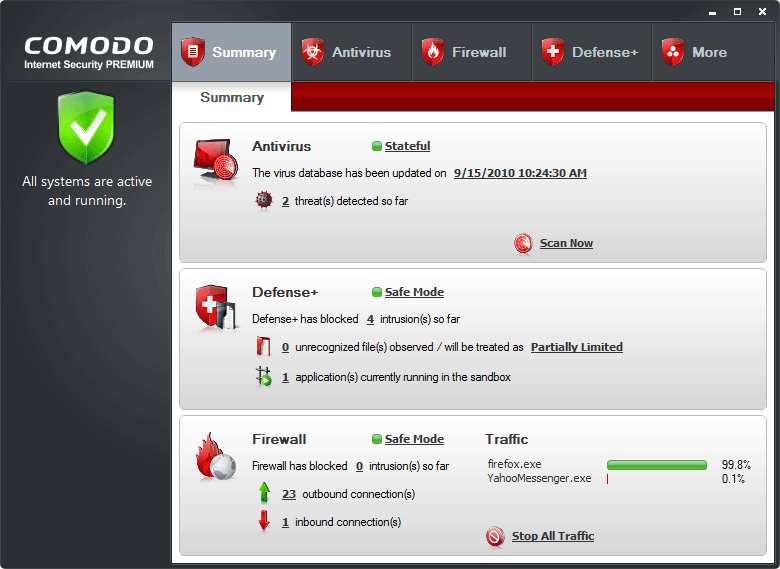
Недостатки:
Увеличение времени загрузки операционной системы, потеря производительности ПК;
Программа не корректно удаляется из системы, оставляя после себя множество «мусора».
Outpost Firewall Pro
Программный продукт от российской компании Agnitum. Для ознакомления с возможностями фаервола разработчик предоставляет бесплатную 30-ти дневную версию.
Цена лицензионной копии для домашнего использования на год составляет - 899 руб, лицензия на 2 года обойдется в 1399 руб.
Отличительная черта фаервола - возможность обнаружения как известных вредоносных программ, так и новых пока еще отсутствующих в базах данных.
Данная функция возможна благодаря многоуровневому подходу, который подразумевает использование проактивной блокировки, основанной на анализе поведения программ и сигнатурных методов обнаружения сетевой активности.

Помимо организованной функции самозащиты фаервола от полного или частичного отключения или изменения вредоносным кодом, программа также обеспечивает эту защиту для операционной системы и установленных программ и приложений.
В целом фаервол достаточно хорош, потратив некоторое время на грамотную настройку в последующем можно забыть о его существовании, программа обеспечит достаточно высокую степень защиты вашего ПК.
Достоинства:
Многоуровневый подход обеспечения безопасности с проактивной защитой;
Скорость работы ПК после установки остается на прежнем уровне;
Наличие русскоязычного интерфейса с подсказками.
Недостатки:
SpyShelter Firewall
Программа доступна для ознакомления в течение 14 дней после установки, за это время пользователь должен определиться, стоит ли программа своих денег.
Годовая лицензия программы обойдется в 25 евро, хотя компания предоставляет такое выгодное предложение, как покупка пожизненной лицензии по цене 55 евро для 1 ПК.
Также есть предложение для 5 ПК - цена лицензирования 65 и 165 евро соответственно.
В стоимость лицензии включена тех.поддержка продукта. Язык для общения - английский.

Обратите внимание! Помимо стандартных функций, присущих другим фаерволам, в т.ч. наличие проактивной защиты, следует отметить и более передовые возможности - защита от создания вредоносным ПО скриншотов с экрана, вебкамеры , записи звука с встроенного микрофона. Есть функция шифрования нажатия клавиатурных клавиш.
Достоинства:
Наличие проактивной защиты;
Установка программы не сказывается на быстродействии системы;
Недостатки:
Необходимость приобретения лицензии;
Английский интерфейс.
Windows 7 Firewall
Фаервол для Windows 7: обзор лучших программ
Большинство пользователей сегодня устанавливают себе на компьютер хорошие антивирусные программы со встроенным брандмауэром. При этом каждый выбирает себе наиболее подходящий вариант. Существуют как платные, так и бесплатные утилиты. Все они надежно защищают систему.
Если вы то рекомендуется отключить межсетевой экран Windows, так как он может конфликтовать со сторонней программой, блокировать различные приложения, влиять на скорость интернета. Но в других случаях деактивация брандмауэра может привести к проникновению в систему вредоносных программ, поэтому делать это крайне нежелательно.
Зачем нужен файрвол?
В переводе с английского слово «файрвол» означает «огненная стена» (fire - огонь, wall - стена). И действительно, эта встроенная в Виндовс программа служит преградой для различных червей, троянов и других вирусов. Файрвол (межсетевой экран, или брандмауэр) фильтрует интернет-трафик и пропускает только тот, который разрешен программой.
Стоит отметить, что бывают бесплатные к которым относится и встроенный файрвол Виндовс, а также платные брандмауэры. В принципе, «родная» версия, особенно начиная с Windows 7, способна обеспечить качественную защиту вашего компьютера, однако если вы хотите, то можете приобрести платную программу. При этом помните, что, устанавливая сторонний брандмауэр, необходимо деактивировать встроенный в Виндовс.
О том, и как его отключить в различных версиях Виндовс, читайте ниже.
Деактивация брандмауэра Windows XP
Отключить межсетевой экран в «экспишке» можно следующим образом. Войдите в меню «Пуск» и выберите «Панель управления». Здесь потребуется перейти в раздел «Брандмауэр». На вкладке «Общие» установите чекбокс возле варианта «Отключить» и кликните «ОК».

Кстати, в Windows XP (SP 1) межсетевой экран не обеспечивал нормальную защиту, к тому же многие пользователи тогда еще не понимали, что пока они проводят время в интернете, компьютер может быть атакован злоумышленниками. В результате случалось достаточно много неприятных ситуаций, однако с выходом SP 2 ситуация значительно улучшилась.
Итак, теперь вы имеете представление, и как его отключить на Windows XP.
Firewall Виндовс 7. Как деактивировать?
Встроенный в «семерку» межсетевой экран гораздо надежнее своих предшественников. Однако, как говорилось выше, многие пользователи предпочитают устанавливать антивирусы, которые имеют свой брандмауэр. Скорее всего, это правильное решение. Что такое файрвол и как его отключить в «экспишке», вы уже знаете. Но что делать, если у установлена седьмая версия Виндовс? На самом деле не понадобятся какие-то глубокие знания компьютера, ведь деактивировать брандмауэр в «семерке» так же легко, как и в Windows XP.
Нажмите «Пуск», а затем - «Панель управления». Выберите «Мелкие значки» в параметрах просмотра. Зайдите в раздел «Брандмауэр». Слева найдите ссылку «Включение и отключение брандмауэра» и перейдите по ней. Установите чекбоксы возле опций, деактивирующих межсетевой экран.

Как видите, узнав, что такое файрвол и как его отключить на Windows 7, вы сможете проделать эту процедуру, потратив всего минуту.
Отключение брандмауэра на «восьмерке»
Если на вашем девайсе установлена Виндовс 8, то для того, чтобы деактивировать «родной» межсетевой экран, выполните следующие действия:
- находясь на Рабочем столе, кликните «Пуск» ПКМ;
- откроется где вы должны будете перейти в «Панель управления»;
- выберите раздел «Брандмауэр» (перед этим установите «Мелкие значки»);
- в меню слева перейдите по ссылке, позволяющей активировать или деактивировать файрвол;
- установите чекбоксы напротив нужной опции.

Теперь вы знаете, что такое файрвол и как его отключить на Windows 8.
Не отключайте встроенный межсетевой экран Виндовс, если у вас нет другой программы, которая защитит компьютер от вредоносных программ. Конечно, файрвол иногда мешает, блокируя некоторые приложения, но ведь он настроен таким образом, чтобы риск быть атакованным злоумышленником стремился к минимуму.
Если же у вас есть который имеет свой межсетевой экран, то обязательно отключите «родной» брандмауэр Виндовс, так как могут возникать конфликты.
Вы можете установить сторонний файрвол, если стандартный у вас вызывает сомнения (что бывает крайне редко). Однако помните, что скачивать такие программы с сайтов, имеющих сомнительную репутацию, крайне нежелательно.
Заключение
Итак, вы узнали, что такое файрвол и как его отключить в популярных версиях Виндовс. Как видите, последовательность действий практически идентична. Независимо от того, какая ОС установлена, вы сможете проделать эту операцию самостоятельно.
Что такое Фаервол
Фаервол представляет собой межсетевой экран. Это название объединяет все аппаратные и программные барьеры в виде экранов. Были созданы для защиты сетевых устройств, компьютерных систем и целого ряда сетей от атак злоумышленников извне.
Все без исключения, экраны работают наподобие фильтров как на исходящем трафике, так и на входящем. Помимо этого, в их функции заложено:
Управление трафиком по конкретным номерам и адресам портов;
Способность предупреждать о попытках каких-либо нарушений и предпринятых взломах.
Структура и направленность действий у разных сетевых экранов несколько отличается, в зависимости от фирмы-производителя. Но главная задача у них, безусловно, одна - блокирование подозрительной активности на компьютере и тщательная фильтрация трафика.
Если подключить компьютер и не выставить на нем защитный барьер, каковым является фаервол, то по статистике, приведенной специалистами, он тут же будет наводнен разными видами вирусов и шпионских программ. Сегодня практически все операционные системы имеют встроенный межсетевой экран. Поэтому пренебрегать использованием этих инструментов - непозволительная роскошь.
Для чего он нужен
Основные пункты в настройке фаервола, необходимы для разрешения или запрещения подключения системы к интернет - соединениям либо другим ресурсам. У большинства людей на домашнем устройстве стоит множество программ с играми и приложениями.
Среди этого разнообразия, без сомнения, может найтись зловредный «червь» или «троян». Они нацелены на запуск компьютера, после чего им проще простого выполнять умысел своего создателя. Одна из их задач: поглощать часть информации, из-за чего уменьшается пропускная способность операционной системы.
Если ещё и скорость от провайдера небольшая, то становится очевидным наличие постороннего вмешательства. Однако замедление передачи данных - это не самое плохое, что может случиться. Троянские вирусные разработки в состоянии всю личную информацию, расположенную на ПК: документы, коды, пароли, ключи от сертификатов Вебмани, отправить в сеть. Без установленного фаервола, сделать это легко.
Иногда, пользователи видят на мониторе, что система спрашивает разрешения на какие-либо обновления инсталлированных платформ. Все это проходит под видом всплывающих окошек, в которых содержится предложение закачать дополнения определенных приложений. Иногда этот факт даже начинает напрягать.
Но стоит настроить в фаерволе запрет на доступ обновлений и все проблемы тут же исчезнут. А если бы не было этой схемы, то пришлось настраивать каждую утилиту отдельно, что очень долго и затруднительно.
Многие станут спорить, что кому нужен их компьютер, опытные хакеры нацелены на другую аудиторию. Конечно, можно было бы согласиться с подобным утверждением, но ведь существует ещё и масса хакеров-новичков. Уж они-то, не упустят случая потренироваться на операционных системах обычных пользователей. Отсутствие фаервола, только упростит им этот процесс.
Всё вышеописанное, лишний раз подтверждает: домашнему ПК, фаервол необходим, словно воздух, ведь именно от него зависит «здоровье» и эффективность системы. Но для стабильной работы программы надо, чтобы она была установлена правильно, с соблюдением всех пошаговых действий.
Как его установить
В компьютере, функционирующем на основе ОС Windows, Firewall установлен по умолчанию. Межсетевой экран сторонних компаний устанавливают самостоятельно.
Когда осуществляется запуск файла, в появившемся окне, первым шагом нужно выбрать язык, на котором далее будет указана вся информация. Обычно в похожих программах, присутствует Мастер установки, позволяющий загрузить все уровни достаточно быстро.

Но все же некоторые нюансы желательно внимательно проверять самому. Например: фаервол отдельных разработчиков, да и не только он, при процедуре загрузки настойчиво советует заменить существующую домашнюю страницу и браузер на своих ставленников. Что иной раз для неопытных пользователей сети, оборачивается настоящим кошмаром.
По этой причине, надо аккуратно отнестись к установке, а на запрашиваемое предложение, ставить галочки на тех пунктах, каковые подходят лично каждому.
Второй шаг после запуска мастера установки, предложит принять лицензионное соглашение. Конечно, редко кто читает все его части, но познакомиться с ним поближе определенно надо. Далее, на экран выйдет ссылка «Путь установки», его следует выбирать «По умолчанию».
Какие именно настройки будут доступны в процессе пользования системой, зависит от выбора конфигурации.

Если возникнет потребность подключить автоматический режим фаервола заново, то все вышеперечисленные пункты выполняются в той же последовательности, но в конце будет действие: замена «Типа запуска» на «Автоматически».
Несомненно, многие пользователи компьютерных систем на основе Windows обращали внимание, что у этих ОС есть собственные средства безопасности в виде фаеровола, называемого еще брандмауэром. Правда, очень немногие представляют себе, что это такое. Сейчас мы рассмотрим этот вопрос, объяснив вкратце, зачем нужен фаервол «Виндовс». Кроме того, будут даны некоторые указания по настройке его или похожих приложений.
Что такое фаервол в компьютере?
Начнем, пожалуй, с самого перевода это термина. Русскоязычное название происходит от английского слова firewall, что дословно можно перевести как «огненная стена». Что такое фаервол в компьютере? Да просто средство предотвращения проникновения в систему посторонних угроз, которые могут содержаться в информации, хранящейся на съемных носителях (если приложения требуют установки связи), но чаще всего приходящих из сети Интернет при подключении.
Говоря простым языком, это инструмент, позволяющий фильтровать соединения системы, так сказать, с внешним миром, предоставляя разрешения на запуск программ, либо заданных по умолчанию, либо из списка, созданного самим пользователем. Попробуем разобраться, как настроить фаервол. Особых знаний здесь не потребуется.
Простейшие настройки
Прежде чем приступать к решению проблемы, как настроить фаервол Windows, следует запомнить, что существует два типа таких экранов: персональные и сетевые (рассматриваться будут только программные, а не аппаратные средства). Как уже понятно, персональный фаервол применяется исключительно на единичных пользовательских терминалах, а сетевые брандмауэры настраиваются системным администратором для защиты локальной сети и всех находящихся в ней компьютеров в целом.
Сетевых экранов мы сейчас касаться не будем, а поговорим о том, как настроить фаервол персонального типа. Как правило, после установки Windows это средство по умолчанию включено и работает в фоновом режиме. Отключать его, в принципе, не рекомендуется, разве что только в тех случаях, когда наблюдается конфликт с установленным антивирусным ПО. Но, как правило, такие ситуации встречаются очень редко, поскольку фаервол и антивирус работают с использованием разных принципов.

Для быстрого просмотра настроек нужно просто зайти в Панель управления и выбрать раздел «Брандмауэр Windows». Как будет видно, по умолчанию настройки заданы таким образом, что блокируются все входящие подключения. Означает это только то, что при запросе на соединение с пользовательским терминалом извне программа просто-напросто отвечает отказом. А ведь многие шпионские приложения работают именно на основе внешних запросов. Так что в основных настройках лучше ничего не трогать.
Списки исключений
Тем не менее иногда возникают и ситуации, когда для установки или дальнейшей работы какого-либо приложения фаервола нужно отключить или хотя бы внести программу в так называемый список исключений (но только при условии, что она получена из надежного источника, которому можно доверять безоговорочно). В противном случае безопасность не гарантируется.
При запуске такая программа в случае надобности обращается непосредственно к официальному ресурсу разработчика. Это может быть связано, допустим, с установкой обновлений или каких-либо дополнительных компонентов.

Суть не в этом. Как настроить фаервол в этом случае? Да очень просто. Необходимо в самом разделе найти параметры исключений. Здесь можно поступить двумя способами: либо просмотреть весь список программ и отметить те, которые нужно включить, либо использовать команду «Добавить программу», после чего указать EXE-файл (и его месторасположение), отвечающий за запуск данного приложения, а затем просто сохранить изменения.
Кстати, то же самое касается и открытых портов. А для добавления IP-адресов нужно настроить так называемый особый список, в котором они и будут заданы.
Сторонние программы-фаерволы
Естественно, «родной» фаервол Windows еще не предел мечтаний. Сегодня можно найти очень много подобных программ, различающихся по своим возможностям. Само собой разумеется, что существуют платные и бесплатные приложения. Как правило, платными являются в основном коммерческие программные продукты, предназначенные для максимальной защиты корпоративных сетей.

Что использовать?
Использовать коммерческие фаерволы, как уже понятно, лучше системным администраторам, которые знают толк в тонких расширенных настройках сетей и программ такого типа. Только в этом случае можно обеспечить максимальную защиту.
Ну а для рядового пользователя хватит стандартного брандмауэра Windows. Главное, чтобы он был включен, только и всего.
На компьютерах с ОС Windows 7 по умолчанию установлена защита ПК от несанкционированного доступа через локальную сеть и Интернет, именуемая не иначе как брандмауэр, сетевой экран или firewall. Функция, казалось бы, весьма полезная и в дополнительной настройке не нуждается. Однако как и в любом другом программном обеспечении, в firewall случаются сбои, итогом которых может стать отключение этой службы на компьютере. В таком случае нельзя не разобраться в том, а как же повторно включить и настроить фаервол на ПК с Windows 7.
Способ № 1: Включение сетевого экрана через Центр поддержки
Как быстрее всего в Windows 7 включить на компьютере брандмауэр? Открыть его в Центре поддержки, воспользовавшись входом в него через панель задач. Для этой цели:
- кликаем ярлычок доступа к программам на панели задач;
- правой кнопкой мышки клацаем по значку «Центр поддержки»;
- выбираем в появившемся меню пункт «Открыть Центр поддержки»:

В появившемся системном окошке в разделе «Безопасность» находим пункт «Сетевой брандмауэр» и кликаем напротив него кнопку «Включить сейчас»:

В результате сетевой экран в Windows 7 включится автоматически.
Способ № 2: Включение firewall через Панель управления
Для того чтобы открыть и включить на компьютере с OS Windows 7 фаервол, можно также воспользоваться входом и настройкой сетевого экрана через Панель управления. В этом случае жмем , в меню «Пуск» кликаем вкладку «Панель управления» и выбираем в ней пункт «Брандмауэр Windows»:

После этого в открывшемся окошке находим и выбираем пункт «Включение и отключение…»:

Теперь остается только включить firewall для различных сетей. Для этого жмем соответствующий пункт напротив каждой вкладки и выбираем OK:

В итоге брандмауэр на ПК с операционной системой Windows 7 включится и будет готов к работе.
Способ № 3: Отладка firewall через настройку конфигурации системы
Если на компьютере фаервол включен, но при этом не работает, восстановить его работу можно с помощью внесения настроек в конфигурацию системы. В этом случае нам нужно для начала открыть меню «Пуск», ввести в поисковое поле слово «конфигурация» и выбрать предложенную операционной системой программу:

Далее нам нужно открыть в появившемся окошке вкладку «Службы», в перечне служб найти «Брандмауэр Windows» и активировать firewall. Для этого достаточно будет поставить напротив этого пункта галочку и нажать кнопку «Применить»:

Заметим, что может быть так, что напротив брандмауэра конфигурация системы может отобразить состояние «Работает», хотя по факту это не соответствует действительности. В таком случае необходимо будет сначала отключить сетевой экран, а затем повторно его включить способом, описанным выше. В любом случае после выполнения настроек, дабы они вступили в силу, не забудьте перезагрузить свой компьютер с Windows 7.
Способ № 4: Отладка работы сетевого экрана через меню «Службы»
Возобновить работу брандмауэра для Windows 7, в случае если он по каким-либо причинам не работает, можно также с помощью настроек службы в соответствующем системном окне. В этом случае есть несколько вариантов действий:
Так или иначе, итогом каждого из этих действий окажется появление системного окошка «Службы». В нем находим службу «Брандмауэр Windows», щелкаем по этому пункту правой кнопкой и выбираем в открывшемся меню вариант «Запустить»:

В итоге напротив брандмауэра в разделе «Состояние» должно появиться значение «Работает». Заметим, что запустить firewall можно также с помощью нажатия одноименной кнопки в панели слева.
Способ № 5: Отладка работы сетевого экрана с помощью команды firewall.cpl
Выполнить настройку фаервола можно также через команду firewall.cpl. Запустить ее на компьютере можно двумя способами:

В любом случае после выполнения команды firewall.cpl откроется окошко «Брандмауэр Windows». В нем для включения сетевого экрана достаточно будет нажать напротив пункта «Обновить параметры брандмауэра» кнопку «Использовать рекомен. параметры».