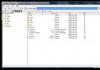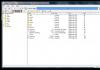Как в документе пдф удалить ненужные листы. Как удалить страницы из документа PDF
Линейка приложений Acrobat компании Adobe Systems предназначена для работы с документами в формате PDF - Portable Document Format. Среди этих приложений есть как бесплатно распространяемые программы для просмотра документов (Acrobat Reader), так и полноценные редакторы. Для того чтобы иметь возможность удалить страницу из pdf-файла, вам необходимо использовать одну из версий Acrobat-редактора - Standart, Pro или Suite.
Вам понадобится
- Редактор Adobe Acrobat.
Инструкция
1 Обрезка страниц в PDF
Используйте меню “Edit” (Изменить) и выберите пункт “Crop” (Обрезать). После этого вы увидите границы обрезки на изображении и панель редактирования в правой части окна программы. Вы можете перетаскивать границы обрезки для выбора нужного вам размера. Кроме того, вы можете использовать панель редактирования для определения нужного размера и выбора страниц для обрезки, после чего нажать кнопку “Crop” (Обрезать) для обрезки PDF.
2 Поворот страниц в PDF
Если вам необходимо повернуть страницу в PDF-файле на определенный угол, вы можете использовать меню “Page” (Страница) и кнопку “Rotate” (Повернуть) для выбора угла. После этого, нажмите кнопку “Rotate” (Повернуть) для изменения положения страницы в PDF-файле.

3 Удаление страниц в PDF
Для удаления ненужных страниц в PDF-файле, выберите “Page” (Страница) > “Delete” (Удалить) и укажите страницу, которую необходимо удалить. Нажмите кнопку “Delete” (Удалить) для окончательного удаления страницы в PDF-файле.

4 Добавление страниц в PDF
Приложение iSkysoft PDF Editor 6 Professional для Mac позволяет добавлять страницы в PDF-документы. Вы можете добавить страницу как из другого файла, так и новую чистую страницу. Для этого выберите “Page” (Страница) > “Insert” (Вставить), после чего выберите способ и порядковый номер страниц для добавления.

5 Замена страниц в PDF
В некоторых ситуациях вам может понадобиться заменить страницы вашего PDF-документа на другие. Для этого вам необходимо выбрать пункты меню “Page” (Страница) > “Replace” (Заменить), указать исходный диапазон и целевой диапазон страниц, после чего нажать кнопку “Replace” (Заменить) для запуска процесса замены страниц в PDF-файле.

6 Извлечение страниц из PDF
Вы можете извлечь нужные вам страницы из PDF-файла для последующего использования. Для этого вам необходимо выбрать пункты меню “Page” (Страница) > “Extract” (Извлечь), указать диапазон страниц и выбрать вариант сохранения (в одном или в отдельных файлах).

7 Разделение PDF-документа
Вы можете разделить PDF-файл на несколько PDF-документов, используя iSkysoft PDF Editor 6 Professional для Mac. Используйте пункты меню “Page” (Страница) > “Split” (Разделить), после чего выберите вариант разделения по количеству страниц или по количеству закладок верхнего уровня. Нажмите кнопку “Split” (Разделить) и выберите папку для сохранения полученных файлов в формате PDF. После завершения разделения вы сможете найти созданные файлы в указанной папке.
Не всегда вас полностью устраивает готовый PDF документ. В таком случае, вы можете изменить весь файл полностью или некоторые его отдельные элементы. Сама суть PDF документа заключается в том, чтобы распространять такой файл и читать его, защитив от изменения, поэтому, порой удалить один элемент из целого файла может быть сложно. В данной статье будет подробно рассмотрен порядок удаления одной или нескольких страниц в PDF документе с помощью разных сервисов.
Как удалить страницу в PDF файле онлайн
Существует множество сервисов по работе с ПДФ файлами. Рассмотрим наиболее известные, которые работают немного разными способами: sciweavers и сайт smallpdf.
Как удалить страницу в ПДФ через sciweavers
Данный сервис имеет множество дочерних сайтов, которые специализируются на разных инструментах для работы с PDF. Перейдите по ссылке sciweavers.org и выполните инструкцию:
- В левой части экрана отметьте, что вы хотите редактировать: файл с компьютера или из ссылки, где File – это документ с компьютера.


- В строке “Options” выберите пункт “Range” и укажите в поле рядом диапазон страниц, которые нужно удалить из файла.
- Теперь загрузите свой файл и нажмите “Split”.
Вам осталось подождать несколько минут, в зависимости от объема документа PDF, и заново сохранить файл на свой компьютер. В нем уже будут удалены указанные страницы.


Как удалить страницу в ПДФ через smallpdf
Этот сервис работает немного иначе: вы загружаете все страницы документа на сайт и сортируете, изменяете или удаляете их прямо здесь своими руками.
- Пройдите по ссылке https://smallpdf.com и выберете: загрузить файл локально или с облачного хранилища.


- Укажите директорию расположения его на компьютере и нажмите “Открыть”. Если вы выбрали облачное хранилище, то придется авторизоваться в нем.


- Загрузка вашего документа может занять до пяти минут.


- Как только загрузка закончится, вы увидите все страницы файла снизу.
- Обратите внимание, что вы можете вращать их, нажимая на стрелки.


- Перейдите в раздел “Отсортировать и удалить” в меню слева.


- Здесь вы можете без труда удалять страницы, нажав на красный крестик в правом верхнем углу отдельно взятого листа.
- Не нажимайте на кнопку “Удалить сверху”, так как она удаляет не страницы, а загруженный файл.
Так просто вы можете удалять любые страницы, которые вам не нужны в этом PDF файле. Как только вы закончите, сохраните его на компьютер снова.
Для тех, кто занимается документооборотом, набором текстовых материалов или полиграфией, специализированные средства редактирования, заточенные под определенный вид работ — головная боль.
Иногда Word и Excel на все случаи достаточно, а бывает, например, требуется вносить мультимедийные вставки, рисунки, чертежи, да еще с различными дизайнерскими наворотами, с которыми даже многофункциональные редакторы не всегда справляются из-за разнообразия возникающих задач.
Универсальным редактором для полиграфии считается пакет Adobe Acrobat, работающий с PDF-документами. Комплект этого программного обеспечения непрерывно пополняется новыми приложениями, которые улучшают пакет в вечном круговороте обновлений или же упрощают жизнь тем, кто не работает с этим форматом постоянно.
По этой причине всегда имеется потребность в небольших программках, которые могут выполнять только просмотр и самые простые правки.
Рассмотрим редактирование PDF-документов в среде распространенного программного обеспечения. Манипуляции с текстом при редактировании позволяют преобразовать его для новых применений, изменить вставленные изображения, внести правки или исправить ошибки.
Удаляем страницу с использованием PDF XChange Viewer
XChange Viewer – простенький и эффективный редактор PDF-файлов. Допускает изменять текст, графику, видоизменять элементы документа. Весит всего-то около 30 Мб и размещается в любом компьютере, планшете или мобильном гаджете, где стараются экономить память.
Ко всему прочему, эта прога еще и бесплатная.

Удаление страниц с помощью Foxit Advanced PDF Editor
Среди множества аналогичных редакторов Foxit Advanced PDF Editor – очень удачный, быстро работающий и компактный. С его помощью можно просматривать и редактировать их, включая преобразования отдельных частей, текстовых массивов и графики.
Здесь предусмотрены масштабирование, изменение формата, печать и конвертация файлов doc и xls в PDF формат. Большим преимуществом Foxit Advanced является компактность. Эти достоинства позволяют использовать его в компьютерах, где придают значение экономии памяти.

Удаление страниц с помощью Adobe Acrobat DC
Adobe Acrobat DC представляет на рынке полновесный программный пакет, позволяющий работать с PDF-документами, в том числе удалять, вставлять, извлекать или поворачивать страницы.
Кроме того, эта программа платная, и здесь используется версия условно доступная в течение нескольких дней, после чего ее необходимо покупать. Рассмотрим процесс удаления страницы средствами программы Adobe Acrobat DC.

Вышеприведенные программы служат только примерами для демонстрации возможностей существующих веб-приложений, умеющих работать с PDF-файлами. Они позволяют как удалить лист из pdf файла, так и добавить новые страницы, разбить документы на файлы, например, постранично, добавлять комментарии, медиаприложения, аннотации, изображения.
Умение выполнять правки в pdf-документах путем преобразования страничных массивов - обязательный навык для пользователя, работающего в области редактирования. Владея несколькими нехитрыми приемами, он всегда может воспользоваться одним из приложений для редактирования текстово-графических массивов информации.
- Всегда следует помнить, что команда Удалить невозвратная, поэтому перед ее исполнением обязательно следует убедиться в ее правильности.
- После удаления страниц их нумерация остается прежней с пропуском на месте удаленной. Поэтому, если в этом есть необходимость, нумерацию восстанавливают отдельно.
Сортируйте и удаляйте страницы PDF-файлов онлайн
бесплатно в любом месте
Как переставить страницы в PDF-файле
Чтобы отредактировать PDF-файл, перетащите его в поле выше. Вы также можете загрузить файл с устройства или из облака.
После загрузки файла вы увидите миниатюры страниц. Если вы хотите удалить страницу, нажмите на значок корзины. Чтобы отменить выделение, нажмите на корзину ещё раз. Чтобы перегруппировать страницы, перетащите соответствующие миниатюры в нужное место.
Сортируйте и удаляйте страницы в PDF-файлах онлайн
PDF2Go работает онлайн. Вам не надо ничего скачивать или устанавливать. Просто загрузите файл - все операции выполняются в облаке PDF2Go.
Боитесь вирусов и вредоносных программ? Используйте онлайн-редактор PDF2Go и забудьте о страхах.
Для чего это нужно?
Когда сканируешь документы, можно перепутать порядок страниц. Вместо того, чтобы заново сканировать, не проще ли перегруппировать страницы готового PDF-файла?
А если PDF-файл содержит конфиденциальную информацию? Просто удалите соответствующие страницы и отправьте клиентам или друзьям «чистую» версию.
PDF-редактор и безопасность
Интернет таит разнообразные угрозы. Поэтому PDF2Go уделяет особое внимание вопросам безопасности!
Какие файлы можно сортировать и редактировать
При создании PDF2Go мы учли все функции, необходимые для работы с PDF-файлами. Помимо прочего, наша программа позволяет сортировать и удалять страницы.
Можно загрузить другие файлы, например, RTF или Word. Мы преобразуем их в формат PDF, а вы сможете выбрать порядок страниц и скачать полученный PDF-файл.
Редактируйте PDF-файлы в любом удобном месте
Онлайн-сервис PDF2Go работает в любой точке мира. Редактируйте файлы на смартфоне или компьютере - наша студия поддерживает все операционные системы!
Студия PDF2Go поддерживает все браузеры и операционные системы.