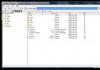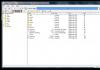Мои действия гугл. Как просмотреть и удалить все ваши поисковые запросы в Google
Вы можете посмотреть историю входов в свой аккаунт Gmail. Она содержит даты, точное время и IP-адреса, с которых выполнялся вход.
Как посмотреть историю действий в аккаунте
- Откройте Gmail на компьютере.
- Нажмите Дополнительная информация в правом нижнем углу.
Совет. Вы также можете посетить страницу всех недавних действий , связанных с безопасностью аккаунта Google.
Информация на странице последних действий
На странице последних действий отображаются перечисленные ниже сведения.
Содержит данные о том, где ещё выполнен вход в Gmail – сеансы на других устройствах, в других браузерах или регионах.
Чтобы выйти из всех сеансов кроме текущего окна, нажмите Выйти из всех остальных сеансов .
Список последних 10 IP-адресов, с которых выполнялись входы в Gmail, и соответствующие им регионы.
Если вы получали предупреждения о подозрительной активности в аккаунте, здесь также могут отображаться ещё 3 IP-адреса, вызывающих подозрения.
Почему в списке отображаются разные IP-адреса или регионы
- Если вы пользуетесь сторонним почтовым сервисом с доступом по протоколу POP или IMAP, например Apple Mail или Microsoft Outlook, в историю попадут геоданные этого сервиса.
- Если вы пользуетесь Сборщиком писем, в истории будет отображаться IP-адрес Google, поскольку сбор писем выполняется через сервер Google.
- Если вы используете Gmail на мобильном устройстве, в истории может отображаться регион вашего поставщика услуг или мобильного оператора. Он может значительно отличаться от вашего реального местоположения. Если в списке отображается название именно вашего оператора, всё в порядке.
Устранение неполадок
Я хочу отключить предупреждения
Примечание. Изменение этой настройки вступит в силу в течение недели. Так мы сможем убедиться, что предупреждения отключает владелец аккаунта, а не злоумышленник.
Для того, чтобы помочь свести к минимуму ущерб в вашем аккаунте, происходящий из несанкционированного доступа посторонних людей, Google уведомит Вас, когда кто-то пытается войти на ваш аккаунт.
Цель данной функции – содействие быстрой защите учетной записи, если злоумышленник получит несанкционированный доступ к аккаунту.
Система отправляет Вам предупреждение о входах в учетную запись с места и устройств, с которых вы никогда раньше не входили в свой аккаунт, и просит подтвердить, что это человек на самом деле Вы.
Чтобы помочь вам в проверке, будет предоставлена информация о каждом подозрительном входе в систему Google, в том числе IP-адрес, его местоположение , название, связанного с ним домена и время получения доступа к учетной записи.
Как подтвердить подозрительный вход
Большинство пользователей, входят в свои учетные записи с нескольких компьютеров и мобильных устройств, поэтому иногда трудно определить, что это на самом деле вы, а не другая личность.
Поэтому каждый вход оценивается по нескольким критериям:
- Дата и время : Если вы увидите, что время и дата приходятся на период, в котором вы входили со своего компьютера, телефона или приложения (например. Picasa, чат и клиент электронной почты), ваша учетная запись может быть подверглась нападению со стороны хакеров.
- IP-адрес и домен : Среди информации о каждом входе в систему, указан IP-адреса и домен, с которым он связан. Доменное имя, как правило, позволяет определить поставщика услуг интернета (например, оператора сотовой сети), с инфраструктуры которого последний раз использовалась ваша учетная запись. Указанный домен иногда может быть неправильным. Так что если вы все еще не уверены, что это Ваш логин, вы можете выполнить обратную проверку IP-адреса . Таким образом, вы получите больше информации о компьютере или устройстве, с которого был осуществлен вход.
- Местоположение : Если местоположение – физическое или имя домена для Вас необычны, это может означать атаку хакеров. Вход с мобильного телефона иногда показывает другое местоположение, чем реальное, но даже в этом случае домен должен принадлежать вашему оператору мобильной связи.
Что делать при подозрительном входе
Если у вас есть сомнения, что все перечисленные входы были сделаны Вами:
- Проверьте компьютер антивирусом . Некоторые хакеры устанавливают на компьютерах программы для отслеживания вводимых символов, а сканирование на наличие вирусов ограничит это риск.
- Измените свой пароль . Вероятно, кто-то знает его и он использовал его, чтобы войти в ваш аккаунт.
- Обновите опции восстановления аккаунта . Если кто-то действительно вошел на ваш аккаунт, он может также изменить настройки, чтобы получить новый пароль на адрес электронной почты.
» в наглядной форме представляет все данные, которые собирает о нас поисковый гигант. С его помощью можно легко узнать, что вы ищете в интернете, какие сайты посещаете, какие ролики смотрите, какую музыку слушаете, куда ходите и какие программы запускаете на своём смартфоне. В общем, практически любую информацию, которую только можно себе представить.
Для удобства просмотра имеется два варианта отображения: в хронологическом порядке и в виде тематических блоков. Можно также использовать фильтр по дате или по типу информации, чтобы отобразить только интересующие вас записи.

Сайт «Мои действия» позволяет не только просматривать собранную информацию, но и удалять некоторые записи. Для этого вам необходимо найти в меню на верхней панели пункт «Выбрать» и отметить флажками ненужные записи. Есть также функция очистки , относящихся к определённому дню или конкретному приложению.

Да, мы все, разумеется, знаем, что Google собирает о нас информацию. Но когда я своими глазами увидел, сколько на самом деле знает обо мне эта компания, мне стало как-то не по себе.
А каковы ваши ощущения? Или всё как обычно: «Пусть подсматривают, я ничего плохого не делаю»?
Любой поисковый запрос, который вы вводите будучи авторизованным в каком-либо сервисе Google, сохраняется в вашем аккаунте Google. На основе этой информации пользователь получает более точные и полезные рекомендации в сервисах Google. В данной статье речь пойдет о том, как просмотреть и удалить историю поисковых запросов, если вы не хотите, чтобы эти сведения стали доступны другим пользователям.
Вконтакте
Стоит отметить, что история поисковых запросов не сохранится без авторизации в учетной записи Google. В противном случае вся информация содержится в разделе «Мои действия » аккаунта Google.
Как просмотреть историю поиска Google
Как удалять историю поисковых запросов по группам
При желании возможно удалить все данные сразу, однако помните, что если вы удалите какую-нибудь информацию, восстановить ее будет невозможно.
На странице «Мои действия » информация группируется. Удалить группу данных можно, выполнив следующие шаги:
1. На странице «Мои действия » нажмите на кнопку «Меню » в блоке действий, которые хотите удалить;

2. Нажмите на опцию «Удалить » в выпадающем меню;

3. Подтвердите свой выбор, нажав на кнопку «Удалить ».
Удаление поисковых запросов по определенной дате
Если вы хотите удалить историю запросов, сделанных в определенный промежуток времени, выполните следующие действия:
1. Выберите опцию «Выбрать параметры удаления» в основном меню справа;

2. Выберите нужный временной промежуток, например, сегодня. Теперь все запросы, сделанные в данный период, будут удалены.

Удалить всю историю поиска Google
1 . Выберите опцию «Выбрать параметры удаления » в основном меню справа;
2. В меню измените параметр «Сегодня » на «Все время» ;

4. Подтвердите выбор, еще раз нажав на «Удалить ».
В вашем аккаунте Google сохраняются некоторые данные о работе с нашими сервисами, сайтами и приложениями. Вы можете в любой момент отключить эту функцию или удалить информацию о своих действиях.
Страница "Мои действия"
На этой странице можно изучить и отредактировать список своих действий в аккаунте, например поисковые запросы, просмотренные видео и посещенные страницы.
Как это работает
Вы можете настроить сохранение истории в некоторых сервисах Google, например в Поиске, YouTube и Chrome. В результате работать с нашими продуктами станет ещё удобнее.
Как найти и посмотреть действия
Действия приведены в виде списка, начиная с самых последних. Похожие действия могут быть объединены в группы. Обратите внимание, что в группу могут попасть не все действия.
Как найти действие
- Откройте страницу Аккаунт Google .
- На панели навигации слева выберите Данные и персонализация .
- В разделе Действия и хронология нажмите Мои действия .
- Действие можно найти:
- по дате и времени (все действия отсортированы в хронологическом порядке);
- используя строку поиска и фильтры в верхней части экрана.
Действия могут отображаться индивидуально или блоками. Чтобы включить или отключить группировку, в правом верхнем углу экрана нажмите на значок "Ещё" Показать действия или Показать блоки .
Как посмотреть подробные сведения о действии
Как удалить действие
Как отключить сохранение данных о своих действиях
Вы можете управлять почти всеми настройками, касающимися сохранения информации о ваших действиях.
- Откройте страницу Аккаунт Google .
- На панели навигации слева нажмите Данные и персонализация .
- В разделе "Отслеживание действий" выберите Настройки отслеживания действий .
- Отключите ненужные функции.
Примечание. Если в режиме инкогнито вы войдете в аккаунт Google, ваша история поиска может сохраниться.
Устранение неполадок
Не удается посмотреть список действий
Убедитесь, что выполнены следующие условия:
- Вы вошли в аккаунт. Ваши действия сохраняются, только если вы вошли в систему.
- Устройство подключено к Интернету. Список действий недоступен в офлайн-режиме.
- Вы включили нужные настройки. Чтобы проверить это, перейдите на страницу .
- Вы вошли только в один аккаунт. Если вы вошли в несколько аккаунтов одновременно в одном браузере или на устройстве, действия могут сохраняться в аккаунте по умолчанию.
Примечание. Данные некоторых сервисов Google не сохраняются в аккаунте.