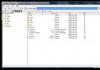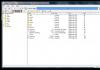Настроить 3g модем. Как настроить модем мтс
Настройка 3G модема не сложная. Как настроить модем есть описания у провайдера. Но это не та настройка, о которой буду говорить я. Во первых нужно разобраться как работает модем. С одной стороны, как бы все понятно. Он передает данные и принимает их. Но вот на какой частоте передаются эти данные? А на противной частоте. Объясняю. Вы настроили соединение, начали закачку. Отошли от модема и скорость упала. Думаю, многие это заметили. Даже если руку водить вокруг модема на расстоянии 50 см. скорость модема будет меняться. А меняется он от плохого или улучшенного сигнала. Дело в том, что все измерители сигнала, которые нам предложены, измеряют сигнал на определенной частоте и при измерении не учитываются помехи и отраженные сигналы. То есть, индикатор показывает что сигнал мощный хотя скорость соединения очень маленькая, а на самом деле, он измеряет помеху (сетевые наводки, магнитные поля, излучения) или несколько отраженных сигналов. Да да! Именно отраженных. То есть есть прямой сигнал, отраженный к примеру от вас, второй отражнный от стены и еще много от его. Модем в судорогах пытается найти тот сигнал, что ему нужен и по лучшего качества. Если он его не может найти на большой скорости он сбрасывает скорость соединения для уверенного приема данных. И что же нам предложили? Покупайте антенны!!! И люди берут. 50% людей ругаются на бесполезность антенн. И что ж теперь нам делать? Прочитал где то в интернете фразу Как вы только подумали о интернете, на вас уже делают деньги и обманывают!.
Как же нам бороться за хороший прием и получить то за что мы оплатили? Мы с самого начала делаем ошибку. При покупке 3G модема нужно учитывать расстояние до ближайшей точки провайдера. Продавцы, в основном даже не знают этих данных. По этому нужно самим это выяснить. И покупая модем не скупится, а купить модем с запасом по мощности передачи данных. К примеру, вы находитесь от точки провайдера 15км. Значит берите как минимум 20-30км. что бы было с запасом. Это первое.
Теперь мы купили и установили модем. Настройки есть на всех сайтах у провайедера. Не нужно пере прошивать модем, это редко когда помогает. И помогает в основном только при его не адекватной работе. Главное настроить качественный прием. Я 4 года боролся и таки разобрался что к чему. Ни какие программы по ускорению толком не помогают и часто выливаются в другую проблему. На этих программах тоже на нас зарабатывают. Если они платные.
За один раз не настроить модем на качественный сигнал. Нужно несколько дней, что бы найти именно ту точку уверенного приема. В интернете нашел единственную программу, по которой можно ориентироваться на прием сигнала. Это программа SpeedConnectStartUp. Я скачал ее бесплатно, пользуюсь давно и работает она прекрасно. Она настраивает ваше интернет соединение, только нужно настроить программу. А именно ввести данные, смотрите картинку. Настройка на 230KB/s.
Теперь, после соединения с интернетом, запускаем программу и проверяем правильность настроек. Программа делает это сама. Если настройки интернет соединения не правильные, нажимаем кнопочки. И программа все исправит.
Около часов нажимаем иконку программы и выбираем Show Network Activity и появляется окошко на которое и нужно смотреть при поиске хорошего сигнала. Окошко показывает скорость закачиваемых данных. По этому при настройке лучше поставить закачку файла по больше и спокойно настраивать сигнал.
Я нахожусь от точки провайдера 8 км. Купил кабель удлинителя для USB 2 метра. И теперь могу его перемещать. Передвигать модем, при поиске уверенного сигнала, нужно буквально по сантиметру. Уверенный сигнал появляется в самых неожиданных местах. У меня прямой видимости точки провайдера нет. Модем сейчас находится в углу на лампе для стола. Она двигается в любом направлении и когда плохая погода, немного по двигал и качаю с такой же скоростью как и в хорошую погоду.

Это режим CDMA с отличным приемом данных! Его настроить легче всего.

А это уже скорость 230 KB/s. Но прием плохой. Эти обрывы сигнала закачки свидетельствуют об этом.По этому нужно двигать модем в разных направлениях ища хороший прием. При увеличении скорости, не забывайте отходить от модема и проверять, меняется скорость закачки или нет. Если меняется сильно продолжайте поиск.

Это уже настроено на хороший сигнал. По этому и скорость хорошая до 300 KB/s. Теперь еще одна важная деталь. Провайдер сделали систему приоритета. То есть, если у вас плохой сигнал, то часть трафика у вас забирается и отдается кому то другому. По этому, если видно что пики закачки достигают максимального, но все равно обрывы, нужно разъединить соединение и соединится заново. Бывает, приходится это делать несколько раз. Я поделился этой информацией так как в настоящее время этим пользуюсь. Причем не настраивал и не чистил систему. Все работает даже на 4 Пентиуме без тормозов. Удачи в поиске сигнала.
Ничего сложного здесь нет, когда вы покупаете модем в нем идет инструкция к нему в которой разберется даже школьник, пароль и сим карту вы можете в той же коробке в которой лежит и модем, читайте правильно инструкцию там все написано.
Вставляете модем в компьютер(ноутбук) устанавливайте программу. Например Мегафон модем(если оператор мегафон). Вставляете туда сим карту с тарифным планом если тр плана нету то его можно выбрать в личном кабинете на сайте оператора. Дальше жмте настройки,Основные типа: Запускать программу вместе с ОС, Соединяться при запуске, перезванивать при обрыве соединения, и прочие. ГДе надо ставьте галочку. Обычно е надо ставить везде. За исключением типа: ввести проверку пин кода при запуске? Ненужные заморочки. Дальше ищите сеть. Есть ручной поиск и автоматический. Задате сеть. Например: приоретет
3G то есть ели ловиться 3G он будет е ловить а если нету, то на 2g переходить. Нажимаете найти. Пишут:ждите идт поиск. После того как сеть найдена жмте: зарегистрироваться. И вс настраиваете как надо и пользуетесь и-нетом. От себя замечу что хорошо иметь того же оператора что и номер вашего телефона чтобы если что поддержку по телефону получать. А вообще можно вс в личном кабинете делать: и тарифный план изменять и опции интернета выбирать, смотреть тарифы акции и прочее. Выбирайте тот модем вышки какого оператора к вам ближе, соответственно сигнал лучше и качество прима. Для этого с соседями поговорите если возможность есть. Если нету то с продавцами близлежащих магизинов, они как правило знают у какого оперетора в данной местности самый уверенный прим сигнала, соответсвенно лучший интернет. Удачи вам.
», мы живем в эпоху цифровой революции, когда технологии стремительно меняются. Еще вчера мы настраивали антенну с помощью модема по программе MDMA , а сегодня этот метод безнадежно устарел. Причем даже разработчик полностью прекратил поддержку программы и закрыл ее сайт. Что же произошло? Спросите вы. И я вам отвечу…
Старые модемы, которые видит MDMA, определяются в Диспетчере Устройств Windows как «модем» и управляются с помощью AT-команд, для чего приходится устанавливать специальное приложение типа «менеджер модема». Новые модемы, которые появились на рынке в течении нескольких последних лет, в том же Диспетчере Устройств видны как «сетевое устройство» и управляются через WEB-интерфейс с помощью обычного браузера. Олдфаги еще помнят, что «сетевая карта» и «модем», которые они вставляли в PCI(ISA) порт системника - это две большие разницы. Здесь же принципиальных отличий нет, поменялся только механизм взаимодействия модема с ядром Windows. Зачем оно надо? Спросите вы. И я вам опять отвечу. Мы получили платформонезависимый (единый во всех операционных системах) способ управления модемом. Не нужно устанавливать отдельную программу для этих целей. Не важно где вставлен модем, в USB-порт вашего компьютера или подключен к Wi-Fi маршрутизатору, вы всегда можете получить доступ к нему просто набрав его локальный сетевой IP-адрес в своем браузере. Просто и удобно, согласитесь.
При этом, отпадает необходимость и в специальных программах для настройки антенны с помощью такого модема, вся информация доступна теперь в том же браузере. Рассмотрим как это сделать на примере распространенного HUAWEI E3372
(в залоченном варианте он же MTC 827F, MEGAFON M150-2, Билайн E3372/E3370, TELE2 E3372h-153
). Для доступа к модему необходимо открыть браузер (Explorer, Chrome, Opera, Firefox), в адресной строке ввести IP-адрес модема: 192.168.8.1
и нажать кнопку Enter. У других модемов IP-адрес может быть другой, вы всегда можете его найти в документации к устройству. Далее, пройдя по меню WEB-интерфейса модема: «Настройки→Система→Информация об устройстве
», мы попадаем на вкладку со всей необходимой информацией:  У других модемов нужно покопаться в меню и на одной из вкладок (это может быть «?», «статистика» и т. д.) найти подобную таблицу.
У других модемов нужно покопаться в меню и на одной из вкладок (это может быть «?», «статистика» и т. д.) найти подобную таблицу.
Нас интересуют два параметра:
- RSSI (Received Signal Strength Indication) уровень принимаемого модемом сигнала. Это есть основной «честный» показатель уровня. Измеряется по логарифмической шкале в дБм. Другие параметры из таблицы, такие как RSCP, RSRQ, RSRP, CQI - являются служебными. Они, как правило, коррелируют с RSSI , поэтому на них не следует особо обращать внимания.
- Второй, не менее важный параметр, особенно в условиях плотной застройки – соотношение сигнал/шум. Обозначается для 3G : ECIO (Ec/Io ) или Ec/No ; для 4G: SINR (Signal to Interference / Noise Ratio) или CINR (Carrier to Interference / Noise Ratio). Измеряется по логарифмической шкале в дБ.
Поворачивая нашу антенну мы должны добиться максимально высоких показателей RSSI и SINR . Причем, следует понимать, что -70 дБм выше, чем -80 дБм. То есть по аналогии с термометром нам необходимо добиваться более «теплых» значений. При настройке надо помнить, что информация в браузере обновляется не сразу, а с задержкой в 10..15 сек. После настройки антенны следует обязательно проверить скорость соединения . Не всегда можно добиться желаемой скорости делая упор только на антенну. Иногда скорость ограничивается на уровне соты, по разным причинам. Причем техподдержка не особенно любит признаваться в этом. Иногда ограничение идет на уровне модема (аппаратно и/или программно), особенно если он «не первой свежести». Да мало ли этих причин ограничения скорости! Поэтому возможно придется повторить процедуру настройки, сменив базовую станцию или даже оператора, пока вы не достигнете желаемого результата.
Вроде бы вставил модем и все - пользуйся, как пишут производители, но есть и тонкости (настройки). Давайте рассмотрим некоторые из них.
Вот стандартное окно модема 3G от "Мегафона":
Зайдите в "настройки" и переключите с NDIS на RAS (модем):
 и отключите в "Сетевые подключения" - адаптер широкополосной мобильной связи
.
и отключите в "Сетевые подключения" - адаптер широкополосной мобильной связи
.

Сразу поясню. NDIS (Network Driver Interface Specification ) - спецификация интерфейса сетевого драйвера. Предназначен для широкополосно мобильной связи и используется например: в WiFi роутере. Допустим, у вас ноутбук, смартфон, и нетбук. Вы вставляете в Wifi роутер модем 3G и идет раздача всем понемногу. Для этого и нужен NDIS .
Если вы один на модеме, то целесобразно переключить на RAS , что существенно скажется на скорости интернета.
А вообще, лично я, этой программой не пользуюсь. Предпочитаю .
 В ней также можно переключать режимы сети. Слежение за трафиком.
В ней также можно переключать режимы сети. Слежение за трафиком.
Подключение к интернету непосредственно с программы.
Есть еще она программа управления любым модемом 3G. (Настройка модема по NDIS и RAS тоже есть)

С этой программы можно отправлять и принимать SMS, а самое приятное, это совершение звонков через модем прямо с компьютера:
 Нужно присутствие микрофона.
Нужно присутствие микрофона.
ОС: Windows XP, VISTA, 7
Язык: Русский, English
Модем: HUAWEI E150, Е156, Е160, E173, E220, E1550, E1750. Скачать (letitbit).
Ещё не так давно использование интернета 2G считалось чем-то невероятным. Сейчас же скоростной режим 474 Кбит/с это ничто по сравнению со 100 Мбит/с устройств 3 и 4 поколения, область покрытия которых всё время расширяется. Так, оператор ТЕЛЕ2 представляет линейку маршрутизаторов , позволяющих использовать сеть как в больших городах, так и в местах с отсутствием проводного подключения. А для того чтобы узнать, как подключить и настроить модем ТЕЛЕ2, не нужно обладать какими-то определёнными навыками.
Подключить и настроить модем от ТЕЛЕ2 несложно — следуйте инструкциям ниже
Скоростной интернет 3G от компании TELE2 представляет собой компактное устройство для быстрого доступа в сеть в любое время. В основном по России используется зона покрытия 2 и 3G, но в крупных городах уже доступна более скоростная версия 4G.
Комплектация оборудования.
- USB-гаджет производства ZTE Corp.Technology.
- Sim-карта с подключённым тарифом.
- USB-кабель.
- Установочные драйвера.

Технические данные.
- Работа на базе всех ОС (Linux; Windows 7, 8, 10, XP, Vista; Mac OS).
- Max скорость передачи данных - 11 Мбит/с.
- Max скорость приёма информации - 21,6 Мбит/с.
- Удобный интерфейс для USB.
- Работа только с картами ТЕЛЕ2.
- Скоростной режим сети 2G и 3G.
- Аккумулятор ёмкостью 1500 Ампер.
ВАЖНО. Если отсутствует подключение 3G, маршрутизатор будет работать на скорости до 64 Кбит/с.
Установка интернет-гаджета TELE2
С тех пор как появились такие устройства, настройки интернета для модема TELE2 не представляет особой сложности. Практически вся процедура происходит в автоматическом режиме.
- Необходимо вставить сим-карту в само устройство.
- После чего подключить его к компьютеру или ноутбуку.
- Затем система сама определит оборудование и установит драйвера.
- По завершении установочного процесса появится окно для установки ПО на компьютер.
- Чтобы понять, как подключить модем ТЕЛЕ2 к компьютеру, необходимо запустить установочную программу и нажать «Подключиться».
- После всех этих действий должно появиться соединение.
ВАЖНО. После того как настроить 3G-модем ТЕЛЕ2 на компьютере, систему необходимо перезагрузить.

Подключение телефона как скоростного интернета
Также в качестве маршрутизатора можно использовать телефон . Для этого мобильник должен быть подключен к ПК с помощью USB-кабеля или через блютуз посредством добавления нового оборудования.
- В меню «Пуск», «Панель управления», «Центр управления общим доступом», «Создание и настройка нового подключения».
- Здесь выбрать «Настройка телефонного подключения» и «Далее».
- Выбрать нужное устройство для девайса и вписать параметры:
Samsung: *99**1*#
Simens, Alcatel, Panasonic: *99***1#
Sony, LG, Nokia: *99# - Поля с именем пользователя и паролем оставить пустыми.
- Нажать «Подключить», где по истечении 5 минут должна появиться сеть.
ВАЖНО. Установленный базовый тарифный план «Интернет для устройств» с функцией «Чемодан интернета» подразумевает использование дополнительных опций, что позволяет пользователям выбирать максимально удобное соединение.
Особенности настройки
Узнав, как подключить модем ТЕЛЕ2 к ноутбуку или стационарному ПК, следует , который имеет свои особенности.
- По умолчанию маршрутизатор сам определяет тип соединения, доступный в конкретном месте в конкретное время. Но настройки интернета для модема ТЕЛЕ2 подразумевают и ручное управление. И поэтому для создания режима 3G необходимо включить опцию «Сеть», тип сети «WCDMA», диапазон «Все диапазоны». Но если при этом идёт очень слабый сигнал, то лучше установить параметры сети «Только GSM».
- Также в последних версиях скоростного интернет-оборудования существует поддержка виртуальных сетевых карт. Здесь подключение и настройка модема TELE2 3G может конфликтовать с операционной системой. Например, на этапе получения IP-адреса программа не может его получить . В этом случае в настройках «Опции» нужно установить тип соединения RAS (модем).
- Перед тем как подключить модем ТЕЛЕ2, необходимо удалить программное обеспечение для интернет-оборудования других операторов. В противном случае работа нужного девайса будет осуществляться некорректно.
Перед тем как настроить модем ТЕЛЕ2, обязательно нужно определить зону покрытия этого оператора, которая постоянно расширяется. И если местонахождения входит в зону 3G, значит, особых проблем с интернетом не будет, если наоборот, то толку от скоростного устройства будет мало. Использовать маршрутизатор ТЕЛЕ2 очень легко, но, если всё же возникли проблемы, можно обратиться к специалистам или поискать нужную информацию на официальном сайте оператора.
Беспроводные модемы, работающие в сотовой сети МегаФон, получили широкое распространение среди абонентов, нуждающихся в доступе в интернет. Возможность получить доступ в сеть в любой точке города, и даже за городом, прельщает многих. Но после покупки устройства у многих появляется вопрос – как настроить 3G или 4G-модем от МегаФона на компьютере или ноутбуке? В наших статьях мы также обсуждали все способы ускорить модем Мегафон , если скорость доступа к сети не соответствует каким-либо нормам.
В большинстве случаев никакой настройки не нужно . Но некоторым пользователям не по душе стандартные способы подключения и настройки модемов. Поэтому мы решили составить подробный обзор, в котором мы расскажем, как правильно настроить 3G-модем от МегаФона E173 и ему подобные. Также будет рассмотрена и настройка роутеров.
Как настроить модем через программу Мегафон
Для того чтобы настроить модем МегаФона на компьютере, мы будем использовать программное обеспечение, «вшитое» в модем.
Процесс настройки производится в несколько шагов:
- Подключаем устройство к свободному USB-порту;
- Дожидаемся срабатывания автозапуска;
- Осуществляем установку встроенного программного обеспечения MegaFonInternet;
- Ожидаем автоматической установки драйверов;
- Запускам программу, ожидаем определения модема;
- Нажимаем на кнопку «Подключить» и выходим в сеть.
То есть, ничего сложного здесь нет – установка и настройка выполняются в автоматическом режиме . Одновременно с этим в программе прописывается стандартный профиль для организации доступа в интернет через сети МегаФона. Здесь же мы можем прописать какие-либо другие профили, например, для доступа к сети с фиксированным IP-адресом (меняется наименование точки доступа). О том, как прошить модем МегаФон под все симки , вы можете узнать из статьи, размещенной на страницах нашего сайта.
Настройка модема стандартными средствами Windows
Как уже говорилось, некоторым пользователям не нравится стандартная программа MegaFonInternet. Поэтому мы можем избавиться от неё и прописать ручные настройки для доступа в сеть. Для этого нужно пройти в Панель управления – Центр управления сетями и общим доступом и выбрать пункт Установка подключения или сети.
Далее выбираем подключение к интернету, а в качестве типа соединения указываем Коммутируемое соединение. Следующий этап – указание настроек соединения. Здесь мы указываем стандартный номер дозвона *99# и имя подключения. Заполнять поля Имя и Пароль не нужно, так как МегаФон их не запрашивает .
После того как соединение будет создано, следует зайти в его свойства и снять галочку «Запрашивать имя, пароль, сертификат и т.д.», на вкладке «Безопасность» устанавливаем галочку «Протокол проверки (CHAP)». После этого жмём ОК и завершаем настройки. Устанавливать строку инициализации модема не нужно, так как она уже прописана в самом модеме. Поэтому мы смело жмём на кнопку подключения и выходим в сеть.
Настройка роутера для работы с модемом
Как настроить USB-модем МегаФон на компьютере – мы уже разобрались. Давайте теперь обсудим ситуацию, когда нам нужно настроить модем, подключённый к роутеру. Здесь мы должны понимать, что для создания такой связки нужен роутер, корректно работающий с 3G-модемами . Процесс настройки роутера достаточно прост – подключаем модем к USB-порту роутера и отправляем его в перезагрузку.
Далее заходим в административную панель и выбираем пункт настройки 3G-соединения. Как правило, этот пункт вынесен в отдельную строку в общем меню. Также во многих роутерах имеется уже встроенная поддержка автоматических настроек по созданию подключения к тем или иным сотовым сетям, в том числе и к МегаФону. Если никаких автоматических настроек нет, прописываем данные вручную:
- Точка доступа –internet;
- Номер дозвона — *99#;
- Имя пользователя – пусто;
- Пароль – пусто;
- Имя соединения – произвольное.
При необходимости, устанавливаем галочку автоматического установления соединения (крайне рекомендуется, чтобы не заходить каждый раз в настройки роутера). Как только все данные будут прописаны, отправляем роутер на перезагрузку и дожидаемся установки соединения с сетью интернет – об этом нам сообщит соответствующий индикатор.