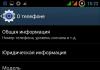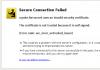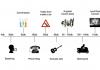Настроить 3g модем. Правильная настройка модема мегафон
Беспроводные модемы, работающие в сотовой сети МегаФон, получили широкое распространение среди абонентов, нуждающихся в доступе в интернет. Возможность получить доступ в сеть в любой точке города, и даже за городом, прельщает многих. Но после покупки устройства у многих появляется вопрос – как настроить 3G или 4G-модем от МегаФона на компьютере или ноутбуке? В наших статьях мы также обсуждали все способы ускорить модем Мегафон , если скорость доступа к сети не соответствует каким-либо нормам.
В большинстве случаев никакой настройки не нужно . Но некоторым пользователям не по душе стандартные способы подключения и настройки модемов. Поэтому мы решили составить подробный обзор, в котором мы расскажем, как правильно настроить 3G-модем от МегаФона E173 и ему подобные. Также будет рассмотрена и настройка роутеров.
Как настроить модем через программу Мегафон
Для того чтобы настроить модем МегаФона на компьютере, мы будем использовать программное обеспечение, «вшитое» в модем.
Процесс настройки производится в несколько шагов:
- Подключаем устройство к свободному USB-порту;
- Дожидаемся срабатывания автозапуска;
- Осуществляем установку встроенного программного обеспечения MegaFonInternet;
- Ожидаем автоматической установки драйверов;
- Запускам программу, ожидаем определения модема;
- Нажимаем на кнопку «Подключить» и выходим в сеть.
То есть, ничего сложного здесь нет – установка и настройка выполняются в автоматическом режиме . Одновременно с этим в программе прописывается стандартный профиль для организации доступа в интернет через сети МегаФона. Здесь же мы можем прописать какие-либо другие профили, например, для доступа к сети с фиксированным IP-адресом (меняется наименование точки доступа). О том, как прошить модем МегаФон под все симки , вы можете узнать из статьи, размещенной на страницах нашего сайта.
Настройка модема стандартными средствами Windows
Как уже говорилось, некоторым пользователям не нравится стандартная программа MegaFonInternet. Поэтому мы можем избавиться от неё и прописать ручные настройки для доступа в сеть. Для этого нужно пройти в Панель управления – Центр управления сетями и общим доступом и выбрать пункт Установка подключения или сети.
Далее выбираем подключение к интернету, а в качестве типа соединения указываем Коммутируемое соединение. Следующий этап – указание настроек соединения. Здесь мы указываем стандартный номер дозвона *99# и имя подключения. Заполнять поля Имя и Пароль не нужно, так как МегаФон их не запрашивает .
После того как соединение будет создано, следует зайти в его свойства и снять галочку «Запрашивать имя, пароль, сертификат и т.д.», на вкладке «Безопасность» устанавливаем галочку «Протокол проверки (CHAP)». После этого жмём ОК и завершаем настройки. Устанавливать строку инициализации модема не нужно, так как она уже прописана в самом модеме. Поэтому мы смело жмём на кнопку подключения и выходим в сеть.
Настройка роутера для работы с модемом
Как настроить USB-модем МегаФон на компьютере – мы уже разобрались. Давайте теперь обсудим ситуацию, когда нам нужно настроить модем, подключённый к роутеру. Здесь мы должны понимать, что для создания такой связки нужен роутер, корректно работающий с 3G-модемами . Процесс настройки роутера достаточно прост – подключаем модем к USB-порту роутера и отправляем его в перезагрузку.
Далее заходим в административную панель и выбираем пункт настройки 3G-соединения. Как правило, этот пункт вынесен в отдельную строку в общем меню. Также во многих роутерах имеется уже встроенная поддержка автоматических настроек по созданию подключения к тем или иным сотовым сетям, в том числе и к МегаФону. Если никаких автоматических настроек нет, прописываем данные вручную:
- Точка доступа –internet;
- Номер дозвона — *99#;
- Имя пользователя – пусто;
- Пароль – пусто;
- Имя соединения – произвольное.
При необходимости, устанавливаем галочку автоматического установления соединения (крайне рекомендуется, чтобы не заходить каждый раз в настройки роутера). Как только все данные будут прописаны, отправляем роутер на перезагрузку и дожидаемся установки соединения с сетью интернет – об этом нам сообщит соответствующий индикатор.
Установка проста - через 2-3 минуты после подключения модема в USB разъем компьютера, автоматически запускается программа установки. Но если в настройках Windows отключен автозапуск, тогда установку придется запустить вручную. Большинство модемов, которые предоставляются сотовыми операторами это составные устройства - кроме модема они содержат еще и флеш-диск с драйверами. Этот диск определяется в системе как USB-CD привод:Нужно открыть диск модема через "Мой компьютер" или "Проводник Windows" и на нем запустить файл "AutoRun.exe". На картинке изображен диск модема МТС, Для модемов Билайн и Мегафон лэйбл и картинка диска будут другие, но принцип работы установщика тот же.
Примечание .
Установочный файл может быть иметь имя не AutoRun.exe, а например setup.exe. Уточнить имя установочного файла можно если посмотреть содержимое файла autorun.inf.
У модемов, которые предоставляет оператор Skylink как правило внутреннего диска нет и драйвера нужно устанавливать с обычного CD диска либо скачивать их через Интернет.
Во время установки не нужно отключать (вытаскивать из разъема) модем. Сначала будет установлена программа, затем, после нее, автоматически установятся драйвера модема. В общей сложности процесс займет несколько минут.
После установки драйверов можно подключаться к Интернет. Для этого нужно запустить программу (МТС Коннект, Билайн Интернет Дома, Мегафон Мобайл Партнер), дождаться когда программа обнаружит модем и нажать кнопку "Подключить".

Детали настройки USB модемов
Если в том месте где вы используете 3G USB модем у сотового оператора есть поддержка стандартов 3G (UMTS / HSDPA) можно сделать так, чтобы модем всегда подключался к сети через протоколы 3G. По умолчанию модем сам выбирает тип соединения, и это может быть подключение в режиме GPRS - EDGE с более низкой скоростью. Для подключения только в режиме 3G нужно установить соответствующую опцию:

Но может быть и обратная ситуация. Поддержки стандартов 3G нет, либо в этом режиме сигнал очень слабый и модем работает плохо. В этом случае можно попробовать задать опцию "Только GSM":

Вы можете столкнуться с еще одной проблемой. В последних моделях модемов реализована поддержка виртуальной сетевой карты и соответственно при подключении к Интернет соединение устанавливается через эту виртуальную сетевую карту. Но на некоторых компьютерах такой способ подключения может давать сбой. Симптомы следующие - при подключении все останавливается на этапе получения сетевой картой IP адреса, она его не может получить. обойти эту проблему можно установив в настройках традиционный способ подключения "RAS" (как модем, а не как сетевая карта):

Подключение "напрямую"
Примечание
Для модемов Билайн этот способ может не сработать. Дело в том, что в модемах Билайн установлена прошивка, которая модифицирована для работы только через программу "Билайн Интернет Дома". По крайней мере так было в начале, когда 3G модемы только появились у Билайн.
Подключаться к Интернет можно и без использования программ МТС Коннект, Билайн Интернет Дома, Мегафон Мобайл Партнер, средствами Windows.
Для этого нужно создать новое Dial-Up подключение, при его настройке указать номер дозвона *99# имя и пароль (mts/mts, beeline/beeline, у мегафона без имени пароля). Если в системе несколько модемов, после создания этого соединения нужно убедиться что оно связано именно с USB модемом:

Кроме этого нужно для модема указать строку инициализации. Открыть "Диспетчер Устройств" и в нем найти модем:

Открыть свойства модема (правая кнопка мыши) и там вписать строку инициализации.
Использование USB-модемов отличается легкостью и простотой. Установка драйверов и программного обеспечения происходит автоматически после подсоединения модема к компьютеру и занимает минимум времени. Ингода, правда, все же требуется некоторое участие в процессе пользователя. Но обо всем по порядку.
Снимите крышку с модема и установите в слот сим-карту. Закройте крышку и вставьте модем в USB-разъем компьютера.
Операционная система должна автоматически обнаружить и распознать новое устройство и начать установку драйверов. Вся информация отображается в таскбаре в виде всплывающих сообщений.
После установки драйверов начнется установка программного обеспечения. При появлении окна автозапуска ПО запустите мастера-установщика, нажав кнопку «Выполнить AutoRun.exe».

Если мастер установки не начал работать автоматически, отыщите файл AutoRun.exe и запустите его вручную. Для этого откройте «Мой компьютер» и CD-дисковод с программой Connect Manager, записанной на флеш-память модема, и щелкните два раза на AutoRun.exe.

В открывшемся окне мастера установки выберите нужный язык, нажимите «Ок» и следуйте инструкциям установщика.
После завершения установки запустите Connect Manager, используя ярлык на рабочем столе. Через несколько секунд после запуска программа зафиксирует наличие сигнала. Обратите внимание на его силу, характеризующуюся показанием индикатора в верхнем правом углу окна.
Для некоторых моделей модемов сила сигнала зависит от их ориентации в пространстве. Если сигнал недостаточно сильный, можно попробовать подключить модем через кабель, который позволит менять ориентацию модема. После каждого изменения положения требуется несколько секунд для того, чтобы модем отобразил силу сигнала, соответствующую новому положению.
Все необходимые настройки USB-модема установлены по умолчанию. Для выхода в Интернет после запуска программы и обнаружения сигнала требуется всего лишь нажатие клавиши «Подключение» в меню «Коннект». Установка подключения сопровождается мелодичным звуковым сигналом и появлением графического отображения трафика.

Для ручной настройки модема необходимо открыть меню «Настройки». В опции «Сеть» можно установить сеть и формат сигнала – EDGE/GPRS или 3G. По умолчанию установлен автоматический выбор сети и сигнала. Чтобы установить параметры вручную, нужно щелкнуть на названии сети (MTS RUS 3G на рисунке) правой кнопкой мыши и выбрать опцию «Вручную». После этого осуществится сканирование сигнала и будет выведен список всех сетей, зафиксированных модемом. Останется выделить необходимую (MTS RUS 3G в нашем случае) и нажать «Выбрать».

В опции «Операции с PIN» устанавливается запрос на ввод PIN-кода. По умолчанию он не требуется.

В опции «Настройка модема» устанавливается точка доступа APN (internet.mts.ru), номер дозвона (*99#), пароль (mts) и логин (mts) для соединения. Поля пароля и логина можно оставить пустыми.

Кроме опций «Коннект» и «Настройки» программа содержит такжи опции «SMS», «Баланс» и «Вызовы». Из меню «Вызовы» можно осуществлять голосовую связь. Для этого понадобятся гарнитура с микрофоном и наушниками или колонки с микрофоном.

Из меню «Баланс» производится проверка текущего баланса. Для этого нужно щелкнуть мышью на кнопку «Проверить баланс».

В меню «SMS» осуществляется отправка и проверка входящих смс.

Некоторые дополнительные настройки модема можно сделать в «Диспетчере устройств». Для этого нужно открыть «Панель управления» и запустить «Диспетчер устройств». Нажать правой кнопкой мыши на модем (в данном случае ZTF Proprietary) и выбрать «Свойства».
», мы живем в эпоху цифровой революции, когда технологии стремительно меняются. Еще вчера мы настраивали антенну с помощью модема по программе MDMA , а сегодня этот метод безнадежно устарел. Причем даже разработчик полностью прекратил поддержку программы и закрыл ее сайт. Что же произошло? Спросите вы. И я вам отвечу…
Старые модемы, которые видит MDMA, определяются в Диспетчере Устройств Windows как «модем» и управляются с помощью AT-команд, для чего приходится устанавливать специальное приложение типа «менеджер модема». Новые модемы, которые появились на рынке в течении нескольких последних лет, в том же Диспетчере Устройств видны как «сетевое устройство» и управляются через WEB-интерфейс с помощью обычного браузера. Олдфаги еще помнят, что «сетевая карта» и «модем», которые они вставляли в PCI(ISA) порт системника - это две большие разницы. Здесь же принципиальных отличий нет, поменялся только механизм взаимодействия модема с ядром Windows. Зачем оно надо? Спросите вы. И я вам опять отвечу. Мы получили платформонезависимый (единый во всех операционных системах) способ управления модемом. Не нужно устанавливать отдельную программу для этих целей. Не важно где вставлен модем, в USB-порт вашего компьютера или подключен к Wi-Fi маршрутизатору, вы всегда можете получить доступ к нему просто набрав его локальный сетевой IP-адрес в своем браузере. Просто и удобно, согласитесь.
При этом, отпадает необходимость и в специальных программах для настройки антенны с помощью такого модема, вся информация доступна теперь в том же браузере. Рассмотрим как это сделать на примере распространенного HUAWEI E3372
(в залоченном варианте он же MTC 827F, MEGAFON M150-2, Билайн E3372/E3370, TELE2 E3372h-153
). Для доступа к модему необходимо открыть браузер (Explorer, Chrome, Opera, Firefox), в адресной строке ввести IP-адрес модема: 192.168.8.1
и нажать кнопку Enter. У других модемов IP-адрес может быть другой, вы всегда можете его найти в документации к устройству. Далее, пройдя по меню WEB-интерфейса модема: «Настройки→Система→Информация об устройстве
», мы попадаем на вкладку со всей необходимой информацией:  У других модемов нужно покопаться в меню и на одной из вкладок (это может быть «?», «статистика» и т. д.) найти подобную таблицу.
У других модемов нужно покопаться в меню и на одной из вкладок (это может быть «?», «статистика» и т. д.) найти подобную таблицу.
Нас интересуют два параметра:
- RSSI (Received Signal Strength Indication) уровень принимаемого модемом сигнала. Это есть основной «честный» показатель уровня. Измеряется по логарифмической шкале в дБм. Другие параметры из таблицы, такие как RSCP, RSRQ, RSRP, CQI - являются служебными. Они, как правило, коррелируют с RSSI , поэтому на них не следует особо обращать внимания.
- Второй, не менее важный параметр, особенно в условиях плотной застройки – соотношение сигнал/шум. Обозначается для 3G : ECIO (Ec/Io ) или Ec/No ; для 4G: SINR (Signal to Interference / Noise Ratio) или CINR (Carrier to Interference / Noise Ratio). Измеряется по логарифмической шкале в дБ.
Поворачивая нашу антенну мы должны добиться максимально высоких показателей RSSI и SINR . Причем, следует понимать, что -70 дБм выше, чем -80 дБм. То есть по аналогии с термометром нам необходимо добиваться более «теплых» значений. При настройке надо помнить, что информация в браузере обновляется не сразу, а с задержкой в 10..15 сек. После настройки антенны следует обязательно проверить скорость соединения . Не всегда можно добиться желаемой скорости делая упор только на антенну. Иногда скорость ограничивается на уровне соты, по разным причинам. Причем техподдержка не особенно любит признаваться в этом. Иногда ограничение идет на уровне модема (аппаратно и/или программно), особенно если он «не первой свежести». Да мало ли этих причин ограничения скорости! Поэтому возможно придется повторить процедуру настройки, сменив базовую станцию или даже оператора, пока вы не достигнете желаемого результата.
Изначально выбираем интернет-оператором, который вам больше нравится и услуги которого лучше на ваш взгляд сочетают соотношение цена/качество. Для того чтобы можно было в дальнейшем не переживать за потраченые деньги, а также узнать территорию с зоной покрытия сети 3G. Если говорить начистоту, то ощущаемая разница между известными операторами особо незаметна, многое в вашем выборе зависит только от вас и того, что вы предпочитаете. Наиболее известные, такие как:
- Мегафон;
- Теле2;
- Билайн;
- Скайлинк;
Все они дают возможность подключения к интернету через модем. Ниже смотрите видео поясняющее нюансы подключения на примере 3G модема от Билайн:
Что нужно знать при выборе 3G модема
1. Зона покрытия интернет-оператором .Что же такое зона покрытия? Это географическая территория, на которой модем этого оператора, выходит в интернет с использованием высокоскоростного доступа 3G к услугам сети интернет,в то время, когда другие на этой же территории могут давать скорость 2G, что значительно медленнее.
2. Поддерживаемые sim-карты . Когда человек приходит в офис за таким модемом операторы пугают клиентов таким утверждением, что в модем не следует вставлять обычную sim-карту, из-за того, что она, находясь внутри, может сгореть не только сама, но и еще и испортит сам аппарат. Это утверждение неверное, а даже в коей-той мере смешное. Скорее всего, это просто выдумки девушек «блондинок» продавцов, консультирующих не ознакомленных в этой сфере клиентов или сверх наглая и откровенная ложь.
Подробнее о поддержке различных типов Sim-карт
Любой из перечисленных выше операторов имеет непосредственное отношение к производству модемов, начиная от надписи на коробке и заканчивая внутренним состоянием флэш-модема. Существует огромная особенность, и, так сказать, отличительная черта операторов друг от друга, и называется она программная прошивка, следовательно, вставив sim одного оператора, в модем другого она читаться не будет, ни при каких обстоятельствах.Если же, вы все-таки хотите, чтобы sim одного оператора читалась в 3G модеме другого, то обязательно надо перепрошить аппарат. А вот как это сделать, это уже совершенно другой вопрос. Если вы не программист, то лучше обратитесь к специалистам такого профиля, они помогут вам незамедлительно и без каких-либо потерь как во времени, так и в деньгах.
По внутренностям все модемы собраны на микроконтроллерах фирм ZTE, Vodafone и Huawei, но логично, что с разными номерами. Например, MK Huawei E230 можно использовать в любом модеме, отсюда следует, что такой аппарат должен уметь работать практически с разными sim-картами. Симки от телефонов отлично подходят по форме к модему, для этого его и производили.