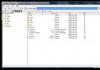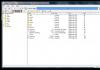Отключение пароля вин 10. Отмена повторной разблокировки системы при выходе из «Режима сна»
Сегодня мы будем вести речь об удобстве компьютерного пользователя, а в частности, как убрать пароль при входе в Windows 10 с помощью различных способов. К услугам пользователя предоставлено пять различных способов по решению этой проблемы и сегодня мы подробно поговорим о каждом, чтобы вы смогли определиться и остановится на том, который будет для вас наиболее удобным. Оговоримся заранее о том, что какой бы способ вы не выбрали, ваша учетная запись обязательно должна иметь права администратора. Итак, пять способов, разъясняющих, где отключить ввод пароля при входе в систему в Windows 10.
- С помощью настроек учетной записи
- С помощью редактора реестра
- Из под локальной учетной записи
- С помощью специальной программы
- И отдельно, как отключить запрос при выходе
Как убрать пароль в Windows 10 при входе в систему с применением редактора реестра
Убрать пароль при входе в Windows 10 через реестр - способ менее безопасный, чем предыдущий, учитывайте, что ваше кодовое слово будет храниться, как одно из значений реестра операционной системы, то есть, по сути, в открытом виде. Однако способ может помочь тогда, когда ваш компьютер взаимодействует с доменом. Как это работает:

Как убрать пароль при входе через локальную учетную запись
С помощью следующего способа мы сможем отключить пароль при входе в локальную учетную запись. Результатом будет полный сборс всех запросов на вход, ничего не придется вводить даже тогда, когда вы заблокируете ваш компьютер сочетанием Win+l. Самый простой способ использования локальной учетной записи – это отключить пароль при входе в Windows 10 через командную строку. Наши действия:

Как выключить пароль при входе в Windows 10 на компьютере c помощью специальной программы
Убрать запрос пароля при входе Windows 10 как на ноутбуке, так и на компьютере можно с помощью программы Autologon for Windows. Программа бесплатная, простая в использовании, поможет вам отключить пароль при входе в Windows 10 в автоматическом режиме и вот как:

Программа прекрасно подойдет в том случае, если предыдущие варианты вам по какой-либо причине не подошли, не нанесет вреда, и, в большинстве случаев, сработает.
Windows 10 от Microsoft считается одной из самых защищенных операционных систем современности.
И местами безопасность «по умолчанию» кажется излишней, особенно на этапе запуска компьютера, когда система требует обязательного ввода пароля администратора.
Отключить эту опцию можно за 5 минут, выполнив несложную последовательность действий.
Для чего нужен пароль в windows 10
Основное назначение кода на вход в учетную запись заключается в защите персональной информации пользователя от несанкционированного просмотра и изменения.
Он помогает ограничить доступ к компьютеру детям, коллегам, домочадцам, а также способствует сохранению безопасности операционной системы от внесения ненужных изменений в ее основные данные вредоносными и шпионскими программами, вирусами.
Внимание! Учтите, что вы отключаете код при входе в Windows 10 под свою ответственность. Без него получить доступ к информации, хранящейся на компьютере, может каждый: копировать ее, изменять, удалять.
Отключение ввода пароля в Windows 10
Самый простой способ отключить пароль при входе в Windows 10 - сделать это через открытие меню учетных записей пользователей. Для этого выполните нижеперечисленные манипуляции с системой.
- В меню «Пуск» (левый нижний угол, символ Windows) найдите пункт «Выполнить» или зажмите клавиши Win+R. В открывшемся окне запуска команд наберите слово «netplwiz» (без кавычек).
Альтернативный вариант решения проблемы запуска меню изменения данных пользователей заключается в том, чтобы ввести команду «netplwiz» прямо в строку поиска меню «Пуск» и выбрать самый верхний вариант запуска, предложенный системой.
2. В открывшемся окне модуля управления «netplwiz» (редактирование учетных записей) снимите отметку с пункта «Запрашивать ввод имени пользователя и пароля». В нелицензионных модифицированных версиях текст может несколько отличаться.
И нажмите кнопку подтверждения внесения изменений «OK».
3. Подтвердите намерение внесения изменений в настройки системы безопасности компьютера введением действующего кода к учетной записи. Ввести код нужно дважды в основное поле и обязательную строку подтверждения, после чего сохраните изменения нажатием «OK».
Альтернативный способ отключения пароля Windows 10
Можно убрать код при входе Windows 10 и альтернативным способом, предполагающим внесение изменений в поля реестра. Реестр - хранилище настроек системы, ключей, прочей информации.
Независимо от выбранного способа решения проблемы, после внесения всех описанных изменений и их сохранения система нуждается в перезагрузке. Если вы все сделали правильно, то у вас получится войти в Windows 10 без кода.
Если после перезапуска снова выводится форма запроса пароля, задумайтесь, не нуждается ли ваша система в переустановке.
Как включить обязательный ввод пароля в Windows 10
Включить обязательный ввод пароля на стартовом экране входа в операционную систему Windows 10 можно тем же путем, которым он отключался.
- Через «netplwiz» в окне редактирования учетных записей пользователей достаточно установить галочку на пункте «Требовать ввод имени пользователя и пароля».
- Через «Regedit» в окне редактирования параметров реестра следует заменить «0» на «1» в переменной AutoAdminLogon.
Дополнительные пути решения проблемы
В отдельных случаях вышеупомянутые способы отключения и активации запроса пароля не работают. Это признак того, что система, установленная на компьютере, работает неправильно (вирусы, аппаратные сбои, некорректные программы).
В таком случае единственным способом решения проблемы с обязательным вводом пароля будет переустановка операционной системы Windows 10. После переустановки нужно по пунктам выполнить отключение или активацию запроса пароля при входе.
Как убрать пароль при входе в Windows 10
Убираем запрос пароля при загрузке Windows 10 для автоматического входа в систему
По умолчанию операционная система Windows 10 настроена таким образом, что при каждом включении, перезагрузке или входе в систему пользователю приходится вводить пароль или пин-код. Многих людей раздражает не столько сама необходимость это делать, сколько торможение загрузки компьютера до тех пор, пока пароль не будет введён. Хочется эту опцию удалить, отключить, убрать - назовите это как угодно - лишь бы после нажатия кнопки питания ПК сразу же самостоятельно стартовал до рабочего состояния с рабочим столом на экране.
Отключение пароля при включении и перезагрузке
Для начала рассмотрим, как убрать пароль, запрашиваемый Windows 10 после включения или перезагрузки системы . Маниакально опасаясь, что неискушённые пользователи могут подвергнуть себя серьёзной опасности, выключив ввод пароля, корпорация Microsoft запрятала эту настройку так далеко, что без посторонней помощи обычный человек никогда её не найдёт. Ниже подробно, с картинками и простым языком опишем пошагово алгоритм действий для выключения ввода пароля . Так, чтобы он был понятен даже совсем малоопытному пользователю.
- В поисковой строке (она открывается нажатием на значок лупы слева внизу экрана) набираем команду netplwiz .
- Запускаем найденную утилиту с подписью «Выполнить команду».
- В открывшемся окне «Учётные записи пользователей» убираем галочку напротив пункта «Требовать ввод имени пользователя и пароль».
- Нажимаем ОК.
- Во вновь открывшемся окошке для подтверждения действия дважды вводим свой пароль от учётной записи.
- Затем опять же кликаем на ОК.
Убираем ввод пароля при входе в Windows 10
Помимо операций включения и перезагрузки ввод пароля операционная система Windows 10 по умолчанию запрашивает при входе в систему . Это происходит при выходе из режима сна, и данный параметр нужно менять отдельно. Отключить ввод пароля при входе в Windows 10 можно через стандартное приложение Параметры.
- Запускаем Параметры (кликом на значок шестерёнки в меню Пуск или в Центре уведомлений).
- Кликаем на пункт Учётные записи.
- Выбираем Параметры входа.
- Под заголовком «Требуется вход» вместо «Время выхода компьютера из режима сна» выбираем «Никогда». Сохранять ничего не нужно - это происходит автоматически.

Теперь Windows 10 никогда не запросит у вас пароль при включении, перезагрузке или входе в систему. Тем не менее, забывать его всё же не стоит. Пароль вновь придётся ввести после установки очередного крупного пакета обновлений или для подтверждения критически важных изменений в системе.
При запуске Windows 10 или 8, вам будет предложено ввести пароль, чтобы иметь возможность войти в систему. Это позволяет защитить ваш компьютер, от несанкционированного доступа. Но если вы единственный человек, который использует компьютер, и вы не хотите, получать запрос на ввод пароля каждый раз, вы можете избавиться от этого процесса и войти в систему Windows автоматически без ввода пароля.
В этой статье, мы рассмотрим три способа, с помощью которых вы можете отключить экран входа в систему и автоматически входить Windows 10 без ввода пароля.
Способ 1.
Автоматический вход в Windows, с помощью команд - control userpasswords2 и netplwiz.
Чтобы отключить экран входа в систему, и автоматически входить Windows 10, выполните следующие действия:
Шаг 1: Нажмите сочетание клавиш Win + R открыв диалоговое окно «Выполнить» , введите одну из двух команд, представленных ниже:
netplwiz
Шаг 2: Нажмите Enter , чтобы открыть окно «Учетные записи пользователей» и с нимите флажок - «, нажмите кнопку «Применить» → «OK» .

Это действие - открывает окно, в котором вы должны ввести свой пароль для учетной записи. Если учетная запись является локальной записью и не имеет пароля, просто оставьте это поле пустым.

Шаг 3: Перезагрузите компьютер.
После того, как вы сделаете это, вы обнаружите, что вы можете войти в систему Windows 10, 8 автоматически и вам ненужно вводить пароль или данные вашей учетной записи Microsoft.
Шаг 4: Осталось отключить запрос пароля после сна, ознакомится с инструкцией вы можете в нашей статье:
Способ 2.
Автоматический вход в Windows с помощью утилиты Microsoft «AutoLogon».
Microsoft Autologon это небольшая, бесплатная утилита предлагаемая Microsoft, которая может быть использована для настройки встроенного механизма автоматического входа в систему Windows 10. Подобно утилите netplwiz , вы можете сохранить учетные данные для любого локальной или MSA - учетной записи Microsoft. Наиболее важным преимуществом Autologon это шифрование пароля перед сохранением его в реестр.

Шаг 1: Загрузите утилиту AutoLogon , распакуйте архив и запустите файл autologon.exe и примите условия лицензии.

Шаг 2: Заполните необходимую информацию логин, пароль и нажмите кнопку «Enable» , чтобы включить механизм обхода ввода пароля для выбранной учетной записи пользователя. На экране, появится сообщение подтверждающее, что Autologon успешно сконфигурирован.

Вы также можете использовать утилиту AutoLogon с помощью командной строки, используя приведенный ниже синтаксис:
autologon user domain passwordШаг 3: Перезагрузите ПК.
Способ 3.
Автоматический вход в Windows с помощью редактора реестра.
Настройка Автоматического входа в Windows 10 с помощью редактора реестра.
Шаг 1: Создайте точку восстановления системы, а затем нажмите Win + R на клавиатуре, чтобы запустить диалоговое окно «Выполнить» . Введите regedit.exe и нажмите клавишу Enter , чтобы открыть редактор реестра.
Шаг 2: Перейдите к следующему пути на левой боковой панели редактора реестра.
HKEY_LOCAL_MACHINE\SOFTWARE\Microsoft\Windows NT\CurrentVersion\WinlogonШаг 3: Теперь, с права найдите параметр «AutoAdminLogon» и измените его значение на 1 .

После этого, вам нужно создать несколько дополнительных строковых параметров для хранения значений данных учетной записи. Просто кликните правой кнопкой мыши на разделе Winlogon и выберите «Создать» → «Строковой параметр» и заполните их соответствующими значениями, в зависимости от присвоенного имени.

Если Строковой параметр уже существует, вам просто нужно изменить значение соответствующим образом.
Шаг 4: После того, как заполнены все значения сохраните настройки и закройте редактор реестра.
Должен отметить, что одним из недостатков использования редактора реестра для автоматического входа в систему, ваш пароль хранится в незашифрованном виде. Любой пользователь, имеющий доступ к реестру может посмотреть его. Поэтому рекомендуем вам использовать Способ с netplwiz или Autologon , ваш пароль будет надежно зашифрован и не будет хранится в редакторе реестра.
Надеюсь, что этот совет будет полезен для вас.
Поделитесь статьей с друзьями
Пользователи могут использовать пароль учетной записи или ПИН-код для входа на последних версиях операционной системы Windows 10. Предложение ввода пароля появляется на экране блокировки. По умолчанию пользователи должны вводить пароль после каждой перезагрузки операционной системы или же после выхода из спящего режима.
Учетные записи пользователей
Можно настроить компьютера так, что пользователям не нужно будет имя и пароль пользователя при входе в систему. Для этого достаточно заранее указать пользователя, от чьего имени будет выполняться автоматический вход в систему.
После этих действий Вам не нужно будет вводить пароль каждый раз после включения компьютера. Вход будет выполняться автоматически для того пользователя данные которого Вы ввели выше. Если же необходимо отключить пароль для некоторых учетных записей, придется отдельно вводить данные нескольких учетных записей.
Редактор реестра

После перезагрузки пароль входа запрашиваться не будет. Для возврата изменений необходимо установить значение параметра AutoAdminLogon на 0 или воспользоваться ранее созданной копией реестра.
А также для внесения необходимых изменений в реестр можно воспользоваться командной строкой. Пользователю достаточно и выполнить одну команду. Запустите командную строку от имени администратора и выполните команду:
Reg add «HKLM\SOFTWARE\Microsoft\Windows NT\CurrentVersion\Winlogon» /v AutoAdminLogon /t REG_SZ /d 1 /f
После выполнения команды запрос пароля при загрузке компьютера будет отключен. Хоть и для внесения изменений в реестр используется командная строка, но стоит также быть осторожным и заранее создать резервную копию реестра. Притом что процесс создания займёт буквально несколько минут.
Как отключить пароль при выходе из спящего режима в Windows 10
Пользователям активно использующим спящий режим необходимо в параметрах системы отключить запрос пароля при выходе из режима сна. Для этого достаточно перейти в Пуск > Параметры > Учетные записи > Параметры входа
, и в пункте Требуется вход
установить значение Никогда.
После этих действий не нужно будет выполнять повторный вход после времени Вашего отсутствия за компьютером.
Заключение
Интересным нововведением операционной системы есть возможность использования четырехзначного ПИН-кода вместо постоянного ввода пароля учетной записи Майкрософт. Так как постоянный ввод пароля не нравиться множеству пользователей, они просто убирают запрос пароля при входе. Возможно пользователю будет достаточно просто отключить пароль при выходе из спящего режима в Windows 10.