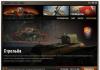Рисование рамок и линий, фигурный текст. OpenOffice: Writer для начинающих
Запускаем OpenOffice Draw из меню Пуск/Программы/OpenOffice.org/OpenOffice.org Draw.
После запуска программы автоматически создается пустой документ, в котором можно сразу начинать рисование (рисунок 4.1).
Рисунок 4.1 – Пустая диаграмма OpenOffice Draw
По умолчанию предлагается размещать графические элементы на рабочем пространстве формата A4. Его размер определяется в меню Формат/Страница и может быть установлен как в стандартные величины A0, A1…A6, так и не стандартно. Следует отметить, что размер рабочего пространства не связан с размером бумаги печатающего устройства, непосредственно подключенного к компьютеру, на котором производится рисование.
Используя кнопки панели инструментов «Рисование», выбираем необходимую фигуру и размещаем её на рабочем пространстве. Например, скругленный прямоугольник используем как блок начала и окончания алгоритма (рисунок 4.2).
Рисунок 4.2 – Выбор типа графического элемента

Некоторые элементы снабжены средствами изменения их параметров. В частности, для «скругленного прямоугольника» может быть изменен радиус закругления (рисунок 4.3).
Рисунок 4.3 – Изменение специфических параметров элемента
Рисунок 4.4 – Ввод текста в элемент
Копирование блоков может быть выполнено через буфер обмена – меню Правка/Копировать, Вставить или CTRL+C, CTRL+V. Для добавления надписи внутрь графического элемента необходимо выполнить на этом элементе двойное нажатие левой клавишей мыши (рисунок 4.4).
Первоначально, элементы следует размещать приблизительно. Точное выравнивание производится после того, как все элементы размещены и соединены линиями.
Цвет заливки графических элементов может быть изменен при помощи кнопки Стиль/Заливка области панели инструментов Линия и Заливка (рисунок 4.5).

Рисунок 4.5 – Выбор цвета заливки элемента
Связывание элементов обеспечивается при помощи «Соединительных линий». Стрелки на соединительных линиях могут быть изменены позднее. Наиболее универсальная соединительная линия, которая так и называется «Соединительная линия» (рисунок 4.6).

4.1 Соединительные линии
Рисунок 4.6 – Выбор типа линии-соединителя
Рисунок 4.7 – Подсветка точек присоединения начала линии-соединителя
Выбрав соединительную линию нужного типа, наводим указатель мыши на элементисточник. Его контур примет пунктирный вид, а в местах возможного присоединения соединительных линий появятся перекрестия. Нажимаем левую клавишу мыши на нужном перекрестии и, не отпуская клавишу, ведем к элементу, с которым должно быть выполнено соединение (рисунок 4.7).
Рисунок 4.8 –Подсветка точек присоединения окончания линии-соединителя
После наведения указателя мыши на подчиненный элемент, его контур также меняет вид, и появляются перекрестия, аналогично первому элементу. Наводим на перекрестие и отпускаем левую клавишу мыши (рисунок 4.8).

Рисунок 4.9 – Выбор типа линии-соединителя
Соединяем все элементы аналогичным образом. При необходимости изменить внешний вид соединительной линии следует на соответствующей соединительной линии нажать правую клавишу мыши и выбрать пункт контекстного меню «Линия» (рисунок 4.9).
В открывшемся диалоговом окне можно выбрать тип стрелок, цвет и ширину (рисунок
Рисунок 4.10 –Диалог выбора типа линии-соединителя
Транскрипт
1 Дата создания: Номинация: «УЧИМ РАБОТАТЬ С OPENOFFICE.ORG» Название: Рисование схем в OpenOffice.org
2 ВВЕДЕНИЕ OpenOffice.org Draw позволяет создавать рисунки различной сложности и экспортировать их с использованием нескольких общепринятых форматов изображений. Кроме того, можно вставлять в рисунки таблицы, диаграммы, формулы и другие элементы, созданные в программах OpenOffice.org. Векторная графика Объекты векторной графики создаются в OpenOffice.org Draw с использованием линий и кривых, определенных с помощью математических векторов. Векторы описывают линии, эллипсы и многоугольники в соответствии с их геометрией. Создание трехмерных объектов С помощью OpenOffice.org Draw можно создавать простые объемные объекты, например кубы, сферы и цилиндры и даже изменять освещение объектов. Сетки и направляющие Сетки и направляющие помогают визуально выровнять объекты в рисунке. Можно также выбрать привязку объекта к линии сетки, направляющей или к краю другого объекта Связывание объектов для отображения отношений Объекты OpenOffice.org Draw могут быть связаны специальными соединительными линиями для отображения отношений между объектами. Эти линии прикрепляются к точкам соединения на рисованных объектах и перемещаются вместе с ними. Соединительные линии полезны при создании организационных и технических диаграмм. Отображение размеров На технических диаграммах часто указываются размеры объектов на чертеже. В OpenOffice.org Draw размерные линии могут использоваться для расчета и отображения линейных размеров. Галерея Галерея содержит изображения, анимационные, звуковые и другие элементы, которые могут быть вставлены в рисунки или в другие программы OpenOffice.org. Форматы графических файлов Программа OpenOffice.org Draw позволяет экспортировать файлы в различных графических форматах, например BMP, GIF, JPG и PNG. 2
3 1 ПОСТРОЕНИЕ ФУНКЦИОНАЛЬНОЙ СХЕМЫ СТАНДАРТА IDEF0 Для начала выбираем альбомную ориентацию страницы: Формат-Страница- Ориентация-Альбомная. Далее размещаем на схеме необходимое количество функциональных блоков: 1. Используя инструмент Прямоугольник на панели Рисование рисуем функциональный блок требуемого размера. Задаем толщину линий (0,05 см) и заливку (Белый). 2. Отметив пункт Формат-Положение и размер-размер (или нажав F4), защищаем блок от изменения. 3. Используя метод Копировать-Вставить, размещаем оставшиеся три-четыре блока. 4. Кликнув два раза на блоке, вводим требуемое обозначение функции. Опциями шрифта (Формат-Символы-Кегль и Масштаб по ширине) подгоняем текст под размер блока (рисунок 1). Рисунок 1 Расположение функциональных блоков 5. Рисуем внешние стрелки к блокам (Input/Output/Control/Mechanism) и стрелки связей. Для этого выбираем инструмент из выпадающего меню Соединительная линия. Если из блока или в блок должны войти более одной стрелки, добавляем дополнительные Точки соединения (рисунок 2). Для внешних стрелок у краев схемы рисуем небольшие прямоугольники (рисунок 3). 3
4 бавление дополнительной точки соединения Рисунок 2 - До Рисунок 3 Схема со стрелками 6. С помощью Объект кривых Многоугольник создаем «кривую» подписи. Для этого выполняем следующие действия: Рисуем «молнию» оптимального размера (рисунок 4а). С помощью инструмента Изменение геометрии выделяем две внутренние узловые точки (М и N, рисунок 4б) и выбираем пункт Конвертировать в кривую. Вытягиваем контрольные точки P и S, как показано на рисунке 4в и закрываем инструмент Изменение геометрии. Добавляем на конец полученной кривой точку (Формат Линия Стиль Круг). Размер выставляем соответственно масштабу схемы (для формата А4 па 4
5 раметр Ширина берем 0,15 см). Полученный элемент копируем необходимое количество раз. М P N S а) б) в) Рисунок 4 Построение «кривой» подписи 7. Подписываем все стрелки с помощью инструмента Текстовые (рисунок 5). Рисунок 5 Подписанная функциональная схема 8. Готовую схему копируем на второй лист (Вставка Дублировать слайд), чтобы оставить возможность внесения последующих изменений. 9. Удаляем прямоугольники у входных стрелок. 10.Добавляем дуги на углах стрелок. Для этого: Преобразовываем соединительную линию в контур (Изменить Преобразовать в контур). Два раза щелкнув на полученном объекте, входим в группу. Вся остальная схема должна стать бледной. Сразу можно задать толщину линий (0,05 см). 5
6
Выбираем инструмент Изменение геометрии и добавляем по обе стороны закругляемых углов E и F узлы A,B,C,D (кнопкой Вставить узлы)на расстоянии радиуса скругления, как показано на рисунке 6. Удерживая
7
лостность (Рисунок 8). Рисунок 8 Готовая схема IDEF0 2 ПОСТРОЕНИЕ ДИАГРАММЫ ДВИЖЕНИЯ ДАННЫХ (DATA FLOW DIAGRAMM) Для построения диаграммы DFD в первую очередь необходимо создать шаблоны элемента Накопитель данных. Для этого выполним следующие действия: 1. Нарисуем прямоугольник с соотношением сторон 2:1. Зададим ему толщину линий 0,05 мм, а цвет заливки Белый. 2. Преобразовать объект в Кривую, затем отключить замкнутый контур с помощью панели Изменение геометрии Замкнуть кривую Безье. 3. Разбить фигуру (Изменить Разрыв) и удалить правую сторону прямоугольника (рисунок 9). 4. Удерживая
8 АРХИВ Рисунок 9 Построение накопителя данных Дальнейшие построения ведем по стандарту, применяя для обозначения подсистемы Основные фигуры Скругленный прямоугольник, а для обозначения внешней сущности - Основные фигуры Квадрат. Поток данных выполняем инструментом Соединительная линия со стрелкой на конце (рисунок 10). Рисунок 10 Диаграмма DFD 8
9
3 ПОСТРОЕНИЕ СТРУКТУРНОЙ СХЕМЫ Создание структурной схемы начинаем с построения дерева подсистем первого уровня. Для этого, используя инструмент Прямоугольник, размещаем на схеме один большой блок и один поменьше. Задаем толщину линий 0,05 см и цвет заливки Белый. Копируем и размещаем требуемое количество блоков. Для более точного размещения рекомендуется включить опцию Направляющие линии при перемещении объекта из Сервис Параметры OpenOffice.org Draw Вид и перемещать блоки, удерживая
10 направляющую можно задвинуть назад на линейку. Для увеличения или уменьшения схемы продублируем ее на второй лист и, предварительно выделив все элементы, преобразуем в кривую (Изменить Преобразовать В кривую), а затем сгруппируем. Рисунок 13 Структурная схема (с вытянутой направляющей) 4 ПОСТРОЕНИЕ СХЕМ ПО ГОСТ Основной проблемой при построении данного вида в схем в OpenOffice.org Draw является несоответствие выносимых элементов из меню Схемы требованиям ГОСТ по отношению к пропорциям блоков. Для соблюдения норм необходимо при рисовании придерживаться следующего алгоритма: 1. Вынесите основные элементы схемы на свободное поле рабочей области и задайте им размеры (Формат Положение и размер или нажав ): ширина 3 см; высота -2 см. Для терминаторов и соединительных окружностей задайте высоту 1 см. (рисунок 14). Зафиксируйте соотношение размеров галочкой в поле Пропорционально. 2. Копируя элементы, соберите схему. Сразу подпишите элементы. Оптимальный шрифт при указанных размерах Arial, Для созданий текстовой выноски наберите требуемый текст, затем используя инструмент Многоугольник нарисуйте квадратную скобку. Соедините скобку с блоком линией со стилем Тонкий штрих (рисунок 15). 4. Готовую схему сгруппируйте (обязательно уберите заливку блоков цветом!!!) и 10
11 скопируйте на новый лист. Преобразуйте схему в метафайл и масштабируйте до требуемого размера. Рисунок 14 Блоки схемы программы по ГОСТ Рисунок 15 Рисование текстовой выноски 5 СОЗДАНИЕ ЛИСТА ФОРМАТА А1 С РАМКОЙ Для создания листа А1 формата создадим новый рисунок со следующими 11
12 параметрами (Формат-Страница): Формат А1, Ориентация Альбомная, Поля по 2 см со всех сторон (определяются параметрами плоттера) либо по стандарту (левое 2 см, остальные по 0.5 см). Включаем привязку к сетке (Вид Сетка Показать сетку и Вид Сетка Привязка к сетке). Предварительно в параметрах OpenOffice Draw (Сервис Параметры OpenOffice.org Draw Сетка - Разрешение) необходимо задать шаг сетки 0,5 см. Рисунок 16 Рамка Чертим прямоугольник с толщиной линий 0,1 см и невидимой заливкой по контурам листа. В правом нижнем углу чертим с помощью инструментов Линия и Прямоугольник рамку (рисунок 16). Толщину толстых линий принимаем за 0,08 см, тонких за 0,03 см. Заполняем текстовую часть рамки. Защищаем рамку от изменения, выбрав Изменить слой Заблокированный. Последующие построения и заполнение рамки выполняем в других слоях. 6 ПОСТРОЕНИЕ СХЕМЫ СЕТЕЙ Для построения схемы сети необходимо иметь изображения основных элементов компьютеров, концентраторов, коммутаторов, беспроводных точек доступа. Их можно взять из Галереи, раздел Компьютеры, а можно нарисовать самому. Рассмотрим построение схемы сети Fast Ethernet с пятью машинами на базе пяти портового коммутатора на витой паре. Физическая сеть 2D 1. Изображаем требуемые элементы, используя операцию Изменить - Фигуры- Вычесть для получения портов у коммутатора. Добавляем в отверстия портов точки соединения (смотри рисунок 2). 2. Размещаем элементы на схеме и соединяем их (рисунок 17). 12
13 Рисунок 17 - Схема физической сети Ethernet Физическая сеть 3D Большего эффекта можно добиться, выполнив устройства в 3D. Для этого пошагово выполняем следующие действия: 1. Создаем заготовку для системного блока, размещая на его передней панели требуемые элементы приводы, кнопки и индикаторы (рисунок 18а). Разные объекты выделяем разными цветами; 2. Преобразуем наш объект в 3D (Преобразовать В трехмерный объект) (рисунок 18б); 3. Добавим глубины. Для этого выберем из выпадающего меню (правая кнопка мыши) Трехмерные эффекты, а затем двойным щелчком мышки по рисунку войдем в группу (рисунок 19); 4. Добавим глубины. Перебирая объекты клавишей , увеличим Глубину с 1 см. до 5 см, не трогая дробную часть. Если возникают проблемы с отображением составных частей системного блока, то необходимо уменьшить Скругленные края с 10% до 5% или даже до 0%. 5. Выходим из группы (Изменить Выход из группы) и поворачиваем системный блок (Изменить Повернуть), как показано на рисунке Аналогично рисуем монитор. Подставку и монитор объединяем с помощью команд (Изменить Фигура - Объединить). Для снятия скриншота экрана необходимо нажать клавишу и сохранить его в файл. 13
14 а) б) Рисунок 18 Построение системного блока Рисунок 19 Добавим глубины 14
15 Рисунок 20 Готовый системный блок Далее необходимо вставить полученный рисунок (Вставка Изображение Из файла...) и уменьшить его до размеров монитора. Дальнейшие построения производим аналогично пунктам 1-5. Толщину монитора оставляем равной 1 см. Полученный монитор размещаем рядом с системным блоком (рисунок 21). 15
16 Рисунок 21 компьютер с монитором 7. Рисование коммутатора пошагово показано на рисунке 22. Гл уб и н а ком м утатор а 4 см., и н д и катор а 4.1 см., п ор тов 3.71 см. Рисунок 22 Рисование коммутатора 8. В завершении размещаем в гнездах коммутатора точки соединения и дорисовываем схему аналогично плоской (рисунок 23). 16
17 Рисунок 23 Итоговая схема 17
Лабораторная работа 8 Работа с графикой. Создание графических примитивов Теоретическая часть Добавление изображения из файла При создании текстового документа с помощью OpenOffice.org Writer, часто бывает
Практические работы по теме «Создание и редактирование изображений в LibreOffice Draw» Автор Ю.П. Немчанинова «Создание и редактирование графических элементов и блоксхем в среде OpenOffice.org (ПО для
Работа с графическими объектами в редакторе Word Краткие теоретические сведения В текстовом редакторе имеется множество стандартных изображений, включающих геометрические фигуры, стрелки, линии и др. Эти
Лабораторная работа 9 «Векторная графика» Цель работы: изучение технологии создания векторных графических изображений 1. Краткие теоретические сведения В настоящее время существует два класса программных
Графический редактор PAINT Графический редактор PAINT является одной из стандартных программ операционной системы Windows. Для запуска редактора нажмите кнопку ПУСК в панели задач, в пункте ПРОГРАММЫ выберите
Апробация Министерство образования и науки Российской Федерации Саратовский государственный технический университет Балаковский институт техники, технологии и управления OpenOffice.org Writer: работа с
РАБОТА С ГРАФИКОЙ И ТАБЛИЦАМИ Практическая работа 1 Тема: «СОЗДАНИЕ И ОБРАБОТКА ГРАФИЧЕСКИХ ОБЪЕКТОВ, ВСТАВКА РИСУНКОВ ИЗ ФАЙЛА, СОЗДАНИЕ ТЕКСТОВЫХ ЭФФЕКТОВ» Цель работы: получить навыки использования
СЕРИЯ МЕТОДИЧЕСКИХ ПОСОБИЙ ДЛЯ УЧАЩИХСЯ МАЛОЙ КОМПЬЮТЕРНОЙ АКАДЕМИИ И ВОСКРЕСНОЙ КОМПЬЮТЕРНОЙ ШКОЛЫ Компьютерная Академия ШАГ, Донецк, 2009 Страница 41 ЗАНЯТИЕ 5. Paint - это компонент Windows 7, который
Microsoft Word Занятие 2 Содержание занятия 5. Графические объекты 6. Поиск и замена текста 7. Создание таблиц Microsoft Word Тема 5. Графические объекты Создание графического примитива 5 Инструменты для
Создание таблиц, рисунков и внедрение объектов в текстовый документ Операция Создание и изменение формулы Microsoft Word Выполнение 1. Выполнить последовательно команды меню Вставка Объект MS Equation
Графический редактор OpenOffice.org Draw С помощью OpenOffice.org Draw можно снабдить любой документ OpenOffice.org высококачественными иллюстрациями будь то текстовый документ, электронная таблица или
Практическая работа 1 Создание схемы «Основное предназначение MS Visio». СОЗДАНИЕ СХЕМЫ С ПОМОЩЬЮ ТРАФАРЕТОВ СОЕДИНЕНИЕ ФИГУР ДОБАВЛЕНИЕ ТЕКСТОВЫХ ЭЛЕМЕНТОВ ФОРМАТИРОВАНИЕ РИСУНКА ДОБАВЛЕНИЕ ФОНА НА ГОТОВЫЙ
К О Н Ф И Д Е Н Ц И А Л Ь Н О «Только для ООО «АЛНАС ПЛЮС» СОГЛАСОВАНО Директор ООО «АЛНАС ПЛЮС» Д.А. Зотов 2005 УТВЕРЖДАЮ Директор ООО «АСТЕХ» А.В. Костин 2005 ПРОГРАММНЫЙ КОМПЛЕКС «AQUILON TEST SYSTEM»
Каждый сегмент кривой линии содержит две точки данных (начальный и конечный узел) и две контрольные точки (маркеры, которые располагаются на небольших рычагах). Контрольная линия соединяет контрольную
Лабораторная работа 10. Создание плана квартиры в Microsoft Visio Эскиз квартиры с размерами комнат, на основе которого необходимо начертить план: Для черчения плана квартиры 1. Запускаем программу Visio.
Splan 7.0. - это одна из самых простых и удобных программ и не потребует много времени на свое освоение, но позволяет быстро рисовать электрические схемы и рисунки, практически любой сложности. Для создания
СОЗДАНИЕ КАРТОГРАФИЧЕСКОГО ИЗОБРАЖЕНИЯ В ПРОГРАММЕ Adobe Illustrator КАРТА, СОСТАВЛЕННАЯ В Illustratorе КАРТА, СОСТАВЛЕННАЯ В Illustratorе КАРТА, СОСТАВЛЕННАЯ В Illustratorе ОСНОВНЫЕ ЭТАПЫ Открытие растра
СОЗДАНИЕ КАРТОГРАФИЧЕСКОГО ИЗОБРАЖЕНИЯ В ПРОГРАММЕ Adobe Illustrator ОСНОВНЫЕ ЭТАПЫ Создание файла, помещение исходного растрового изображения в файл Создание слоев Формирование картографического изображения
Практическая работа 2.1: Создание, заливка, преобразование объектов (изменение формы, порядка расположения, применение эффекта перспективы, прозрачности) Цель: научиться создавать и преобразовывать объекты
6.2. ТЕКСТОВЫЙ ПРОЦЕССОР MICROSOFT WORD 2000. РАБОТА С КОЛОНТИТУЛАМИ И ГРАФИКОЙ. ДЕЙСТВИЯ С ЭЛЕМЕНТАМИ АВТОТЕКСТА И ТЕХНОЛОГИЯ ИХ ВЫПОЛНЕНИЯ 6.2.1. Работа с колонтитулами Колонтитул это текст или рисунок,
Программа Intel «Путь к успеху» Практическое руководство 1 Программа Intel «Путь к успеху» Практическое руководство к программе «Путь к успеху» адаптировано для использования в операционной системе Альт
ЛАБОРАТОРНАЯ РАБОТА 5 Word Работа с объектами в текстовом процессоре MS Word Цель: Изучение возможностей текстового процессора MS Word для работы с объектами, а именно использование готовых рисунков для
Выполнение чертежа в системе прямоугольной проекции 1 Цель работы: Работа 17 ВЫПОЛНЕНИЕ ЧЕРТЕЖА В СИСТЕМЕ ПРЯМОУГОЛЬНОЙ ПРОЕКЦИИ Изучение приемов выполнения чертежа в системе прямоугольной проекции в подсистеме
Уроки TurboCAD для начинающих В данном разделе Вы узнаете, как запускать TurboCAD, создавать новые чертежи или открывать старые чертежи, полученные с помощью TurboCAD или других САПР таких, как AutoCAD.
Двухмерное черчение в TurboCAD Раздел Уроки TurboCAD для начинающих содержит уроки, в которых описываются способы создания базовых примитивов в TurboCAD, а в этом разделе Вы узнаете, как работают команды
Лабораторная работа 3 Исследование графического редактора Paint 1. Подготовка к работе По указанной литературе и методическим указаниям к данной работе изучить порядок работы с программой (приложением)
ЛАБОРАТОРНАЯ РАБОТА 1 ОСНОВЫ РАБОТЫ В ГРАФИЧЕСКОМ РЕДАКТОРЕ MICROSOFT VISIO 2007 Цель работы: освоить основы работы с документом и фигурами Microsoft Visio 2007. ПРАКТИЧЕСКОЕ ЗАДАНИЕ 1. Под руководством
ВРЕМЯ ВЫПОЛНЕНИЯ РАБОТЫ: 2 часа. 1. Внеурочная подготовка Оформить титульный лист. Смотри ПРИЛОЖЕНИЕ 1 2. Работа в лаборатории Основные сведения Сразу после запуска Word автоматически создает новый документ
Руководство по Draw Глава 1 Введение в Draw: модуль векторной графики OpenOffice.org Общее введение Общее введение Модуль Draw представляет собой инструмент рисования, использующий векторную графику. Он
ЛАБОРАТОРНАЯ РАБОТА 10 1. ТЕМА: Создание деловой графики в векторном редакторе, входящем в состав текстового процессора Word. 2. ОБЩАЯ ЦЕЛЬ РАБОТЫ: получение навыков вставки и редактирования готовых растровых
ЛАБОРАТОРНАЯ РАБОТА 3 Использование локальных систем координат при получении изображений предметов Цель: Изучение методов построения взаимосвязанных изображений деталей с использованием: 1) локальных систем
ЛАБОРАТОРНАЯ РАБОТА 5 «Работа с объектами в текстовом процессоре MS Word» Цель работы: Изучение возможностей текстового процессора MS Word для работы с объектами, а именно использование готовых рисунков
Практическая работа 3: «Работа с рисунками, автофигурами и надписями». Рисунки Вставка рисунка из файла 1. Запустите Microsoft PowerPoint. 2. Откройте создаваемую в ходе выполнения упражнений презентацию.
Практическая работа 3 Панель расширенных команд. Построение параллельных прямых Простановка размеров Построение параллельных прямых Большинство команд на страницах Инструментальной панели Компактная допускают
Лабораторная работа 7. «Изучение средств оформления презентации средствами MS PowerPoint» Тема. Изучение средств оформления презентации. Цель. Изучить возможности PowerPoint для оформления слайдов презентации.
Учреждение образования «БЕЛОРУССКИЙ ГОСУДАРСТВЕННЫЙ ТЕХНОЛОГИЧЕСКИЙ УНИВЕРСИТЕТ» А. Л. Калтыгин, С. Э. Бобровский, В. И. Гиль, Б. В. Войтеховский, С. В. Ращупкин Начертательная геометрия, инженерная и
Создание эмблемы Добро пожаловать в CorelDRAW, графическую программу для создания векторной графики и графического дизайна для профессионалов. В этом пособии будет рассмотрено создание эмблемы для вымышленного
Графический редактор GIMP: Первые шаги Иван Хахаев, 2008 Глава 7. Создание изображения из примитивов GIMP не имеет очевидных инструментов для рисования графических примитивов (эллипсов, прямоугольников,
Задание 1. Лягушонок. Практическая работа 16 1. Откройте CorelDraw; 2. На панели свойств выберите ориентацию страницы - альбомная; 3. На панели инструментов выберите инструмент эллипс; 4. Нарисуйте овал
Базовые возможности TurboCAD В этом разделе мы расскажем об основных инструментах TurboCAD, которые имеют отношение к двухмерному и трехмерному черчению. Важную роль в программе TurboCAD играют различные
70 Глава 5 Вставка объектов 71 Глава 5 Вставка объектов Для повышения наглядности часто требуется дополнить текстовый документ рисунками, схемами, диаграммами, формулами. Конечно, вставку можно осуществить
Министерство общего и профессионального образования Ростовской области Управление образования города Батайска Муниципальное бюджетное учреждение дополнительного образования «Центр развития детей и юношества
Количество сырья, кг, шт. Длина Ширина Высота Ёмкость тары, кг, шт, л. Количество тары, шт Скорректированная масса продукта, кг Вид складского оборудования Количество оборудования Длина Ширина Высота Площадь
Занятие 11, 12 Иксанова Э.Б. Информатика и ИТвПД Тема 3.5.1. Создание документов с элементами графики. Тема 3.5.2. Комбинированное использование таблиц и элементов графики в одном документе. Оглавление
1. Вставка и создание таблиц в Word 2007 Таблицы Word применяются для структурирования содержимого страницы. Кроме того, таблицы используются для вычислений. В Word используется технология вставки и создания
Условные обозначения При чтении учебника мы советуем сразу выполнять задания, выделенные в тексте шрифтом и отступом. Эти задания рекомендуют вам перед тем, как продолжить чтение, ответить на вопрос, выполнить
6. ПРОГРАММА PAINT 6.1. Общие сведения Программа Paint является одним из наиболее популярных графических редакторов в среде начинающих пользователей. Она предназначена для просмотра, создания и редактирования
Задание: 1. Изучить новую тему «Графические информационные объекты. Средства и технологии работы с графикой» 2. Записать материал в тетрадь помеченный значком 3. Выполнить практическую работу в Paint (скачать
Приемы работы с инструментом Отрезок 1 Цель работы: Задание 1. Работа 7 ПРИЕМЫ РАБОТЫ С ИНСТРУМЕНТОМ ОТРЕЗОК Изучение некоторых приемов работы с инструментом Отрезок, методами построения и удаления отрезков.
1. Программа для подготовки презентаций OpenOffice.org Impress Общие сведения Программа OpenOffice.org Impress предназначена для создания презентаций с использованием упорядоченного набора слайдов, позволяющего
1 - Лабораторная работа 1-05 Работа с графическим редактором Paint 1. ЦЕЛЬ РАБОТЫ Целью работы является приобретение навыков работы с графическими редакторами на примере редактора Paint в Windows. 2.
Наглядные изображения. Построение изометрической проекции опоры 1 Работа 18 НАГЛЯДНЫЕ ИЗОБРАЖЕНИЯ. ПОСТРОЕНИЕ ИЗОМЕТРИЧЕСКОЙ ПРОЕКЦИИ ОПОРЫ Цель работы: Изучение традиционных приемов построения изометрической
Лабораторная работа 4 Выполнение геометрических построений с использованием команд редактирования. Использование менеджера библиотек при получении однотипных изображений чертежей Данная лабораторная работа
ОГЛАВЛЕНИЕ Глава 13: РАЗМЕЩЕНИЕ НЕСКОЛЬКИХ ГРАФИКОВ Оглавление ОБЗОР...2770 МАСТЕР АВТОМАТИЧЕСКОГО РАЗМЕЩЕНИЯ НЕСКОЛЬКИХ ГРАФИКОВ...2771 Использование окна Мастер автоматического размещения нескольких
1. ПРОГРАММА MICROSOFT POWERPOINT 1.1. Общие сведения Программа Microsoft PowerPoint предназначена для создания презентаций с использованием упорядоченного набора слайдов, позволяющего графически пояснить
1 Лабораторная работа 3 Работа с таблицами Цель работы: Научится работать с таблицами, выполнять в них вычисления. Построение диаграмм в текстовых документах. Методика выполнения работы. 1. Создание таблицы.
Лабораторная работа 4 Графические объекты Цель работы: Изучить основные возможности редактора формул и освоить создание графических объектов в Word. Методика выполнения работы. Задание. Используя возможности
ФЕДЕРАЛЬНОЕ АГЕНТСТВО ПО ОБРАЗОВАНИЮ Государственное образовательное учреждение высшего профессионального образования «ТОМСКИЙ ПОЛИТЕХНИЧЕСКИЙ УНИВЕРСИТЕТ» КОМПЬЮТЕРНАЯ ГРАФИКА Методические указания к
Основые действия в программе SMART Notebook 10 Назарова Наталья Сергеевна, специалист Управления образования Омутнинского района Стр. 2 Разделы основного меню Раздел меню Функции Стр. 11 Создать новую
ПОДГОТОВКА ПРЕЗЕНТАЦИЙ В ПРОГРАММЕ POWER POINT А.Г. Мартиросян Программа Power Point предназначена для подготовки компьютерных презентаций по различной тематике. Создаваемая в среде Power Point презентация
Тема 6 Работа с ами Объектами назовем элементы документа, которые не являются текстом: рисунки, формулы, диаграммы, фигурный текст. x a 3 2 5 b b a f (x) dx Вставка а в документ Диаграмма Существует два
Создание приглашения Михаэла Мажино Концепция и дизайн Приглашение, содержащее коробочку, карточку и прозрачный пакет. Дополнительные сведения см. Целью являлось создание приглашения, которое можно использовать
Сечения и разрезы 1 Работа 20 СЕЧЕНИЯ И РАЗРЕЗЫ Цель работы: Дополнительная настройка системы КОМПАС-3D LT; выполнение в двух подсистемах сечений и разрезов, знакомство с моделью процесса прототипирования
Назначение программы Автоматизация всех видов действий с текстами. Функции создание, редактирование, форматирование, сохранение, обработка и вывод на печать. Word 2007 профессиональный текстовый редактор,
ОСНОВНЫЕ КОМАНДЫ И ОПЕРАЦИИ! Проверьте, как Вы запомнили изученный материал Операционная система Windows 7 и текстовый процессор MS Word Основные действия при работе в Windows 7. Выделить значок Щелкнуть
Как начертить схему зарядного устройства для автомобильных АКБ http://eletrik.info Среди графических редакторов, распространяемых бесплатно для электриков, можно порекомендовать A9CAD, которая уже описана
Практикум 5.3.4. Формы Практикум 5.3.4. Формы... 1 Инструменты ввода и просмотра данных... 1 Задание 1. Создание простой формы по таблице Континент... 1 Задание 2. Редактирование формы... 3 Задание 3.
1. Текстовый процессор OpenOffice.org Writer. Ввод и форматирование текста Общие сведения Текстовый процессор Writer на сегодняшний день является наиболее известным приложением OpenOffice.org. Как текстовый
Пакет LibreOffice позиционируется разработчиками как бесплатный аналог Microsoft Office. Качество создаваемых в LibreOffice Writer текстовых документов ничуть не уступает качеству документов Microsoft Word. А в некоторых случаях возможности LibreOffice Writer даже шире, чем у других текстовых редакторов. Одним из таких случаев является использование инструмента «Стрелки», с помощью которого можно оформить стиль используемых в документе линий-указателей. Только необходимо научиться применять возможности этого инструмента на полную мощность.
Первое знакомство
Запускаем LibreOffice Writer, щелкая по иконке на рабочем столе , и смотрим в левый нижний угол экрана. Обычно там находится меню , которое позволяет создать в текстовом документе объекты из геометрических фигур (в том числе - из линий). Если этих кнопок на месте нет, следует поставить галочку в одном из пунктов главного меню : Вид -> Панели инструментов -> Рисование.
Рис. 1. Вызов меню для рисования в Writer
Рисование в LibreOffice Writer (как и в абсолютном большинстве текстовых редакторов) осуществляется посредством создания векторных объектов (графических примитивов). И все необходимые рисунки и схемы создаются при помощи основных фигур: прямоугольник, эллипс, блочные стрелки, выноски и звезды.

Рис. 2. Меню рисования в Writer. Пункт «Основные фигуры»
Начинаем рисовать. Линии и стрелки
Самый простой объект рисования - линия. В меню Рисование нажимаем на кнопку линия и рисуем ее на экране, просто напросто растягивая ее мышкой от начала до конца. Данный метод довольно прост и доступен самому начинающему пользователю.

Рис. 3. Первая линия
Делаем из линии стрелку
Чтобы из линии сделать стрелку, необходимо найти меню «Свойства рисунка». Обычно оно находится в левом верхнем углу экрана, пониже панели «Стандартная». Но появляется оно там только тогда, когда объект Линия является выделенным. Если этого меню на месте нет, то выполняем команду Вид -> Панели инструментов -> Свойства рисунка.
Сейчас в этом меню нас интересует кнопка «Стиль стрелок».

Рис. 4. Кнопка Стиль стрелок в меню «Свойства рисунка»
Именно там есть все необходимое для того, чтобы создать всевозможные стрелки. Нажимаем на кнопку и видим выпадающее меню, где представлены все стили стрелок.

Рис. 5. Выбираем нужный стиль стрелок
Здесь есть одна проблема , на которой необходимо остановиться чуть-чуть поподробнее.
Первая мысль, что левая кнопка в меню отвечает за стиль левого конца отрезка, а правая кнопка - за стиль правого, на проверку оказывается ошибочной. На самом деле левая кнопка определяет стиль отрезка, а правая - его. И с первого раза может не получиться сделать так, чтобы стрелка «смотрела» именно туда, куда надо.
В том же меню «Свойства рисунка» есть кнопки, с помощью которых можно установить нужные цвет и толщину стрелки; можно переместить стрелки на передний/задний план; можно изменить привязку стрелки (к страницу, к абзацу, к символу). Одним словом, можно добиться того, чтобы стрелка выглядела в документе именно так, как это необходимо (см. рисунок).

Рис. 6. Образцы полученных стрелок
Делаем подписи на стрелках
LibreOffice Writer позволяет привязывать надписи к каждой из созданных стрелок. Такие надписи будут перемещаться вместе со стрелкой, если вы будете изменять ее положение.
Привязать надпись к стрелке можно просто щелкнув в нее мышкой так, чтобы в середине стрелки появился мигающий курсор. И тогда можно набрать любой текст на клавиатуре.

Рис. 7. Надписи на стрелках
Если есть необходимость сделать так, чтобы подпись находилась «под стрелкой» (см. четвертая стрелка на рисунке № 7), то, прежде чем начать набирать текст, необходимо один раз нажать клавишу Enter , вставив пустую строчку.
Если же надпись получилась вверх ногами (третья стрелка на рисунке), то можно поставить ее нормально, поменяв местами начало отрезка и его конец.
Добавляем спецэффекты
Кроме всего вышеизложенного LibreOffice Writer позволяет для каждой стрелки устанавливать нехитрые эффекты, которые должны привлечь внимание читателя к нужной информации .
Нажимая правой кнопкой мышки по выбранной стрелке, выбираем в контекстном меню пункт: Текст .
И в появившемся окошке выбираем закладку: Анимация текста .

Рис. 8. Создаем спецэффекты
Есть возможность установить один из четырех динамичных эффектов (жаль, что невозможно сделать для них скриншот). Они выглядят довольно необычно, и далеко не в каждом текстовом редакторе есть подобные инструменты.
Итог
Стрелки в программе LibreOffice Writer - действительно мощный инструмент, использование которого поможет красиво оформить текстовый документ.

Администрация сайта сайт выражает благодарность автору Ивану Краснову за подготовку материала.
Инструкции по использованию Open. Office Draw Подготовил: Орлов И. А Гр 7 -12 Преподаватель: Кеменова И. А
 Open. Office Draw - векторный графический редактор, по функциональности сравнимый с Corel. DRAW, входит в состав Open. Office. org. Пакет включает полнофункциональные «коннекторы» между фигурами, которые могут использовать разнообразные стили линий и позволяют рисовать чертежи, например блок-схемы.
Open. Office Draw - векторный графический редактор, по функциональности сравнимый с Corel. DRAW, входит в состав Open. Office. org. Пакет включает полнофункциональные «коннекторы» между фигурами, которые могут использовать разнообразные стили линий и позволяют рисовать чертежи, например блок-схемы.
 Справка На странице справки для общих сведений об Open. Office можно найти инструкции, применимые ко всем модулям, например о работе с окнами и меню, настройке Open. Office, источниках данных, галерее и перетаскивании. Если требуется справка о другом модуле, перейдите к справке по этому модулю с помощью поля со списком в области переходов.
Справка На странице справки для общих сведений об Open. Office можно найти инструкции, применимые ко всем модулям, например о работе с окнами и меню, настройке Open. Office, источниках данных, галерее и перетаскивании. Если требуется справка о другом модуле, перейдите к справке по этому модулю с помощью поля со списком в области переходов.

 Графические примитивы Под графическими примитивами понимаются минимальные графические объекты, которые составляют векторный рисунок – подобно кирпичам, из которых строится здание. К графическим примитивам в Open. Office Draw относятся: o линии и стрелки; o прямоугольники; o окружности, эллипсы, дуги, сегменты и секторы; o кривые; o соединительные линии; o трехмерные объекты (куб, шар, цилиндр и т. д.); o текст.
Графические примитивы Под графическими примитивами понимаются минимальные графические объекты, которые составляют векторный рисунок – подобно кирпичам, из которых строится здание. К графическим примитивам в Open. Office Draw относятся: o линии и стрелки; o прямоугольники; o окружности, эллипсы, дуги, сегменты и секторы; o кривые; o соединительные линии; o трехмерные объекты (куб, шар, цилиндр и т. д.); o текст.
 DRAW
DRAW
 Возможности Open. Office Draw позволяет создавать рисунки различной сложности и экспортировать их с использованием нескольких общепринятых форматов изображений. Кроме того, можно вставлять в рисунки таблицы, диаграммы, формулы и другие элементы, созданные в программах Open. Office. Векторная графика Объекты векторной графики создаются в Open. Office Draw с использованием линий и кривых, определенных с помощью математических векторов. Векторы описывают линии, эллипсы и многоугольники в соответствии с их геометрией. Создание трехмерных объектов С помощью Open. Office Draw можно создавать простые объемные объекты, например кубы, сферы и цилиндры и даже изменять освещение объектов. Сетки и направляющие помогают визуально выровнять объекты в рисунке. Можно также выбрать привязку объекта к линии сетки, направляющей или к краю другого объекта Связывание объектов для отображения отношений Объекты Open. Office Draw могут быть связаны специальными соединительными линиями для отображения отношений между объектами. Эти линии прикрепляются к точкам соединения на рисованных объектах и перемещаются вместе с ними. Соединительные линии полезны при создании организационных и технических диаграмм. Отображение размеров На технических диаграммах часто указываются размеры объектов на чертеже. В Open. Office Draw размерные линии могут использоваться для расчета и отображения линейных размеров. Галерея содержит изображения, анимационные, звуковые и другие элементы, которые могут быть вставлены в рисунки или в другие программы Open. Office. Форматы графических файлов Программа Open. Office Draw позволяет экспортировать файлы в различных графических форматах, например BMP, GIF, JPG и PNG.
Возможности Open. Office Draw позволяет создавать рисунки различной сложности и экспортировать их с использованием нескольких общепринятых форматов изображений. Кроме того, можно вставлять в рисунки таблицы, диаграммы, формулы и другие элементы, созданные в программах Open. Office. Векторная графика Объекты векторной графики создаются в Open. Office Draw с использованием линий и кривых, определенных с помощью математических векторов. Векторы описывают линии, эллипсы и многоугольники в соответствии с их геометрией. Создание трехмерных объектов С помощью Open. Office Draw можно создавать простые объемные объекты, например кубы, сферы и цилиндры и даже изменять освещение объектов. Сетки и направляющие помогают визуально выровнять объекты в рисунке. Можно также выбрать привязку объекта к линии сетки, направляющей или к краю другого объекта Связывание объектов для отображения отношений Объекты Open. Office Draw могут быть связаны специальными соединительными линиями для отображения отношений между объектами. Эти линии прикрепляются к точкам соединения на рисованных объектах и перемещаются вместе с ними. Соединительные линии полезны при создании организационных и технических диаграмм. Отображение размеров На технических диаграммах часто указываются размеры объектов на чертеже. В Open. Office Draw размерные линии могут использоваться для расчета и отображения линейных размеров. Галерея содержит изображения, анимационные, звуковые и другие элементы, которые могут быть вставлены в рисунки или в другие программы Open. Office. Форматы графических файлов Программа Open. Office Draw позволяет экспортировать файлы в различных графических форматах, например BMP, GIF, JPG и PNG.
 Изменение и группировка объектов Расположение, выравнивание и распределение объектов Затенение двух объектов Рисование секторов и сегментов Дублирование объектов Группировка объектов Объединение объектов и создание фигур Соединение линий Группировка трехмерных объектов Вращение объектов Изменение цв
Изменение и группировка объектов Расположение, выравнивание и распределение объектов Затенение двух объектов Рисование секторов и сегментов Дублирование объектов Группировка объектов Объединение объектов и создание фигур Соединение линий Группировка трехмерных объектов Вращение объектов Изменение цв
 Расположение, изменение, выравнивание, распределения объекта. Расположение объектов Каждый объект, помещаемый в документ, располагается последовательно над предыдущим объектом. Для изменения порядка размещения выделенного объекта, выполните следующие действия. Щелкните по объекту, положение которого требуется изменить. Выберите команду Изменить - Расположить, чтобы вызвать соответствующее меню и выбрать один из вариантов размещения. На передний план. Помещает объект поверх всех остальных. Переместить вперед. Перемещает объект на одно место вперед в ряду остальных. Переместить назад. Перемещает объект на одно место назад в ряду остальных. На задний план. Помещает объект позади всех остальных. За объектом. Размещает объект за указанным объектом. Расположение одного объекта за другим Щелкните по объекту, положение которого требуется изменить. Выберите команду Изменить - Расположить и в открывшемся меню выберите команду За объектом. Указатель мыши принимает форму руки. Щелкните по объекту, позади которого требуется разместить выбранный объект. Изменение взаимного расположения двух объектов Выделите оба объекта, щелкнув их при нажатой клавише SHIFT. Выберите команду Изменить - Расположить и в открывшемся меню выберите команду Наоборот. Выравнивание объектов Функция Выравнивание позволяет выравнивать объекты по отношению друг к другу или к странице. Выберите объект для выравнивания его по странице или несколько объектов для выравнивания относительно друга. Откройте меню Изменить - Выравнивание и выберите один из параметров выравнивания. Распределение объектов Если в программе Draw выбрано более двух объектов, можно воспользоваться командой Распределение, чтобы поровну распределить вертикальное и горизонтальное пространство между объектами. Выберите не менее трех объектов для распределения. Выберите команду Изменить - Распределение. Выберите параметры распределения по вертикали и по горизонтали и нажмите кнопку OK. Выделенные объекты будут равномерно распределены по горизонтальной и вертикальной оси. Два крайних объекта служат контрольными точками и не перемещаются применении команды Распределение.
Расположение, изменение, выравнивание, распределения объекта. Расположение объектов Каждый объект, помещаемый в документ, располагается последовательно над предыдущим объектом. Для изменения порядка размещения выделенного объекта, выполните следующие действия. Щелкните по объекту, положение которого требуется изменить. Выберите команду Изменить - Расположить, чтобы вызвать соответствующее меню и выбрать один из вариантов размещения. На передний план. Помещает объект поверх всех остальных. Переместить вперед. Перемещает объект на одно место вперед в ряду остальных. Переместить назад. Перемещает объект на одно место назад в ряду остальных. На задний план. Помещает объект позади всех остальных. За объектом. Размещает объект за указанным объектом. Расположение одного объекта за другим Щелкните по объекту, положение которого требуется изменить. Выберите команду Изменить - Расположить и в открывшемся меню выберите команду За объектом. Указатель мыши принимает форму руки. Щелкните по объекту, позади которого требуется разместить выбранный объект. Изменение взаимного расположения двух объектов Выделите оба объекта, щелкнув их при нажатой клавише SHIFT. Выберите команду Изменить - Расположить и в открывшемся меню выберите команду Наоборот. Выравнивание объектов Функция Выравнивание позволяет выравнивать объекты по отношению друг к другу или к странице. Выберите объект для выравнивания его по странице или несколько объектов для выравнивания относительно друга. Откройте меню Изменить - Выравнивание и выберите один из параметров выравнивания. Распределение объектов Если в программе Draw выбрано более двух объектов, можно воспользоваться командой Распределение, чтобы поровну распределить вертикальное и горизонтальное пространство между объектами. Выберите не менее трех объектов для распределения. Выберите команду Изменить - Распределение. Выберите параметры распределения по вертикали и по горизонтали и нажмите кнопку OK. Выделенные объекты будут равномерно распределены по горизонтальной и вертикальной оси. Два крайних объекта служат контрольными точками и не перемещаются применении команды Распределение.
 Затенение создает фигуры и распределяет их с одинаковыми приращениями между двумя графическими объектами. Функция затенения доступна только в Open. Office Draw. Однако допускается копирование и вставка затененных объектов в приложение Open. Office Impress. Для затенения двух объектов Нажмите и удерживайте клавишу SHIFT и щелкните каждый объект. Выберите команду Правка - Затенение. Задайте количество объектов между началом и концом затенения в поле Шаги. Нажмите кнопку OK. Будет показана группа, содержащая два исходных объекта и указанное количество ("Шаги") затененных объектов. Для редактирования отдельных объектов в группе выберите группу и нажмите F 3. Нажмите Ctrl+F 3 для выхода из режима редактирования группы.
Затенение создает фигуры и распределяет их с одинаковыми приращениями между двумя графическими объектами. Функция затенения доступна только в Open. Office Draw. Однако допускается копирование и вставка затененных объектов в приложение Open. Office Impress. Для затенения двух объектов Нажмите и удерживайте клавишу SHIFT и щелкните каждый объект. Выберите команду Правка - Затенение. Задайте количество объектов между началом и концом затенения в поле Шаги. Нажмите кнопку OK. Будет показана группа, содержащая два исходных объекта и указанное количество ("Шаги") затененных объектов. Для редактирования отдельных объектов в группе выберите группу и нажмите F 3. Нажмите Ctrl+F 3 для выхода из режима редактирования группы.
 Группировка объектов Можно объединить несколько объектов в группу, чтобы они действовали как один объект. Все объекты в группе можно перемещать и преобразовывать как один объект. Кроме того, возможно изменение свойств (например, размера линии, цвета заливки) всех объектов в группе как в целом, так и по отдельности. Группы могут быть временными или назначенными. Временная группа действует до тех пор, пока все объединенные в группу объекты выделены. Назначенная группа сохраняется до тех пор, пока не будет разгруппирована с помощью команды меню. Группы также можно группировать в другие группы. Действия, применяемые к группе, не оказывают влияния на взаиморасположение отдельных объектов в группе. Группировка объектов Выделите объекты, которые требуется сгруппировать, и выберите команду Изменить Сгруппировать. Например, можно сгруппировать все объекты в эмблеме компании, чтобы переместить и изменить размер эмблемы как одного объекта. После выполнения группировки объектов при выделении какой-либо части группы будет выделена вся группа. Выделение объектов в группе Отдельные объекты в группе выделяются при вводе этой группы. Дважды щелкните группу, чтобы ввести ее, и щелкните объект, чтобы выделить его. Кроме того, в этом режиме можно добавлять объекты в группу или удалять их из группы. Объекты, не входящие в группу, окрашены серым цветом.
Группировка объектов Можно объединить несколько объектов в группу, чтобы они действовали как один объект. Все объекты в группе можно перемещать и преобразовывать как один объект. Кроме того, возможно изменение свойств (например, размера линии, цвета заливки) всех объектов в группе как в целом, так и по отдельности. Группы могут быть временными или назначенными. Временная группа действует до тех пор, пока все объединенные в группу объекты выделены. Назначенная группа сохраняется до тех пор, пока не будет разгруппирована с помощью команды меню. Группы также можно группировать в другие группы. Действия, применяемые к группе, не оказывают влияния на взаиморасположение отдельных объектов в группе. Группировка объектов Выделите объекты, которые требуется сгруппировать, и выберите команду Изменить Сгруппировать. Например, можно сгруппировать все объекты в эмблеме компании, чтобы переместить и изменить размер эмблемы как одного объекта. После выполнения группировки объектов при выделении какой-либо части группы будет выделена вся группа. Выделение объектов в группе Отдельные объекты в группе выделяются при вводе этой группы. Дважды щелкните группу, чтобы ввести ее, и щелкните объект, чтобы выделить его. Кроме того, в этом режиме можно добавлять объекты в группу или удалять их из группы. Объекты, не входящие в группу, окрашены серым цветом.
 Группировка трехмерных объектов Трехмерные объекты, каждый из которых образует трехмерную сцену, можно совместить в одну трехмерную сцену. Объединение трехмерных объектов Вставьте трехмерный объект (например, куб) с помощью панели инструментов Трехмерные объекты. Вставьте второй трехмерный объект, который немного больше по размеру (например, сферу). Выделите второй трехмерный объект (сферу) и выберите параметры Правка - Вырезать. Дважды щелкните первый объект (куб), чтобы ввести его группу. Выберите параметры Правка - Вставить. Оба объекта теперь станут частью одной и той же группы. При необходимости можно изменить отдельные объекты или их положение в группе. Дважды щелкните кнопкой мыши за пределами группы, чтобы выйти из группы. Пересечение или отнятие трехмерных объектов недопустимо.
Группировка трехмерных объектов Трехмерные объекты, каждый из которых образует трехмерную сцену, можно совместить в одну трехмерную сцену. Объединение трехмерных объектов Вставьте трехмерный объект (например, куб) с помощью панели инструментов Трехмерные объекты. Вставьте второй трехмерный объект, который немного больше по размеру (например, сферу). Выделите второй трехмерный объект (сферу) и выберите параметры Правка - Вырезать. Дважды щелкните первый объект (куб), чтобы ввести его группу. Выберите параметры Правка - Вставить. Оба объекта теперь станут частью одной и той же группы. При необходимости можно изменить отдельные объекты или их положение в группе. Дважды щелкните кнопкой мыши за пределами группы, чтобы выйти из группы. Пересечение или отнятие трехмерных объектов недопустимо.

 Изменение цветов и текстур Выберите команду Формат - Область и откройте вкладку Цвета. Будет отображена таблица стандартных цветов. Изменения цветовой таблицы становятся постоянными и сохраняются автоматически. Щелкните цвет в таблице, похожий на тот, который нужно получить. Цвет отображается в верхнем поле просмотра в правой части таблицы. Выберите цветовую модель RGB или CMYK в поле, расположенном под полями просмотра. Для цветной печати в Open. Office применяется только цветовая модель RGB. Параметры CMYK предоставлены только для упрощения ввода значений цветов в нотации CMYK. В цветовой модели RGB для создания цветов на экране компьютера смешиваются красный, зеленый и синий цвета. В этой модели цветовые компоненты RGB складываются и могут иметь значения от 0 (черный) до 255 (белый). В цветовой модели CMYK, используемой при создании цветов для печати, соединены бирюзовый (C), светло-пурпурный (M), желтый (Y) и черный цвета (K). Четыре цвета в модели CMYK вычитаются и определяются в процентах. Черный соответствует 100 %, а белый - 0 %. Введите числовые значения в полях рядом с цветовыми компонентами. Новый цвет появляется в поле просмотра, расположенном непосредственно над полем цветовой модели. Цвет также можно создать с помощью цветового спектра. Нажмите кнопку Изменить для открытия диалогового окна Цвет. Выберите цвет. Поля "Оттенок", "Сочность" и "Яркость" используются для корректировки выбранного цвета. Выполните одно из следующих действий. Чтобы заменить цвет в таблице стандартных цветов, на основе которой создан дополнительный цвет, нажмите кнопку Изменить.
Изменение цветов и текстур Выберите команду Формат - Область и откройте вкладку Цвета. Будет отображена таблица стандартных цветов. Изменения цветовой таблицы становятся постоянными и сохраняются автоматически. Щелкните цвет в таблице, похожий на тот, который нужно получить. Цвет отображается в верхнем поле просмотра в правой части таблицы. Выберите цветовую модель RGB или CMYK в поле, расположенном под полями просмотра. Для цветной печати в Open. Office применяется только цветовая модель RGB. Параметры CMYK предоставлены только для упрощения ввода значений цветов в нотации CMYK. В цветовой модели RGB для создания цветов на экране компьютера смешиваются красный, зеленый и синий цвета. В этой модели цветовые компоненты RGB складываются и могут иметь значения от 0 (черный) до 255 (белый). В цветовой модели CMYK, используемой при создании цветов для печати, соединены бирюзовый (C), светло-пурпурный (M), желтый (Y) и черный цвета (K). Четыре цвета в модели CMYK вычитаются и определяются в процентах. Черный соответствует 100 %, а белый - 0 %. Введите числовые значения в полях рядом с цветовыми компонентами. Новый цвет появляется в поле просмотра, расположенном непосредственно над полем цветовой модели. Цвет также можно создать с помощью цветового спектра. Нажмите кнопку Изменить для открытия диалогового окна Цвет. Выберите цвет. Поля "Оттенок", "Сочность" и "Яркость" используются для корректировки выбранного цвета. Выполните одно из следующих действий. Чтобы заменить цвет в таблице стандартных цветов, на основе которой создан дополнительный цвет, нажмите кнопку Изменить.

 Редактирование текста Создание объекта текстового эффекта Если панель инструментов "Рисование" или "Текстовые эффекты" не видна, перейдите в меню по пути Вид – Панели инструментов для активации панели инструментов. На панели инструментов Рисование или Текстовые эффекты щелкните значок Галерея текстовых эффектов. В диалоговом окне Галерея текстовых эффектов выберите стиль текстового эффекта и нажмите кнопку "ОК". Объект текстового эффекта вставляется в документ. Объекты текстовых эффектов являются пользовательскими фигурами. С помощью панели инструментов "Параметры трехмерного изображения" можно в любой момент перейти от двумерного просмотра к трехмерному и обратно. Дважды щелкните объект, чтобы перейти в режим редактирования текста. Замените стандартный текст эффекта своим. Чтобы выйти из режима редактирования текста, нажмите клавишу ESC. Изменение объекта текстового эффекта Щелкните объект текстового эффекта. Если объект текстового эффекта вставлен в область фона, то при выполнении щелчка удерживайте клавишу Ctrl. Откроется панель инструментов Текстовые эффекты. Если панель инструментов Текстовые эффекты не видна, выберите пункт меню Вид - Панели инструментов - Текстовые эффекты. Щелкните значок на панели инструментов Текстовые эффекты. Доступны следующие значки. "Галерея текстовых эффектов" - добавляет объект текстового эффекта "Форма текстового эффекта" - изменяет форму "Текстовый эффект с одинаковой высотой букв" - изменяет высоту букв "Выравнивание текстовых эффектов" - выравнивает текст "Межсимвольный интервал для текстового эффекта" - изменяет межсимвольные интервалы и кернинг Изменение других атрибутов текстовых эффектов Щелкните объект текстового эффекта. Если объект текстового эффекта вставлен в область фона, то при выполнении щелчка удерживайте клавишу Ctrl. Выберите свойства на панели инструментов Свойства рисованного объекта. Можно изменить ширину строк, цвет линий, цвет и стиль заливки и др.
Редактирование текста Создание объекта текстового эффекта Если панель инструментов "Рисование" или "Текстовые эффекты" не видна, перейдите в меню по пути Вид – Панели инструментов для активации панели инструментов. На панели инструментов Рисование или Текстовые эффекты щелкните значок Галерея текстовых эффектов. В диалоговом окне Галерея текстовых эффектов выберите стиль текстового эффекта и нажмите кнопку "ОК". Объект текстового эффекта вставляется в документ. Объекты текстовых эффектов являются пользовательскими фигурами. С помощью панели инструментов "Параметры трехмерного изображения" можно в любой момент перейти от двумерного просмотра к трехмерному и обратно. Дважды щелкните объект, чтобы перейти в режим редактирования текста. Замените стандартный текст эффекта своим. Чтобы выйти из режима редактирования текста, нажмите клавишу ESC. Изменение объекта текстового эффекта Щелкните объект текстового эффекта. Если объект текстового эффекта вставлен в область фона, то при выполнении щелчка удерживайте клавишу Ctrl. Откроется панель инструментов Текстовые эффекты. Если панель инструментов Текстовые эффекты не видна, выберите пункт меню Вид - Панели инструментов - Текстовые эффекты. Щелкните значок на панели инструментов Текстовые эффекты. Доступны следующие значки. "Галерея текстовых эффектов" - добавляет объект текстового эффекта "Форма текстового эффекта" - изменяет форму "Текстовый эффект с одинаковой высотой букв" - изменяет высоту букв "Выравнивание текстовых эффектов" - выравнивает текст "Межсимвольный интервал для текстового эффекта" - изменяет межсимвольные интервалы и кернинг Изменение других атрибутов текстовых эффектов Щелкните объект текстового эффекта. Если объект текстового эффекта вставлен в область фона, то при выполнении щелчка удерживайте клавишу Ctrl. Выберите свойства на панели инструментов Свойства рисованного объекта. Можно изменить ширину строк, цвет линий, цвет и стиль заливки и др.
 Работа со слоями Слои поддерживаются в Open. Office Draw, но не в Open. Office Impress. Слои позволяют собирать вместе взаимосвязанные элементы на странице. Слой можно рассматривать как отдельную рабочую область, которая может быть скрыта или заблокирована. Слои не влияют на порядок размещения объектов на слайде. Порядок размещения объектов на слайде определяется последовательностью, в которой они добавлялись на слайд. Области слоя, не содержащие объектов, будут показаны как прозрачные. Слои не определяют порядок накопления объектов на странице, за исключением слоя Элементы управления, который всегда находится перед другими слоями. Порядок накопления объектов на странице определяется последовательностью, в которой добавляются объекты. Порядок накопления можно изменить, выбрав Изменить - Расположить. Области в слое, не содержащие объектов, прозрачны. В Open. Office Draw существует три стандартных слоя: Разметка Элементы управления Размерные линии Эти слои нельзя удалять или переименовывать. Слой Разметка является рабочей областью, используемой по умолчанию. В слое Разметка определяется расположение местозаполнителей названия, текста и объектов на странице. В слой Элементы управления можно помещать кнопки, которым назначено действие, но которые не следует печатать. Свойства этого слоя определяются как непечатаемые. В слое Размерные линии можно рисовать, например, размерные линии. Показывая или скрывая этот слой, можно быстро включать и отключать размерные линии. Слой можно блокировать для защиты его содержимого; можно также скрыть слой вместе с его содержимым. При добавлении нового слоя на страницу он включается во все страницы документа. Однако если в слой добавляется объект, он появляется только на текущей странице. Чтобы объект появлялся на всех страницах, его следует добавить на страницу шаблона (Вид - Шаблон).
Работа со слоями Слои поддерживаются в Open. Office Draw, но не в Open. Office Impress. Слои позволяют собирать вместе взаимосвязанные элементы на странице. Слой можно рассматривать как отдельную рабочую область, которая может быть скрыта или заблокирована. Слои не влияют на порядок размещения объектов на слайде. Порядок размещения объектов на слайде определяется последовательностью, в которой они добавлялись на слайд. Области слоя, не содержащие объектов, будут показаны как прозрачные. Слои не определяют порядок накопления объектов на странице, за исключением слоя Элементы управления, который всегда находится перед другими слоями. Порядок накопления объектов на странице определяется последовательностью, в которой добавляются объекты. Порядок накопления можно изменить, выбрав Изменить - Расположить. Области в слое, не содержащие объектов, прозрачны. В Open. Office Draw существует три стандартных слоя: Разметка Элементы управления Размерные линии Эти слои нельзя удалять или переименовывать. Слой Разметка является рабочей областью, используемой по умолчанию. В слое Разметка определяется расположение местозаполнителей названия, текста и объектов на странице. В слой Элементы управления можно помещать кнопки, которым назначено действие, но которые не следует печатать. Свойства этого слоя определяются как непечатаемые. В слое Размерные линии можно рисовать, например, размерные линии. Показывая или скрывая этот слой, можно быстро включать и отключать размерные линии. Слой можно блокировать для защиты его содержимого; можно также скрыть слой вместе с его содержимым. При добавлении нового слоя на страницу он включается во все страницы документа. Однако если в слой добавляется объект, он появляется только на текущей странице. Чтобы объект появлялся на всех страницах, его следует добавить на страницу шаблона (Вид - Шаблон).
 Прочее 1. 2. 3. 4. 5. 6. 7. 1. 2. Создание и изменение рисованного объекта С помощью клавиши F 6 перейдите к панели инструментов Рисование. С помощью клавиши со стрелкой вправо выберите на панели инструментов значок инструмента рисования. Если рядом со значком имеется стрелка, инструмент рисования открывает дополнительную панель инструментов. Нажмите клавишу со стрелкой вверх или вниз, чтобы открыть дополнительную панель инструментов, а затем с помощью клавиши со стрелкой вправо или влево выберите нужный значок. Нажмите Ctrl+Enter. Объект будет создан в центре текущего документа. Чтобы вернуться к документу, нажмите Ctrl+F 6. Для размещения объекта в нужном месте можно использовать клавиши со стрелками. Для выбора команды из контекстного меню для объекта нажмите клавиши Shift+F 10. Выбор объекта Нажмите Ctrl+F 6 для входа в документ. С помощью клавиши Tab перейдите к нужному объекту. См. также
Прочее 1. 2. 3. 4. 5. 6. 7. 1. 2. Создание и изменение рисованного объекта С помощью клавиши F 6 перейдите к панели инструментов Рисование. С помощью клавиши со стрелкой вправо выберите на панели инструментов значок инструмента рисования. Если рядом со значком имеется стрелка, инструмент рисования открывает дополнительную панель инструментов. Нажмите клавишу со стрелкой вверх или вниз, чтобы открыть дополнительную панель инструментов, а затем с помощью клавиши со стрелкой вправо или влево выберите нужный значок. Нажмите Ctrl+Enter. Объект будет создан в центре текущего документа. Чтобы вернуться к документу, нажмите Ctrl+F 6. Для размещения объекта в нужном месте можно использовать клавиши со стрелками. Для выбора команды из контекстного меню для объекта нажмите клавиши Shift+F 10. Выбор объекта Нажмите Ctrl+F 6 для входа в документ. С помощью клавиши Tab перейдите к нужному объекту. См. также
 Вставка графических объектов Выберите команды Вставка - Рисунок Из файла. Выберите рисунок, который нужно вставить. Установите флажок Ссылка, чтобы вставить только ссылку на рисунок. Если требуется просмотреть рисунок перед его вставкой, установите флажок Предварительный просмотр. После вставки ссылки на рисунок не изменяйте имя исходного рисунка и не перемещайте этот рисунок в другой каталог.
Вставка графических объектов Выберите команды Вставка - Рисунок Из файла. Выберите рисунок, который нужно вставить. Установите флажок Ссылка, чтобы вставить только ссылку на рисунок. Если требуется просмотреть рисунок перед его вставкой, установите флажок Предварительный просмотр. После вставки ссылки на рисунок не изменяйте имя исходного рисунка и не перемещайте этот рисунок в другой каталог.

 Применение стилей линии с помощью панели инструментов Панель Свойства рисованного объекта содержит значки и поля со списком для определения различных атрибутов линии. Щелкните значок Линия, чтобы открыть диалоговое окно Линия. Щелкните значок Стили стрелок, чтобы выбрать стиль стрелки для правого и левого конца линии. В списке Стиль линии выберите нужный стиль, а в поле Ширина линии укажите ее ширину. Ширина 0 соответствует 1 пикселу. В поле Цвет линии выберите цвет линии и стрелки.
Применение стилей линии с помощью панели инструментов Панель Свойства рисованного объекта содержит значки и поля со списком для определения различных атрибутов линии. Щелкните значок Линия, чтобы открыть диалоговое окно Линия. Щелкните значок Стили стрелок, чтобы выбрать стиль стрелки для правого и левого конца линии. В списке Стиль линии выберите нужный стиль, а в поле Ширина линии укажите ее ширину. Ширина 0 соответствует 1 пикселу. В поле Цвет линии выберите цвет линии и стрелки.

Тема: Вставка графических объектов в Open Office. Org. Writer.
Класс: 6-а
Продолжительность: 1х40
Тип урока: комбинированный
Цель урока : познакомить учащихся с правилами вставки графических объектов в Open Office. Org. Writer.
Задачи:
Образовательная: сформировать у учащихся понятие графических объектов текстового процессора, правила вставки автофигур в документ Open Office. Org. Writer и умение работать с автофигурами.
Развивающая: развивать внимательность, воображение, тво спос-и. Уважение к труду дизайнера.
Воспитательная: Эстетическое воспитание. Воспитание культуры поведение на уроке, умение слушать.
Оборудование: мультимедийный проектор и экран, маркерная доска, презентация.
Лит-ра:
ИО на доске.
План урока:
1. Орг. момент (2 мин.)
2. Проверка знаний (тестирование) (10 мин.)
3. Изучение нового материала (10 мин.)
4. Подведение итогов (3 мин.)
5. Закрепление материала (10 мин.)
6. Информирования о домашнем задании (3 мин.)
Ход урока:
Этап урока | Деятельность учителя | Деятельность учащихся |
1.Орг. момент | Здравствуйте, ребята! Садитесь. Сегодня урок информатики проведу у вас я, меня зовут Виктория Алексеевна. Я студентка 4 курса отделения информатики педагогического колледжа, мне нужно провести у вас несколько уроков. | Ребята садятся. |
2.Актуализация знаний | Какую последнюю тему вы изучали? Сегодня мы с вами выполним тест по изученным темам «Маркеры и таблицы». (раздою тест). На выполнения теста вам 7 – 10 минут. Посмотрите на листочки с тестами, в каждом вопросе есть варианты ответов. Обратите внимания на 9 и 11 вопрос. В 9 вопросе нужно провести соответствия, например, 1А 2Б. В 11 нужно словами написать, как называются выделенные места в таблице. Тест выполняем на листочках, которые я вам раздала. Пишем фамилию, имя, класс и подгруппу. Начинаем выполнять. Поднимите руку, кто не понял? | Выполнения теста |
3. Изучения нового материала | (раздою опорный конспект каждому на парту, демонстрирую презентацию). Слайд 1. Запишите тему сегодняшнего урока: «Вставка графических объектов в Open Office. Org. Writer». Слайд 2. Open Office. Org. Writer имее такие функции, как вставку автофигур, вставку текстовых эффектов и непосредственно вставку рисунков из файла. Сегодня рассмотрим вставку автофигур. Слайд 3. Для того что бы начать работу с автофигурами нужно вывисти панель рисования на рабочую облость. Для этого заходим «вид», «панель инструментов» и на против «рисования» ставим галочку и панель выносится на рабочую облость. Слайд 4. Автофигуры находятся на панели рисования. Основные автофигуры это: когда мы нажимаем на кнопку «основные фигуры», у нас появляются все основные фигуры, которые есть, это например кружок, ромб и т.д., далее находятся фигуры-символы , при нажатии мы так же видим все фигуры и символы, которые здесь отображаются, далее находятся блочные стрелки при нажатии этой кнопки мы также видим все блочные стрелки, которые есть, дальше схемы , так же при нажатии мы видим разновидность схем, далее опять мы видим выноски , но здесь мы сами можем выбрать какую выноску нам надо в отличии от первой кнопки под этим названием, далее идет кнопка звезды , так же при нажатии мы видим разновидность звезд. Вот такие основные автофигуры расположены на панели рисования. Для чего же предназначены автофигуры? Как вы думаете ребята? Правильно, для создания рисунков, схем. Слайд 5. Давайте подробней рассмотрим алгоритм (последовательность действий) вставки автофигур: 1. На панели рисования находим ту фигуру, которая нам нужна. 2. Переводим курсор в документ и при нажатии левой кнопки мыши «растягиваем» объект. 3. Также можно изменить цвет фигуры. На рисунки нажимаем правой кнопкой мыши, выбираем «область» и выбираем цвет, который нам нужен, нажимаем ок. | Записывают тему урока. Записывают названия основных автофигур у себя в конспектах Для создания рисунков, схем. Записывают алгоритм вставки автофигур. |
4. Подведения итогов | · Какие граф объекты есть в Open Office. Org. Writer? · Как показать панель рисования? · Какие фигуры есть на панели? | Автофигуры, эффектный текст, вставка рис. Из файла Отвечают по очереди. |
6. Информация о домашнем задании | Дома повторить, то, что мы изучали на уроке. | |
5. Закрепления материала | Слайд 6. Посмотрите на доску. Вам нужно создать примерно такой же рисунак с помошью автофигур, опорным конспектом можно пользоваться. На всю работу минут 8, и я начну проверять. Рассаживаемся за компьютеры и начинаем выполнять. |
Скачать:
Предварительный просмотр:
Тема: Вставка графических объектов в Open Office. Org. Writer.
Класс: 6-а
Продолжительность: 1х40
Тип урока: комбинированный
Цель урока : познакомить учащихся с правилами вставки графических объектов в Open Office. Org. Writer.
Задачи:
Образовательная: сформировать у учащихся понятие графических объектов текстового процессора, правила вставки автофигур в документ Open Office. Org. Writer и умение работать с автофигурами.
Развивающая: развивать внимательность, воображение, тво спос-и. Уважение к труду дизайнера.
Воспитательная: Эстетическое воспитание. Воспитание культуры поведение на уроке, умение слушать.
Оборудование: мультимедийный проектор и экран, маркерная доска, презентация.
Лит-ра:
Предварительная подготовка учителя: ИО на доске.
План урока:
- Орг. момент (2 мин.)
- Проверка знаний (тестирование) (10 мин.)
- Изучение нового материала (10 мин.)
- Подведение итогов (3 мин.)
- Закрепление материала (10 мин.)
- Информирования о домашнем задании (3 мин.)
Ход урока:
Этап урока | Деятельность учителя | Деятельность учащихся |
1.Орг. момент | Здравствуйте, ребята! Садитесь. Сегодня урок информатики проведу у вас я, меня зовут Виктория Алексеевна. Я студентка 4 курса отделения информатики педагогического колледжа, мне нужно провести у вас несколько уроков. | Ребята садятся. |
2.Актуализация знаний | Какую последнюю тему вы изучали? Сегодня мы с вами выполним тест по изученным темам «Маркеры и таблицы». (раздою тест). На выполнения теста вам 7 – 10 минут. Посмотрите на листочки с тестами, в каждом вопросе есть варианты ответов. Обратите внимания на 9 и 11 вопрос. В 9 вопросе нужно провести соответствия, например, 1А 2Б. В 11 нужно словами написать, как называются выделенные места в таблице. Тест выполняем на листочках, которые я вам раздала. Пишем фамилию, имя, класс и подгруппу. Начинаем выполнять. Поднимите руку, кто не понял? | Выполнения теста |
3. Изучения нового материала | (раздою опорный конспект каждому на парту, демонстрирую презентацию). Слайд 1. Запишите тему сегодняшнего урока: «Вставка графических объектов в Open Office. Org. Writer». Слайд 2. Open Office. Org. Writer имее такие функции, как вставку автофигур, вставку текстовых эффектов и непосредственно вставку рисунков из файла. Сегодня рассмотрим вставку автофигур. Слайд 3. Для того что бы начать работу с автофигурами нужно вывисти панель рисования на рабочую облость. Для этого заходим «вид», «панель инструментов» и на против «рисования» ставим галочку и панель выносится на рабочую облость. Слайд 4. Автофигуры находятся на панели рисования. Основные автофигуры это: линия, прямоугольник, эллипс, многоугольник, объект кривых, полилиния, текстовые, дуга окружности, выноски, основные фигуры, когда мы нажимаем на кнопку «основные фигуры», у нас появляются все основные фигуры, которые есть, это например кружок, ромб и т.д., далее находятся фигуры-символы , при нажатии мы так же видим все фигуры и символы, которые здесь отображаются, далее находятся блочные стрелки при нажатии этой кнопки мы также видим все блочные стрелки, которые есть, дальше схемы , так же при нажатии мы видим разновидность схем, далее опять мы видим выноски , но здесь мы сами можем выбрать какую выноску нам надо в отличии от первой кнопки под этим названием, далее идет кнопка звезды , так же при нажатии мы видим разновидность звезд. Вот такие основные автофигуры расположены на панели рисования. Для чего же предназначены автофигуры? Как вы думаете ребята? Правильно, для создания рисунков, схем. Слайд 5. Давайте подробней рассмотрим алгоритм (последовательность действий) вставки автофигур:
| Записывают тему урока. Записывают названия основных автофигур у себя в конспектах Для создания рисунков, схем. Записывают алгоритм вставки автофигур. |
4. Подведения итогов | Итак:
| Автофигуры, эффектный текст, вставка рис. Из файла (Пок.) Отвечают по очереди. |
6. Информация о домашнем задании | Дома повторить, то, что мы изучали на уроке. | |
5. Закрепления материала | Слайд 6. Посмотрите на доску. Вам нужно создать примерно такой же рисунак с помошью автофигур, опорным конспектом можно пользоваться. На всю работу минут 8, и я начну проверять. Рассаживаемся за компьютеры и начинаем выполнять. |