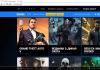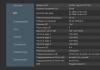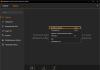Скачать архив adb fastboot rar. Как установить ADB и Fastboot на Windows в течение нескольких секунд
Для каждого мобильного устройства, нужно скачивать только те драйвера и файлы, которые предназначены именно ему. В противном случае, могут быть проблемы в работе вашего смартфона, а что еще хуже выход из строя. Поэтому будьте внимательны, при выполнении какого-либо действия со смартфоном.
Драйвер ADB (Android Debug Bridge) предназначен для смартфонов, который связывает устройство с компьютером, где возможно управлять его работой по средством командной строки.
Режим Fastboot предназначен, для сброса заводских настроек и установки прошивок на смартфон.
Полная пошаговая инструкция установки драйверов ADB/Fastboot драйверов под Windows
1/ Скачиваем драйвер ADB/Fastboot и устанавливаем его в корень диска C:\, создав папку с именем «Android».
2/ На смартфоне заходим в «Настройки» в раздел «Для разработчика». Как разблокировать эту опцию читаем .
3/ В разделе «Для разработчика» включаем «Отладку по USB» и «Отладку по ADB».
4/ Подключаем смартфон к компьютеру с помощью USB-кабеля.
5/ В нашем случае, наш смартфон не распознается. Мы заходим на компьютере в «Диспетчер устройств» и видим следующее:

6/ Кликаем правой кнопкой мыши на "ADB Interface", выбираем пункт «Обновление программного обеспечения».

7/ Выскакивает окно, где выбираем опцию «Выполнить поиск драйверов на этом компьютере».

8/ Открывается еще одно окно, где OC Windows предлагает нам указать путь поиска драйвера. Выбираем опцию «Выбрать из списка устройств на моем компьютере».

9/ В следующем окне ищем и выбираем опцию «Устройство Android».

10/ Открывается следующие окно, со списком установленных ранее на Windows драйверов.

11/ Если окошко пустое, то нажимаем снизу под списком опцию «Искать на диске». Идем в папку, куда мы устанавливали ранее драйвера ADB (C:\Android – в нашем случае), нажимаем OK.
12/ Все драйвера полностью установлены!
13/ Для того, чтобы проверить правильную установку драйверов, идем в нашу папку «Android», нажимаем комбинацию клавиш: Shift+правую кнопку мышки. В появившемся меню выбираем «Открыть командную строку». Далее в командной строке вводим команду«adb devices» .

14/ Если все сделали правильно, то на экране вы увидите следующее:

Для того, чтобы работать в режиме Fastboot проделываем все данные пункты заново, кроме 2 и 4 пунктов. Вместо этого просто заходим в Fastboot и подключаемся к компьютеру. Проверку проводим с помощью ввода команды «fastboot devices » в командную строку.
ADB FastBoot – это утилита для работы со смартфонами и планшетами с поддержкой сервисных операции. ADB FastBoot работает с переносными устройствами, которые подключены к компьютеру и оснащены OS Android.
ADB команды являются универсальными и они используются на многих устройствах. Утилита не поддерживает команды, которые запрещены пользователем. Ввод данных в программе осуществляется в командной строке. ADB FastBoot выполняет прошивку разных моделей переносных аппаратов на OS Android.
Используйте утилиту FastBoot и прошивайте смартфоны и планшеты. Программа проводит апгрейд программного кода из IMG файла, очищает системные разделы и перезапускает устройство, когда система висит полностью.
Установка и использование
Программа не оснащена графическим интерфейсом и запускается через командную строку. ADB FastBoot создана для пользователей, который разбираются в компьютерах и знают как работать с консольными командами. Загрузив и распаковав архив с приложением, добавьте обе программы (ADB и FastBoot) в раздел «Переменные среды».Активация этого раздела осуществляется следующим образом: в панели управления Windows нужно перейти в раздел «Система и безопасность». Затем найти пункт «Системные переменные» и выбрать путь к распакованной папке.
Откройте командную строку и введите команды «adb version», а потом дождитесь появления билда для рабочего компонента. Если вы увидели версию устройства – подключение верное. Начинайте прошивку и выполняйте системные операции. Во время прошивки устройства не отключайте его питание и не нажимайте кнопки, пока не завершится обновление ПО.
Прочитайте ADB-команды и все данные о них на форумах или специальных сайтах. При необходимости воспользуйтесь утилитой Adb Run или похожей программой. Эта утилита обеспечивает доступ к командной строке и ёе работу через готовый GUI.
Ключевые особенности
- прошивка и инсталляция новых прошивок для Android - устройств;
- настройка и установка сервисных операций;
- при первом запуске необходимо выполнить сложную настройку, которая не относится к системе, а используется отдельно от Android SDK ;
- в утилите нет графической оболочки и интерфейса (GUI);
- программа работает на всех версиях OS Windows;
- специфический ввод данных через командную строку;
- настройка мобильных аппаратов и смартфонов, а также быстрый апдейт программного кода устройства.
В данной статье вы узнаете что такое ADB для чего он нужен пользователям, а также как управлять им с помощью команд в Android терминале. Ну что же начнем изучать adb команды android…
Знакомимся с ADB
ADB (android debug bridge) - это средство , выявления ошибок, удаление , выполнить , прошивки устройств на Android и многого другого. Официальную документацию на английском языке можете прочитать на данном сайте .
Где скачать ADB?
Скачать ADB можно с официального .
Либо воспользоваться специальной программой Adb Run , облегчающая взаимодействие с ADB.
Позаботьтесь чтобы на ПК были установлены драйвера , а на Android включена отладка по USB и компьютер прошел .
Adb команды Android
Команды Adb можно разделить 3 типа, непосредственно для команды Adb и FastBoot () и Linux команды (Android).
Проверка подключения Android к компьютеру. ADB DEVICES
Чтобы убедиться, что Android подключен к компьютеру необходимо ввести adb команду:
Пример как использовать:
На данном скрине видно что Android подсоединен

Если у вас не появилось похожее сообщение, то возможно, необходимо проверить, наличие драйверов на ПК, целостность кабеля, работоспособность порта USB.
Подключение Android по WI-FI. ADB Connect
Для того, чтобы подключить Android по WI-FI сети, необходимо получить ip адрес и порт устройства, в этом вам поможет приложение ADB Wireless (необходим Root) которую можно скачать в Google Play
После этого ввести команду adb:
adb connect ip:port
Пример как использовать:
adb connect 192.168.0.14:5555
Более подробно о том как подключить Android через WI-FI — Отладка по USB по Wi-FI .
Установка приложений на Android. ADB Install
Для того, чтобы установить какое-либо приложение с компьютера на Android, необходимо ввести команду:
adb install
Пример как с помощью команды adb install установить приложение необходимо написать:
adb intsall C:\papka_gde_hranitsya_proga.apk
То есть написать команду adb install путь к приложению и название приложения.
Отправить какой-либо файл на Android. ADB PUSH
Чтобы отправить с компьютера на Android любой файл существует следующая команда:
adb push
Пример, чтобы с помощью команды Adb отправить файл с ПК на Android необходимо написать adb push команду:
adb push C:\papka_gde_hranitsya_file\imja_file /sdcard
То есть написать adb push команду путь к файлу, название файла и место где сохранить данный файл.
Отправить / Принять файл c Android на Компьютер.
ADB PULL
Для того чтобы принять абсолютно любой файл с устройства Android на компьютер существует команда:
adb pull
Для того чтобы с помощью команды Adb принять файл с Android девайса на ваш ПК необходимо написать:
adb pull /sdcard/xxx/Keks_s_Pameloy_Anderson.avi C:\papka_gde_budet_hranitsya_file
То есть написать команду adb pull и путь к файлу который находится на Android, название файла и место где сохранить данный файл на ПК.
Перезагрузка Android. ADB Reboot
Для перезагрузки Android, после каких-либо выполненных операций, либо перезагрузить в специальный режим, существует команда:
adb reboot
Команды перезагрузят Android в нормальный режим (обычная перезагрузка):
adb reboot или adb reboot normal
загрузки Bootloader :
adb reboot bootloader
Команда перезагрузит Android в режим Recovery :
adb reboot recovery
Управление Android. ADB SHELL
Перейти в управление Android , после чего можно использовать linux команды ОС Android.
Весь потенциал Android раскрывается после того когда вы переходите в управление Android где доступны многие команды linux.
adb shell
Команды в терминале Android
(Linux команды)
Команда суперпользователь . SU
Суперпользователь или Root. Позволяет выполнять абсолютно все действия, от создания, модифицирования, изменения, до удаления конкретных системных файлов, для этого введите команду:

До ввода команды: su пользователь является гостем в системе (многие действия заблокированы) и обозначается в начале терминала знаком доллар $ после ввода команды su становится админом и в терминале обозначается как американский номер #

Команда перейти в папку. CD
Для того чтобы перемещаться между разделам и каталогами в Android, существует специальная команда:
Чтобы перейти с раздела /sdcard в раздел /sdcard/xxx/porno/hot_girl
cd /sdcard/xxx/porno/hot_girl
Для того чтобы вернуться с раздела на каталог выше, либо обратно в /sdcard:
если находимся в каталоге /sdcard/xxx/porno/hot_girl — hot_girl
окажемся в каталоге:
/sdcard/xxx/porno/
если необходимо подняться в /sdcard то:
cd ../ ../ (столько раз сколько это необходимо)
Внимание в Android и других Unix системах файлы Primer , либо primer или PrimER абсолютно разные файлы!
Переместить / Переименовать файл либо каталог. MV
Перемещение и переименование файла, каталога (папки) или файла осуществляется только одной командой:
Пример переименовать файл:
mv /sdcard/xxx/hot_porno/Alenka.avi /sdcard/xxx/hot_porno/kruto.avi
Пример переименовать папку:
mv -r /sdcard/xxx/hot_porno /sdcard/xxx/super
Пример как Переместить файл:
mv /sdcard/xxx/hot_porno/Alenka.avi /sdcard/xxx/Alenka.avi
Пример как Переместить папку:
mv -r /sdcard/xxx/hot_porno /sdcard/hot_porno
Просмотреть что внутри каталога. LS
Какие каталоги и файлы содержаться в каталоге где вы находитесь, используют следующую linux команду:
Пример как использовать, узнать какие файлы в папке /sdcard/xxx/hot porno:
ls /sdcard/xxx/hot_porno/
вы получите в окне следующее сообщение:
Alenka.avi
Pamela.avi
Anderson.avi
Пример как использовать:
ls -a /sdcard/xxx/hot_porno/
выдаст следующие сообщение:
.Skruty_file_Hot.avi
Pamela Anderson.avi
Skrutiy_File.avi
Копировать файл или папку (каталог). CP
Скопировать какой-либо файл или папку и переместить куда-либо:
Пример Скопировать файл:
cp /sdcard/xxx/hot_porno/Alenka.avi /sdcard/xxx/Alenka.avi
Пример Скопировать папку:
cp -r /sdcard/xxx/hot_porno /sdcard/hot_porno
Создать каталог (папку). MKDIR
Для того, чтобы создать где-либо папку, используйте команду:
Пример как использовать:
mkdir /sdcrad/android_papka
Удалить каталог (папку) или файл. RM
Если необходимо удалить какой либо файл или папку linux команда:
Пример как удалить файл:
rm /sdcard/xxx/hot_porno/Alenka.avi
Пример как удалить папку:
rm - r /sdcard/xxx/hot_porno
Вывести содержимое файла на экран. CAT
Если перед вами стоит задача вывести на экран содержимое текстового файла:
Пример как использовать:
cat /sdcard/books/Толстой_книга_война_и_мир.txt
и получим:
Еh bien, mon prince. Genes et Lucques ne sont plus que des apanages, des поместья, de la famille Buonaparte. Non, je vous previens, que si vous ne me dites pas, que nous avons la guerre, si vous vous permettez encore de pallier toutes les infamies, toutes les atrocodes de cet Antichrist (ma parole, j`y crois) - je ne vous connais plus, vous n`etes plus mon ami, vous n`etes plus мой верный раб, comme vous dites.
Показать полный путь. PWD
Для того чтобы понять в каком разделе и каталоге сейчас находитесь:
Если находимся в каком-либо каталоге и надо узнать полный путь (например находимся в системном разделе, каталог app):
выдаст сообщение:
/system/app/
Создать пустой файл. TOUCH
Чтобы создать текстовый файл:
Создадим файл 666.txt в каталоге /sdcard:
touch /sdcard/666.txt
Создание резервной копии с раздела и восстановление.
DD IF
Создания резервной копии на Sd карту
dd if=dev/block/mmcblk0p1 of=sdcard/efs.img
Восстановления раздела с резервной копии с Sd карты
dd if=/sdcard/efs.img of=/dev/block/mmcblk0p1
Просмотр занимаемого места. DU
Для того, чтобы понять сколько занимает что-либо:
Пример как использовать:
Выставление permission, прав файлам и директориям
Чтобы узнать какие права у файлов и директорий нужно написать такую команду
Права Доступа (permission)
И так мы знаем, что существуют пользователи, группы. Теперь поговорим о правах доступа. Для чего этого необходимо? Например у вас есть директория в которой находятся личные файлы. Чтобы вы, владелец , например могли редактировать, просматривать файлы, группа , только видеть данные, файлы, а остальные пользователи которые не входят ни в одну из групп и не являются владельцами, вообще не могли ничего сделать, вот поэтому и необходимы права доступа.
Права на файл могут обозначаться цифрами и буквами:
Значения прав в цифрах суммируются:
- полные права (rwx) 7 = 4 + 2 +1
- чтение и запись (rw-) 6 = 4 + 2 + 0
- чтение и выполнение (r-x) 5 = 4 + 0 + 1
- только чтение 4 (r—) = 4 + 0 + 0
- только запись 2 (-w-) = 0 + 2 + 0
- права отсутствуют (—) 0 = 0 + 0 + 0

Для каждого файла и директории назначаются отдельно права для владельца, группы и остальных пользователей.
Изменять права доступа на файл или директорию командой chmod можно как числами, так буквами.
Назначение прав доступа цифрами
Для того, чтобы изменить права файлу или директорию командой chmod используя цифры введите команду:
Sudo chmod 755 text.txt
Для директорий необходимо после chmod добавить ключ -R .
Назначение прав доступа буквами
Для новичков изменять права доступа букавами будет слегка сложней, но данные знания пригодятся.
Как вы знаете что есть владелец, группа, остальные пользователи, они обозначаются следующим образом:
Права доступа можно назначать, убирать или присваивать:
Установить права на файл «rwxr-xr-x» (755):
Sudo chmod u=rwx,g=rx,o=rx text.txt
Добавить права на выполнение владельцу, удалить выполнение для группы, удалить запись и выполнение для остальных:
Sudo chmod u+x,g-x,o-wx text.txt
Добавить возможность всем (пользователь, группа. остальных) читать:
Sudo chmod a+r text.txt
Для изменения прав доступ директориям необходимо использовать ключ -R:
Sudo chmod -R a+r imya_papki
Жесткие и символические ссылки
В Linux в том числе Android существует такое понятие как ссылки — что на нормальном привычном языке звучит «ярлык». Бывают два типа ссылок это:
- Жесткие ссылки
- Символические ссылки или симлинки
В чем различия жестких и символических ссылок?
Символические ссылки - создают ярлык которые указывают точное место файла или папки куда ярлык ссылается. Если файл или папку переместить, символическая ссылка будет битая. Чтобы наглядно понять что такое символическая ссылка — в Windows XP или Windows 7 есть ярлыки программ на рабочем столе, которые ссылаются в папку с программой, а точней exe-шник.
Universal ADB Driver (UAD) is a GUI based application that allows you to quickly install the Google ADB Driver on your Computer in few Clicks only.
Here, we have tried to share the latest version of Universal ADB Driver along with the previous releases. If you are searching for Drivers for your Android Device then this is a treat for you.
Features of Universal ADB Driver
Quick Installer :
It allows you to quickly install the Google ADB Driver in few seconds only. Simply connect the device to the computer and run the Universal ADB Driver Setup and follow the screen instructions.
Supports every Device :
It supports almost every Android Device, whether it is from Major brands like Samsung, HTC, Sony or from Minor brands. It automatically detects the chipset of your device and install the driver accordingly.
Detects Manufacturer & Model :
It automatically detects the Manufacturer name and Model Number of your Device and shows it under the Manufacturer and Description List.
Refresh Button :
It allows you to quickly refresh the device list that is attached to the computer. This feature is introduced in version 2.0 and is not available in version 1.0.
Supports Windows x86 and x64 Bit :
It automatically detects the BITs of you computer and allows you to install the ADB Driver on Windows XP, Vista, Windows 7, Windows 8, Windows 8.1 and Windows 10 easily.
Download Universal ADB Driver
Readme Once :
[*] Compatibility : It supports Windows Computer only, including Windows XP, Windows Vista, Windows 7, Windows 8, Windows 8.1 and Windows 10.
[*] Supports Nokia and Amazon : It supports Nokia devices including Nokia X, Nokia XL Series. It also supports all the Amazon Devices.
[*] How to Install : If you want to learn How to install the setup then head over to the page.
[*] Best Alternative : Although Universal ADB Driver is perfect in all sense, but there is a great alternative available, called . Beside installing the adb driver, it also install the fastboot files on your windows computer.
[*] Credits : Universal ADB Driver is created and distributed by universaladbdriver.com. So, full credits goes to them for sharing the Driver for free.
Android Firmware
Choose your device 5Star Adcom Advan AG Mobile Alcatel Ambrane Amoi Archos Arise Bassoon Bedove Blu Bluboo Boss Style BQ Bsnl Byond Celkon Champion Cheers Cherry Colors Coolpad Croma Cubot Datawind Dexp Digiflip Elephone Eurostar Evercoss Fero Fly Gfive Gionee GoodOne Gplus Haier Hdc Hello Hitech Hotwav HSL Huawei iBall Infinix Infocus Innjoo Intex (Page 1) Intex (Page 2) Itel K-Touch Karbonn Kata Koobee Lava Leagoo Lemon Lenovo Lyf M-Horse M-Tech Magicon Malata Maximus Maxx Meizu Micromax (Page 1) Micromax (Page 2) Mobicel Mycell Nexus Obi Okapia Oplus Oppo Panasonic QMobile Rage Reach Salora Samsung Simmtronics Siwer Smile Soja Sony Xperia Spice SunUp Swipe Symphony Tecno Thl Tianhe Timmy Tooky Ubtel Ulefone Verykool Videocon Vivo Vodafone Walton Wellphone Wiko Winmax Winstar Wynncom XBO Xiaomi Xolo Xplay Xtreamer Yu ZD Real Zears Zen Ziox Zolo Zopo Zync
Choose your device 5Star Acer Adcom Advan AG Mobile Alcatel Allview Amazon Ambrane Amgoo Amoi Archos Arise Asus Bassoon Bedove Blu Bluboo Bmobile Boss Style BQ Bsnl Byond Celkon Champion Cheers Cherry Mobile Cloudfone Colors Coolpad Croma Cubot Dell Digiflip Doogee Elephone Evercoss Evertek FireFly Fly Gfive Gigabyte Gionee Gmango GoodOne Grand Haier HCL Hello Hitech Hotwav HP HSL HTC Huawei Icemobile Infinix Innjoo Intex iPro Itel Karbonn Kata Kyocera Lava Leagoo Lemon Lenovo LG Lyf Malata Massive Maximus Maxwest Meizu Micromax Mito Mobicel Mobistel Motorola Mtech Mycell Nexus NIU NYX Obi OnePlus Oplus Oppo Orange Panasonic Pantech Philips Pipo Plum Posh Prestigio Qmobile Rage Rivo Samsung SKG SKK Smile Sony SPC Spice Symphony T-Mobile TCL Telego Timmy Toshiba TWZ Ulefone Uniscope Unnecto Uoogou UUK Verykool Vivo Vodafone Voicetel Vsun Walton WE Wiko Winmax Winstar XBO Xgody Xiaomi XMI Xolo Xplay YBZ Yezz YU Zen Ziox ZTE Zync ZYQ
Если у вас есть смартфон с операционной системой Android и вы часто с ним экспериментируете, что-то настраиваете или перепрошиваете, то, скорее всего, вы уже знакомы с инструментом ADB или (Android Debug Bridge). Это программа для управления смартфоном через компьютер по USB, которая содержит множество полезных команд.
Вы можете просматривать журналы, устанавливать и удалять приложения, управлять устройством и выполнять множество других полезных команд. Из этой статьи вы узнаете как пользоваться ADB в Linux, мы рассмотрим полезные команды ADB для пользователей Android и подробно разберем эту утилиту. Но сначала рассмотрим как установить сам инструмент на компьютер.
Программа ADB входит в стандартный набор утилит Android SDK. Вы можете установить эту среду и получите нужную утилиту. Но не всегда хочется тянуть на компьютер целую среду исполнения. Иногда нужна только одна программа. Ее можно очень просто установить отдельно. В Ubuntu для этого можно выполнить команду:
sudo apt install android-tools-adb
Для Red Hat, CentOS команда будет немного отличаться:
sudo yum install android-tools-adb
Если вам нужно установить ADB в Windows, то придется скачать пакет SDK Platform Tools из официального сайта.
Подготовка смартфона
Для того чтобы вы смогли использовать adb вместе со своим смартфоном вам необходимо включить режим отладки по USB. Эта возможность скрыта во всех версиях Android начиная с 4.2. Чтобы стать разработчиком сначала зайдите в "Настройки" -> "О телефоне" и семь раз нажмите на пункте "Номер сборки" :

Затем в главном меню настроек появится пункт "Для разработчиков" :

Тут необходимо поставить галочку напротив раздела "Разрешить отладку по USB" :


Теперь ваш телефон готов к работе с adb. Подключите его по USB к вашему компьютеру и начнем работать.
Полезные команды ADB
Перед тем как мы сможем управлять устройством, необходимо еще кое-что сделать. Команде adb требуется специальная служба для связи с Android необходимо ее запустить. Для этого используйте такую команду:
adb start-server

После завершения работы вы можете отключить службу чтобы она не потребляла лишние ресурсы:
Теперь можно выполнять adb команды для android.
Список устройств
Первым делом, посмотрим список подключенных устройств к нашему компьютеру. Для этого используется команда devices:

Если к системе подключено несколько смартфонов, то по умолчанию действия будут применяться к первому. Но вы можете задать нужное имя устройства с помощью опции -s. Например:
adb -s 0123456789ABCDEF logcat
Также указать имя устройства, к которому необходимо применять команды программы adb можно с помощью переменной ANDROID_SERIAL:
export ANDROID_SERIAL=0123456789ABCDEF
Тогда все команды adb будут применяться к устройству, указанному в этой переменной.
Состояние устройства
С помощью команды get-state вы можете узнать состояние устройства:

Команда вернет одно из значений: device - работает, bootloader - загружается, offline - выключено. С помощью команды status-window можно постоянно отслеживать состояние:
adb status-window

Просмотр журналов
Самое частое действие, которое приходится делать разработчикам и тестировщикам мобильных приложений в поиске ошибок - это просмотр журналов системы и приложений. Для этого применяется команда logcat:

Утилита выводит содержимое логов Android в реальном времени, так что вы сразу увидите все сообщения об ошибках. Также можно записать все в файл:
adb logcat -d > ~/android.log
С помощью опции -c можно очистить все логи на устройстве:
Не всегда нужно смотреть полный системный лог, иногда будет достаточно только увидеть сообщения нужной программы.. Для этого просто укажите имя пакета:
adb logcat com android.settings
С помощью опции --log-level можно установить уровень подробности сообщений, доступны такие варианты: V, D, I, W, E, F, S. Для выбора подробности вывода укажите нужную букву через двоеточие после имени приложения:
adb logcat com android.settings:E
Или выведем только ошибки для всей системы целиком:

Передача файлов на устройство
Если вам нужно быстро отправить файл на устройство, для этого можно использовать команду push. Вот ее синтаксис:
$ adb push /адрес/локального/файла /адрес/удаленного/файла
Например, загрузим файл из домашней папки на устройство:
adb push ~/file /sdcard/file

Файл будет мгновенно передан на устройство и вы можете в этом убедиться. Дополнительно можно использовать опцию -p для отображения прогресса, а также опцию -a чтобы сохранить оригинальный timestamp.
Таким же образом вы можете скачать файл с устройства. Синтаксис команды pull:
$ adb push /адрес/удаленного/файла /адрес/локального/файла
Например, скопируем отправленный файл обратно:
adb pull /sdcard/file ~/file1

Установка приложений
С помощью adb можно напрямую устанавливать приложения. Эта возможность может быть очень удобной для разработчиков. Команде install нужно передать только адрес apk файла:
adb install ~/Momentum_apkpure.com.apk

После этого приложение установлено и готово к работе на вашем устройстве. Если вам нужно обновить приложение до более новой версии, тогда используйте опцию -r. Это очень важно. Иначе получите ошибку:
adb -r install~/Momentum_apkpure.com.apk
Еще доступны опции -s - для установки на флешку и -d - для понижения версии программы.
Удаление приложений
Удалить приложение тоже очень просто. Для этого достаточно передать имя его пакета команде uninstall. Например, удалим браузер Firefox:
adb uninstall org.mozilla.firefox
Резервное копирование
Вы можете создать резервную копию своей прошивки и всех системных файлов Android для того, чтобы ее потом очень просто и быстро восстановить. Для этого используется команда backup. Сначала рассмотрим ее синтаксис:
$ adb backup опции пакеты
Опции указывают какие данные нужно копировать. Каждая опция может иметь приставку no, которая означает, что эти данные копировать не нужно. Рассмотрим основные опции:
- -apk - сохранять apk файлы для программ, по умолчанию отключено;
- -obb - сохранять расширения установленные расширения apk файлов в формате obb. По умолчанию отключено;
- -shared - сохранять данные приложений из SD карты или памяти телефона, отключено;
- -all - сохранить все установленные приложения;
- -system - сохранить системные приложения, эти приложения уже входят в список all.
Последний параметр позволяет указать какие приложения нужно сохранять. Если указана опция all, то, естественно, что этот параметр не нужен. Таким образом, команда для резервного копирования системы будет выглядеть вот так:
adb backup -apk -obb -shared -all -f backup.ab
 С помощью опции -f мы задаем имя файла архива, он будет сохранен в текущей папке. Если его не задать, то имя по умолчанию будет backup.ab. Вам нужно будет подтвердить создание копии на телефоне, можно ввести пароль для шифрования:
С помощью опции -f мы задаем имя файла архива, он будет сохранен в текущей папке. Если его не задать, то имя по умолчанию будет backup.ab. Вам нужно будет подтвердить создание копии на телефоне, можно ввести пароль для шифрования:

Для восстановления из резервной копии используйте команду restore. Ей достаточно передать адрес файла:
adb restore android.ab
В утилиты adb есть даже команды для перезагрузки устройства. Можно просто перезагрузить смартфон с помощью команды reboot:
Можно загрузиться в режим recovery:
adb reboot recovery
Или в режим настройки загрузчика:
adb reboot bootloader
Консоль Android
С помощью команды shell вы можете войти в консоль Android и выполнять там необходимые действия. Здесь доступно большинство привычных нам команд linux. Мы подробно рассматривали все доступные команды в статье . Сейчас же поговорим про саму команду shell и приведем несколько примеров. Чтобы войти в консоль наберите:

adb shell ls /system

Например, с помощью такой команды вы можете сделать снимок экрана:
adb shell screencap -p /sdcard/screenshot.png
А так можно снять экран смартфона на видео:
adb shell screenrecord /sdcard/video.mp4
Выводы
В этой статье мы рассмотрели как пользоваться утилитой adb для управления Android смартфоном, а также основные команды программы adb, которые вы можете применять. Команды adb shell - это те же команды, что вы можете выполнять в терминале Android, поэтому нет смысла их разбирать еще раз. Надеюсь, информация из этой статьи была вам полезной.
Об авторе
Основатель и администратор сайта сайт, увлекаюсь открытым программным обеспечением и операционной системой Linux. В качестве основной ОС сейчас использую Ubuntu. Кроме Linux интересуюсь всем, что связано с информационными технологиями и современной наукой.