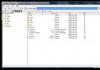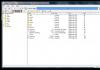Три лучших программы для снятия скриншотов. Программы для скриншотов Прога для снятия скриншотов с экрана
Как известно, у большинства «классических» версий Windows, при нажатии клавиши «Print Screen» в буфер обмена копируется изображение всего происходящего на экране. Если при этом удерживать клавишу «Alt», в буфер обмена запишется только изображение активного окна. В ОС Vista i Windows 7 уже присутствует простенькое программное обеспечение, которое несколько облегчает создание и начальное редактирование снимков экрана, но его возможности весьма ограничены.
В качестве альтернативы, существует довольно много бесплатных утилит, обладающих большим количеством полезных возможностей и функций, которые нужны пользователям:
Захват всего экрана или его определенной (выбранной пользователем) области.
- Автоматическое определение окон и его объектов (кнопок, окон, панелей инструментов, вкладок…).
- Снимок всего активного окна со скроллингом (прокруткой).
- Инструменты редактирования созданного скриншота и много других дополнительных возможностей.
Обзор лучших бесплатных программ для создания скриншотов

Для просмотра полученных скриншотов EasyCapture использует вкладки, а для их редактирования - встроенный редактор изображений с помощью которого можно изменять размер, наносить текст, стрелки, метки, подчеркивание и т.д. Готовый скриншот можно сохранять в различных форматах.
DuckCapture (или DuckLink Screen Capture ) поддерживает снимок всего экрана, отдельной его области, окна (с автопрокруткой и без) или объекта. Вы можете выбирать между управлением программой с помощью горячих клавиш, либо с помощью мышки (кликая ней по иконке в системном трее).

В целом эта программа достаточно проста и интуитивна, но ей не хватает хотя бы простого редактора изображений и некоторых других функций (снятие изображения свободной формы, или настроек для задержки снятия скриншота).
Greenshot - простой и легкий в использовании инструмент для создания скриншотов, отличающийся малым размером. Позволяет создавать «слепок» отдельного региона, активного окна, объекта и всего экрана с настройками для задержки срабатывания. Минусы - отсутствие возможности создания скриншота окна с автопрокруткой и выделения свободной области.

Greenshot имеет легкий в использовании встроенный редактор изображений. В нем можно нанести на скриншот текст, добавить стрелки и символы (с тенями), затемнить выбранную область изображения и сохранить его в форматах jpg, gif, png или bmp. Также его можно обрезать, но функция изменения размера отсутствует.
Если вы часто создаете скриншоты для размещения в Интернете вам понравиться программа Zscreen . С ее помощью можно не только создать снимок экрана, но и загрузить его на одно из онлайн-хранилищ изображений. Zscreen делает снимок всего экрана, отдельного окна, объектов и прямоугольных областей.

На полученный скриншот можно накладывать водяные знаки (как текстовые так и с изображением), автоматически (в зависимости от настроек) изменять его размер, а также редактировать его с помощью встроенного или внешнего редактора. Дополнительные возможности включают пипетку цвета, переводчик и поддержку перетаскивания файлов. Также в настройках Zscreen можно найти такие полезные возможности, как снимок с задержкой и периодическое создание скриншотов. Минусы - отсутствие возможности выбора свободной области и выявления окна с прокруткой.
Ищете инструмент для захвата экрана в Linux?
Shutter (ранее GScrot ) - это как швейцарский армейский нож, который имеет полный набор инструментов для создания скриншотов в Linux. Эта программа работает лучше, чем Gnome-screenshot и KSnapshot для KDE. Shutter позволяет делать снимок всего рабочего стола, прямоугольной области, окна или дочерних окон с задержкой времени и настройками для активации или деактивации обрамление окна и курсора.

Созданный в этой программе скриншот, можно отредактировать с помощью встроенных инструментов нанесения текста, подчеркивания, стрелок и т. д. Функционал редактора изображений можно расширить за счет плагинов изменения размера, 3D-разворота, нанесение водяных знаков, тени, мягких краев и других спецэффектов.
Для увеличения возможностей по редактированию скриншотов Shutter можно связать с внешним редактором изображений, например с GIMP. Также он поддерживает сохранение готовых изображений в различных форматах. Shutter не имеет функции автоматической прокрутки окон, и использует для компенсации этого недостатка Gnome Web Photographer, позволяющий получать изображения веб-страниц и html-файлов.
Другие программы для создания скриншотов:
Jing - автоматически обнаруживает окна и объекты и позволяет создавать, хранить и «разшаривать» скриншоты. Свободное выделение и создание скриншотов с автоматической прокруткой окон не поддерживается.
Shotty - делает скриншот кликом по иконке в системном трее, либо в активном окне с помощью горячих клавиш. Программа обладает удобным редактором изображений, но лишена других полезных функций.
Screenpresso - при создании скриншота с прокруткой задействуется пользователь. Сначала нужно выделить необходимый экрана (без панели прокрутки) и нажать несколько раз левую кнопку мыши во время прокрутки (так, чтобы фрагменты скриншота накладывались один на один). После нажатия правой кнопки мыши все фрагменты будут объединены в один. Проверка обновлений в бесплатной версии является обязательной.
MWSnap - это легкая программа для снятия скриншотов с регулируемой задержкой. Она не выявляет окна с прокруткой и в ней не хватает некоторых базовых функций редактирования. Экранная линейка, лупа, и пипетка цвета присутствуют.
Gadwin PrintScreen - снимает весь экран, текущие окна, дочерние окна и прямоугольные области (в том числе - и с функцией задержки), но не выявляет окон с прокруткой и объектов. Более продвинутые функции и функции редактирования доступны только в платной версии.
SnapShot - захватывает весь экран, активное окно, и прямоугольную область с помощью горячих клавиш или панели управления с установкой времени задержки. Не выявляет окон с прокруткой. Готовое изображение показывается в окне программы с возможностью отправить его в буфер обмена, на внешний редактор или загрузить на сервер.
Фотографирует экран, окно и область экрана. Управление осуществляется с помощью горячих клавиш или из трея. Программа поддерживает работу с несколькими мониторами, но не хватает функций редактирования и других свойств.
ScreenHunter Free - имеет функцию съемки прямоугольной области, активного окна и всего экрана, с задержкой снимков и добавлением стрелок-указателей. Все функции доступны только в платной версии.
FoxArc Screen Capture - может сделать скриншот области экрана, окна, объекта, рабочего стола и сохранить изображение. Простой в использовании, но имеет мало возможностей.
Horizon33 - снимает скриншот всего экрана, активного окна, и прямоугольной области. Сохраняет в форматах bmp и jpg. Оснащен таймером и автоматическим пересылкой изображение в Paint.
Screen Grab Pro - всего за один клик создает скриншот рабочего стола, активного окна и отдельной области. Поддерживается работа таймера. Изображение можно отправить в буфер обмена, или открыть во внешнем редакторе.
Cropper - быстрая и простая в использовании небольшая программа (511 KB). Отличается тем, что создает сразу два файла - скриншот и его уменьшенную копию, но в программе почти нет других полезных функций.
Snippy - пожалуй самая маленькая из всех программ, рассматриваемых в этом обзоре. Ее размер всего 100 KB. Делает скриншот определенной области экрана (прямоугольной или свободной) и копирует его в буфер обмена. Быстрый и простой в использовании, но не имеет продвинутых свойств.
Вам также может быть интересно
Программа Скриншотер является довольно удобным инструментом для создания высококачественного снимка экрана или определённого участка и поддерживает русский язык. Конечно, в операционной системе Windows такая функция тоже предусмотрена, но пользоваться ей крайне неудобно, да и занимает это много времени. Поэтому лучше делать скриншоты с помощью специальной и продуманной утилиты, которая оснащена для этого всем необходимым функционалом.
Зачем нужен Скриншотер
Программа может пригодиться большому количеству пользователей, например тем, кто пишет очень много обзоров в интернете про компьютерные игры или программное обеспечение. Также софт будет полезен юзерам, которые рассказывают про разнообразные сайты и объясняют, как ими правильно пользоваться.
У юзеров нередко возникают неполадки в работе персонального компьютера, из-за чего периодически появляются сообщения об ошибке. Их можно заскринить и отправить специалисту, который разбирается в этих проблемах. Для таких целей как раз и необходим многофункциональный Скриншотер экрана. Но это далеко не все моменты, где софт может быть полезен. Он поможет запечатлеть любой фрагмент на экране вашего монитора, и потом вы сможете использовать это изображение, к примеру, в различных проектах.
Как установить программу для скриншотов
Прежде всего, вам нужно нужен Скриншотер на компьютер:
- Перейдите в папку, где у вас хранятся загруженные с интернета файлы.
- Найдите инсталлятор и запустите его.
- Выберите на своё усмотрение: «Полная установка» или «Настройка параметров».
- Нажмите «Установить».
- Дождитесь пока завершить инсталляция приложения.
Как настроить программу
После того, как вы решили скачать скриншотер для Windows и установили его, перейдите в настройки, где сможете управлять большим количеством параметров. Для этого вам необходимо нажать на значок утилиты в трее правой кнопкой мыши. Появится небольшое меню, из которого нужно выбрать строку «Настройки». После чего вы увидите окошко, состоящее из четырёх вкладок:
- Общие. Здесь можно назначить для разных действий горячие клавиши, а также проставить или убрать галочки возле некоторых пунктов.
- Как сохранить. Выберите формат файла и папку, куда будет сохраняться снимок.
- Рисование. Поставьте галочку возле надписи «Всегда активировать редактор». После этого вам не придётся каждый раз зажимать «Ctrl», чтобы вызвать редактор.
- Видео. Настройте клавиши быстрого вызова этой функции.

Как работать со Скриншотером
После инсталляции приложения наступил момент, когда вы решили попробовать его в работе. Здесь вы не столкнётесь с какими-либо сложностями, потому что программное обеспечение настолько качественно проработано, что даже новички разберутся за считанные минуты в принципах его функционирования.

- Сделать скриншот можно кликнув на маленькую иконку софта, которая расположена в трее или вызвав контекстное меню. Ещё утилита запускается быстрым нажатием на кнопку под названием PrintScreen.
- Выбрав любой из предложенных вариантов из пункта №1, программа сделает снимок, который по желанию дополните различными элементами в виде стрелочки, текста, прямоугольника (обозначив определённый участок на картинке). В редакторе есть инструмент для размытия области изображения.
- После этого вам будет доступно копирования скриншота в буфер, а также сохранение его на персональный компьютер в назначенную папку или сервер (файл храниться здесь 180 дней, а по прошествии этого времени автоматически удаляется).
oCam небольшая программка, предназначенная для создания снимков экрана и захвата видео. Для видеозаписи не требуются установленные в систему кодеки, потому как они изначально содержатся внутри данного приложения, более того, именно благодаря им достигается отличное качество звука и картинки.
Область экрана для создания скриншота или видео захвата может быть выбрана из готовых предустановок или же задана самостоятельно, к тому же для удобства возможно выделять и любое активное окно. После определения нужной части остается только кликнуть на кнопку, и вы тут же получите готовый снимок или видео.
Простота использования оКам достигается при помощи понятного меню, состоящего из нескольких элементов, такая минималистичность позволяет расположить окно утилиты у любого края дисплея, и оно не будет вам мешать. Интерфейс лишен перегруженности и обеспечивает пользователю доступ к нужному инструменту в одно действие.
- Мультимедиа
- Скриншоты
Screenpresso 1.7.1
Screenpresso программа для создания скриншотов и захвата видео. С помощью данной утилиты возможно создавать различные типы снимков экрана и видеозаписи с экрана. Благодаря собственным инструментам, входящим в состав приложения, вы сможете делиться созданными скриншотами и видеозаписями в сети интернет.
При создании снимка экрана Скринпрессо сохраняет изображения в виде файлов на жестком диске. Таким образом, упрощается процесс создания скриншотов, т.к. вам не нужно сохранять их вручную. Кроме того, данная утилита позволяет делать скриншоты даже когда вся область не влезает в экран (веб-страницы с полосой прокрутки), она в автоматическом режиме соединит такие снимки экрана в один графический файл.
- Мультимедиа
- Скриншоты
Lightshot (Лайтшот) 5.4.0.35
Lightshot представляет собой бесплатную программу, позволяющую без лишних действий очень быстро создать снимок экрана. Простота и удобные инструменты делают это приложение одним из лучших среда аналогов.
С помощью Лайтшот вы можете выделить нужную область экрана и сделать ее скриншот по нажатию на сочетание горячих клавиш. Полученное изображение может быть залито на сервер, а вам предоставлена короткая ссылка на него.
По умолчанию снимок экрана помещается в буфер обмена, а уже из буфера его можно вставить в любое программное обеспечение (будь то текстовый процессор или графический редактор) и продолжить работу с изображением.
- Мультимедиа
- Скриншоты
Greenshot (Гриншот) 1.2.10.6
Бесплатная программа Greenshot является удобным инструментом для создания скриншотов . Приложение умеет делать снимки экрана разных видов: определенного окна, выделенного участка, указанного объекта или целого экрана.
Плюсом к основному функционалу Гриншот предоставляет широкие возможности для редактирования созданных скриншотов. Например, с его помощью вы сможете добавить к снимкам текст и разные символы (в т.ч. стрелки), вырезать нужную область или сделать затемнение.
Удобно, что данный программный продукт поддерживает назначение действий, другими словами, вы можете задать, какое действие будет выполняться после создания скриншота: сохранение в файл, копирование в буфер, открытие изображения в графическом редакторе или отправка на печать.
- Мультимедиа
- Скриншоты
Free Video to JPG Converter 5.0.101.201
У многих пользователей возникало желание создать скриншот из видео файла. По идее данную операцию можно сделать вручную, но, во-первых, это не очень удобно, а во-вторых вдруг пользователь хочет сохранить несколько подряд идущих кадров из видео.
В таком случае на помощь приходит программа Free Video to JPG Converter, позволяющая создавать скриншоты (в формате jpg) из видео в несколько кликов. Она извлекает указанные вами кадры из видео и сохраняет их в виде графических файлов.
При указании пользователем интервала (в секундах или кадрах) приложение начнет автоматическое сохранение определенного количества кадров из видео в изображения. Более того, не обязательно указывать нужный интервал, можно все видео превратить в изображения.
- Мультимедиа
- Скриншоты
SSmaker (ССмакер) сборка 5763
Для создания скриншота выбирается значок приложения в трее, затем нужно указать место на экране, которое вы хотите захватить, а после этого нажать кнопку Enter. В это время в буфере обмена появится url ссылка на созданный вами скриншот, который уже размещен в сети интернет. Т.е. утилита ССмакер выгружает ваш скриншот на сервер, где он и хранится. После получения ссылки вы можете передать ее вашим коллегам, родным, друзьям или любым пользователям, а они в свою очередь без проблем смогут просмотреть ваш снимок экрана.
- Мультимедиа
- Скриншоты
SnapaShot 3.9
SnapaShot крохотная, однако, очень удобная программа для создания скриншотов. Благодаря ей вы сможете без труда сделать снимок экрана нужной области. Приложение лишено ненужного функционала и способ его работы весьма оригинален.
После запуска утилиты перед вами откроется ее окно, оно отличается от обычных окон тем, что его центр пустой и по своей сути данное окно представляет собой обычную рамку. Именно эта рамка и служит инструментом для выделения области экрана.
Далее вам остается лишь переместить рамку в нужную часть экрана и подогнать под соответствующий размер, растянув за любой край или наоборот сжав. После этого вы сможете сохранить выделенную область в один из шести графических форматов или в буфер обмена.
- Мультимедиа
- Скриншоты
Skitch (Скитч) 2.3.2.176
Skitch весьма интересная бесплатная программа от создателей популярного сервиса Evernote , она представляет собой утилиту для создания скриншотов , которая позволяет поверх полученного изображения наносить наброски, фигуры, записи и пометки.
По заявлению разработчиков Скитч является незаменимым инструментом для фиксирования идей и мыслей . Он предоставляет все необходимое для быстрой зарисовки планов, при этом делать различные заметки очень просто и что еще важнее крайне удобно.
- Мультимедиа
- Скриншоты
QIP Shot (КВИП Шот) 3.4.3
QIP Shot бесплатная программа, которая не только быстро сделает скриншот экрана, но и загрузит полученное изображение в интернет, предоставит вам на него прямую ссылку, конечно же, поддерживается и сохранение скриншота на вашем компьютере. Так же доступна возможность захвата видео с экрана и онлайн-трансляции.
Вы можете выбирать область (весь экран, активное окно, выделенная часть) для записи видео, создания скриншота или онлайн-трансляции. Размещаемые в интернете изображения хранятся на бесплатном хостинге под названием QIP Photo. Вы сможете без регистрации загружать туда файлы до 10 Мб в популярных графических форматах, при этом срок их хранения неограничен.
КВИП Шот имеет собственный редактор изображений, который позволяет производить простую обработку (добавление текста и графики, поворот, обрезка и т.д.). А захват экрана может сопровождаться вашими голосовыми пояснениями, это особенно актуально при создании видео уроков, кстати, приложение умеет загружать полученное видео в соц. сети ВКонтакте и Facebook.
Пользователям разных операционных систем, например, Windows 10, время от времени приходится применять программы, которые не установлены в первоначальной сборке. Все они нужны для решения тех или иных задач, общих или более конкретных, к числу последних относится и создание скриншота.
Lightshot считается одной из лучших программ для создания снимков экрана по одной простой причине — у нее есть функция, которая отличает приложение от множества других. Это возможность быстрого поиска похожих изображений в интернете, что может быть полезно в разных ситуациях (например, в случае необходимости настройки чего-либо). С помощью этого приложения пользователь может не только делать скриншоты, но и редактировать их, а также загружать изображения в социальные сети. Впрочем, подобной функциональностью сегодня никого не удивить.

Недостатком Лайтшот, в сравнении с аналогичными решениями, является ее интерфейс — многих пользователей может оттолкнуть такой неприветливый, примитивный внешний вид. Хотя кто-то, несомненно, расценит это как плюс.
Скриншотер
В отличии от большинства программ, которые рассматриваются в этой статье, Скриншотер не позволяет редактировать изображения или сразу загружать их в популярные социальные сети. Зато у этого приложения довольно приятный интерфейс и с ним легко работать. Именно за простоту и интуитивность пользователи и ценят этот инструмент для создания снимков экрана, многие часто используют его в играх.

Собственно недостатком этой программы является является то, что мы уже озвучили — невозможность редактирования полученных скриншотов. Но есть и достоинство — эти изображения можно быстро, буквально в один клик, сохранять как на сервер, так и на жесткий диск.
FastStone Capture
ФастСтоун Капчер нельзя просто так отнести к приложением для создания скриншотов. Многие пользователи согласятся, что это полноценная система, способная заменить собой практически любой непрофессиональный редактор. Именно за возможности редактирования изображений и ценят программу FastStone Capture. А еще одним ее преимуществом является возможность записи видео с экрана ПК.
![]()
Недостаток у этого средства захвата экрана аналогичен таковому у Lightshot — это интерфейс, который здесь еще более запутан, к тому же выполнен на английском языке.

Скачать FastStone Capture
QIP Shot
Квип Шот наравне с FastStone Capture предоставляет пользователям возможность не только делать снимки экрана, но и захватывать с него видео. Кроме этого программу отличает удобный интерфейс, наличие доступа к истории создания и редактирования снимков и видеороликов прямо из главного окна.

Пожалуй, недостатком приложения можно назвать лишь небольшой набор инструментов для редактирования изображений, и все же среди представленных в данном материале решений он один из лучших.
Joxi
За последние несколько лет на рынке появились программы, которые поражают своим лаконичным дизайном, который идеально вписывается в интерфейс современной Windows. Именно это выделяет Joxi среди аналогичных решений. Пользователь может быстро войти в систему (это необходимо для сохранения снимков в облаке) через социальные сети, сохранять полученные скриншоты, редактировать их и делать все это в красивом окне.

Среди недостатков стоит отметить наличие версии с расширенным набором функций, за которую потребуется заплатить. К счастью, многим пользователям это попросту не потребуется.
Clip2net
Клип2нет похожа на Joxi, но имеет более богатый набор функций. Так, редактор изображений в этой программе позволяет применять больше инструментов и средств обработки, пользователь может загружать созданные им снимки экрана не только на диск своего ПК, но и на сервер. Дополнительно имеется возможность захвата экрана для записи видео.

Недостаток у данного решения такой же, как и у Джокси — базовая версия не позволяет использовать функциональность приложения на все 100%, а за полную придется заплатить.
WinSnap
ВинСнеп можно смело назвать наиболее профессиональным и хорошо продуманным из всех рассматриваемых нами сегодня приложений. В нем есть удобный редактор, который содержит разные эффекты и фильтр для обработки скриншотов, их же можно применять и к любым пользовательским фотографиям или простым изображениям.

Из недостатков можно отметить отсутствие возможности записи видео (хотя, напомним, наша статья посвящена исключительно снимкам экрана). При этом WinSnap полностью может заменить собой непрофессиональный графический редактор и идеально подойдет для многоцелевого использования.
Ashampoo Snap
Ashampoo Snap предоставляет пользователям множество функций и инструментов для работы с изображениями. Сразу же после создания скриншота вы можете переместиться во встроенный редактор, где присутствует множество элементов, позволяющих добавить к картинке необходимые элементы, изменить ее размер, обрезать или экспортировать в другие программы. Отличается Snap от других представителей данного сегмента ПО тем, что позволяет записывать видео с рабочего стола в нормальном качестве. Хотя в нашей сегодняшней подборке этим может похвастаться не только он.

В статье будет разобрана программа для скриншотов с экрана windows 7 и не только. Для блоггера учителя надо давать наглядный и визуальный формат, особенно в моей нише. Для этого просто не обойтись без скриншотов (снимков с экрана). В статье разобрана будет одна программа полностью и список альтернатив.
- Захват произвольного окна.
- Захват активного окна.
- Съемка всех активных окон.
- Скриншот с прокруткой.
- Видео съемка, простая без наворотов.
Единственный минус это нет облачного хранилища.
Лучшая программа для скриншотов с экрана windows 7
Faststone capture программа для скриншотов с экрана windows 7 имеет официальный сайт здесь . Но скажу сразу она платная, после месяца налагается ограничение по функциям, я пользовался меня устраивало.
Я вам предлагаю ее скачать у меня, она уже со вшитой активацией и русской версией, вот ссылка пользуйтесь. Устанавливаем и переходим к обзору и работе.
Обзор и работа: сделать снимок и отредактировать
Открываем программу, появляется всплывающее окно и начинаем обзор работы.


На этом основная панель разобрана, переходим к настройкам.
Настройки программы
При нажатии последней иконки на панели, появиться такое меню. Рассматривать все не буду только два пункта.

- Главные настройки, о них ниже.
- Классная фишка объединить изображение в одно, я часто ей пользуюсь.


Главные настройки
Расписывать не буду, все по-русски. Понятно с первого прочтения, единственное что советую настроить первое это горячие клавиши, потому что стандартные комбинации слишком мудреные.

И ни за что не прописывать свои данные для FTP в разделе доступов программы.

Никогда ни в какие программы не загружайте свои данные для входа для FTP, кроме файловых менеджеров таких как Filezilla потому что у них есть собственное шифрование данных.
Редактор снимков
Как только сделаете снимки, появится начальная форма правки. Выделю в ней лишь три пункта.


При нажатии на рисунок у вас откроется новое окно в котором будет множество полезных инструментов для блоггера. Стрелочки, выделения, буквы, маркеры, области и т.д. Все для того чтобы сделать обучающую презентацию в картинках.
При видео съемку поговорим в другой статье, потому что тема уже другая.
Скачать бесплатно на windows 7 другие программы для скриншотов
Три самых лучших программ после faststone capture, все только на русском языке
Мало кто знает что в windows 7 есть стандартная программа для скриншотов называется ножницы. Чтобы открыть нажимаем на пуск, дальше стандартные, и находим ножницы.