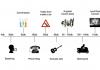Удаление записей из журнала посещения в Mozilla Firefox. Убрать лишние вкладки всплывающие при открытии браузера Как убрать все вкладки
Браузер Google Chrome занял лидирующую позицию среди браузеров очень плотно.
Огромное количество пользователей «сидят» в этом браузере и поэтому очень возникает вопрос, как удалить недавние вкладки в гугл хром?
Разработчики стараются свести работу пользователя на компьютере до минимума, чтобы было максимально удобно и комфортно, что у них неплохо получается.
Инструкция по деинсталляции информации о недавно посещаемых сайтах
Для очистки кэша, то есть временных файлов, в Хроме придётся проделать такой порядок операций на собственном ПК:

Использование горячих клавиш
Ещё браузер Хром располагает весьма удобным набором горячих клавиш, предназначенных для осуществления необходимой процедуры удаления информации.
При нажатии сочетания двух клавиш, коими являются CTRL и H, в браузерном окошке откроется вкладка с информацией о посещаемых веб-страницах. Здесь можно произвести очистку истории путём нажатия на соответствующую кнопочку. Когда само действие будет произведено, активируется вкладка с наличием определённого набора предлагаемых действий. У пользователя есть возможность осуществлять выбор конкретных данных для деинсталляции (можно даже выбрать определённый период).
Допустим, могут быть деинсталлированы информационные данные касательно посещений, сделанных в течение одного часа, дня, недели. При необходимости пользователь способен деинсталлировать всю историю, то есть весь набор информации о посещаемых сайтах за полный период пользования браузером. Чтобы реализовать данный процесс придётся поставить абсолютно в каждом месте по флажку, выбрав пункт “За весь период”. Вся информация уничтожится насовсем.
При выборе иного действия необходимо будет пометить галочками именно те места, которые должны быть удалены. Например, пользователю не хочется деинсталлировать данные о формах автоматического заполнения. Для сохранения данных о форме ввода нужно будет произвести удаление двух галочек в местах, где располагаются пункты, отвечающие за очистку сохранённых паролей, а также очистку сохранённых данных об автоматическом заполнении форм.
Как очистить историю в Яндексе на компьютере, ноутбуке, телефоне, планшете.
Из статьи вы узнаете, как провести полную или частичную очистку данных о своих путешествиях по интернету, о посещаемых сайтах и вводимых поисковых запросов в браузере.
Где найти историю просмотров в Яндексе за сегодня?
- Отчет о ресерчинге по сети ведется и хранится в истории посещений. Поскольку в качестве инструмента для введения поискового запроса используется браузер или поисковая система, то при необходимости можно легко возобновить за прошедшие сутки или даже за прошедшие 6 месяцев последовательность переходов от одной страницы к другой и открыть любую статью, для поиска которой в Яндекс вводился ее заголовок.
- Данная функция облегчает процесс поиска необходимой информации. Но может возникнуть необходимость скрыть список всех страниц, которые открывались в недавно и стереть с памяти устройства следы путешествий по сети. В такие моменты для вас становится актуальным вопрос очистки истории в Яндексе.
- Чтобы увидеть список прошлых запросов и историю просмотров в интернете, стоит разобраться в том, в каком разделе сохраняется история поисковых запросов.
- Не только в браузере, но и в поисковой системе накапливается информация о вашей жизнедеятельности в сети. Для этого предусмотрен набор инструментов, называемых «Мои находки».
- Выяснив, где находится вкладка «Мои находки», вы сможете легко управлять историей своих посещений и при желании очищать список своих путешествий в данном поисковике. Здесь же можно изменить настройки: убрав или поставив всего несколько галочек в журнале просмотров и посещений сведения о просмотренных страницах не будут отображаться.
- Но здесь есть и подводные камни. Если вы потеряете вдруг нужную вам страницу, запрашиваемую в поисковике Яндекса, или она исчезнет из закладок, то для ее восстановления понадобится больше времени.
Как же не запутаться в настройках истории посещений поисковой системы Яндекс?
- Из главной страницы через поисковик осуществляем переход в интересующий нас раздел «Настройки».
- Ищем справа вверху значок, напоминающий «шестеренку». Он появляется после нажатия на него мышкой в выпадающем меню. Чтобы не спутать с другим значком, посмотрите на картинку снизу.
Нам нужно открыть раздел «Другие настройки». Он находится снизу в списке.


- Перед нами откроется страница с двумя важными пунктами, которые касаются истории посещений: «Настройки результатов поиска» и «Мои находки».
- Нажимаем на вкладку «Настройки результатов поиска» и перед нами откроется тот самый раздел, из которого можно ввести изменения с разрешением или запретом сохранять историю посещаемых страниц.

 Как зайти в раздел «Настройки»
Как зайти в раздел «Настройки»
- На этой странице выбираем и ставим галочку рядом с разделом, который запрещает или разрешает использование истории запросов. Такая информация используется для формировании результатов поиска. Это те самые подсказки поисковика, которые открываются в выпадающем меню при введении повторяющихся запросов.
- Управление историей поиска возможно через кнопку, позволяющую включать и выключать эту функцию. Записанные же запросы находятся во вкладке «Мои находки».
- При ее открытии информация, которая была найдена ранее и потеряна, становится доступной для просмотра или восстановления. В этом кроется секрет мощного инструмента Яндекс поиска.
- Руководство статистикой журнала событий осуществляется с помощью специального переключателя. Он находится слева верху. Один клик мышкой и запись посещений интернет-страниц включается и выключается.
- Слева на странице расположена история поисковых запросов. При необходимости ее можно открыть. Здесь можно найти просмотренные недавно картинки, перейти на страницу товара, найденного ранее в магазине Яндекс Маркет. Информацию можно сохранить или скачать при необходимости.
- Ищем сверху на странице временную линию. Она поможет нам легко пройти по всем запросам и найти искомую статью или страницу в истории посещений Яндекса, которая нужна для удаления или сохранения.

 Переход по вкладкам «История»
Переход по вкладкам «История»
- При введении большого числа запросов и обращений, требуемую информацию можно найти во вкладке, расположенной прямо под временной линией. Эта вкладка ведет учет результатов поиска.
Можно очистить историю в Яндексе полностью, а можно частично, удалив только отдельный запрос, который пользователь вводил в поисковик. - Ищем крестик напротив запроса и нажимаем на него. Так убираются из истории поиска не только конкретные запросы, но и все просмотренные сайты, на которые осуществлялся переход во время поиска ответа.
- Пользователь может после просмотра нескольких страниц журнала Яндекс Маркета выбрать некоторые товары, которые он просматривал, и убрать их из истории посещений. Нажав на кнопку «История посещений магазина» вы полностью удалите запросы.
- Статистика история ваших запросов ведется не всегда. Авторизованные в системе пользователи смогут при потере какой-либо информации восстановить ее, открыв раздел «Мои находки». Если вы не прошли процедуру авторизации (открывая страницы, вы не видите своего логина-ника в правом верхнем углу), в истории поиска не сможете находить свои запросы и посещения, потому удалять ничего не придется.
- На компьютере не авторизованного пользователя также будет вестись внутренняя статистика Яндекса. Однако будет задействован только IP адрес компьютера. Сохраняются и куки браузера, через которые осуществлялся поиск. Эти файлы также можно очистить. Однако очистка истории невозможна. Нужно провести очистку кеш браузера, или его истории. Однако такая опция простому пользователю недоступна.
Чтобы IP поисковик не вел учет информации о ваших посещениях страниц в интернете можно предпринять следующее:
- установить анонимайзеры (Хамелеон, Spools)
- установить браузер Тор (при его использовании не остается следов поисковых запросов в сети)
Если для вас важно, чтобы исчезли все запросы, которые были введены в поисковик Яндекса, а не выборочные посещения, то кликните на вкладку «Мои находки». Далее нажимаем кнопку «Настройка». Она находится справа вверху.


- Ищем кнопку «Остановить запись» и кликаем по ней. Если нужно убрать все запросы из истории полностью, то ищите кнопку «Очистить историю». После того, как вы нажмете на нее, статистика вашей активности в сети открываться не будет.
- Как удалить недавно закрытые вкладки в Яндекс Браузере по одной страничке на компьютере и ноутбуке: инструкция
Для удаления открываемых раннее страниц из истории браузера, необходимо выполнить несколько действий:
- Нажать поочередно кнопки: квадрат с несколькими линиями внутри, далее — кнопку «История», и снова кнопку «История»
- Ищем нужное нам название сайта или статью, которую открывали раннее на этом компьютере, нажимаем на кнопку «Удалить выбранные элементы». Искомая кнопочка находится над списком страниц


Сброс всей истории посещений интернет-страниц производится таким образом:
- повторяем ту же последовательность нажатий на кнопки:
квадрат с перегородками внутри, «История», «История» - жмем кнопку «Очистить историю»
- указываем в окне «Очистить историю» период времени, когда осуществлялся поиск и открывались страницы
- предварительно отключаем все опции и нажимаем на кнопку «История просмотров»
жмем кнопку «Очистить историю»


Как удалить в Яндексе всю историю поиска полностью?
Поисковик сохраняет в памяти все запросы, водимые в поисковую строку Яндекса. Со временем строка поиска будет отображать их при наведении на нее мышкой. Всего за несколько кликов эту функцию можно сделать неактивной.
Убираем историю поиска в Яндексе в несколько этапов:
- Проходим авторизацию в системе (если этот момент был упущен раннее): открываем домашнюю страницу Яндекса и ищем вкладку «Войти в почту». Залогиниваемся. При отсутствии электронной почты жмем кнопку «Завести ящик» и следуем дальнейшим инструкциям по заполнению формы. Почтовый ящик мы успешно создали. Открываем почту.
- Переходим в раздел «Личные настройки». Дальше — в раздел «Другие настройки». Перед нами откроется полный перечень настроек. Находим вкладку «Поисковые подсказки». Нажимаем. после этого можем перейти на страницу «Мои запросы в поисковых подсказках».


- Вот здесь и находится искомая кнопка, которая поможет нам уничтожить все запросы. Жмем кнопку «Очистить историю запросов».
- Оставляем все как есть, и введенные в поисковик новые запросы снова будут отображаться. При отключении этой функции, система перестанет вести учет посещаемых страниц. Для этого снимаем галочку напротив раздела «Мои запросы в поисковых подсказках». Снимаем галочку и рядом с разделом «Любимые сайты в подсказках»
Видео: Как удалить историю в Яндекс Браузере
- Удаление запросов, которые отображаются в истории в системе Яндекс на телефоне и планшете осуществляется таким же способом, как и на компьютере.
- Перед удалением запросов в истории мобильный нужно включить.
- Дальше переходим в Яндекс браузер.
- Переходим во вкладку «Настройки». Ищем значок-шестеренку. Кликаем по нему.
- Перед нами развернется перечень всех настроек. Ищем раздел «Конфиденциальность» и жмем на эту кнопочку.

 Как очистить историю в Яндексе на телефоне и планшете Андроид?
Как очистить историю в Яндексе на телефоне и планшете Андроид?
- Переходим дальше в раздел «Очистить данные».
- Ставим галочки рядом с теми данными, которые нам необходимо удалить. Жмем кнопку «Очистить данные». Подтверждаем или отклоняем свое решение относительно очистки данных в открывшемся окне. Теперь история посещений очищена.
Чтобы в будущем не понадобилось проделывать столько операций, в этом же разделе («Конфиденциальность») убираем галочки напротив вкладки «сохранять пароли и историю в браузере». Теперь учет запросов остановлен и очистка истории вам больше не понадобится.
Видео: Как очистить историю поиска в браузере Интернет на телефоне Android?
Видео: История на планшете
Если вы делите свой Айфон или Айпад с другим пользователем, то однажды вас может заинтересовать вопрос очистки истории в Яндексе.

 Как очистить историю в Яндексе на Айфоне и Айпаде?
Как очистить историю в Яндексе на Айфоне и Айпаде?
- Открываем главную страницу браузера, закрыв другие страницы
- список посещений и запросов будет отображаться при нажатии на кнопку истории (внизу страницы)

 Как удалить историю в Яндексе на Андроиде
Как удалить историю в Яндексе на Андроиде
- Выбираем меню настроек (напоминает шестерню) и переходим к разделу очистки данных.
- В появившемся окне подтверждаем наше действие.
- На Айпаде все действия аналогичны, только здесь нам нужен значок не в виде шестерни, а в виде часиков.
Как восстановить удаленную историю в Яндексе на компьютере и ноутбуке?
- Бывают ситуации, когда вам очень нужно найти ссылку на важный сайт, и все попытки найти ее в интернете безуспешны. А перед этим вы уже успели очистить историю Яндекса. Как же восстановить утерянную информацию?
- Удаленные файлы найти самостоятельно будет очень сложно. Можно воспользоваться программой, скачанной из интернета, для восстановления удаленной из компьютера информации.
- Такие программы не способны восстановить историю браузера, однако с их помощью можно оживить некоторые файлы.
- Иногда даже специалист не сможет восстановить историю браузера, потому перед ее очисткой подумайте, не уничтожите ли вы важную информацию.
Видео: как восстановить удаленную историю браузера?
Как восстановить удаленную историю в Яндексе на телефоне и планшете Андроид?
О том, как восстановить удаленную историю в Яндексе на телефоне, смотрите видео.
Видео: Как восстановить удаленные данные на андроид?
Как очистить историю в Сафари на Mac?
- Находим вкладку «Настройки» на домашней странице вашего устройства
В открывшемся списке настроек выбираем «Сафари». - Перед нами откроется уведомление «Очистить историю». Нажимаем на него.
Неактивная кнопка «Очистить историю» говорит о том, что это раздел пуст. - Теперь нужно нажать еще на одну кнопку «Очистить куки и информацию».
- В дальнейшем, если вы не хотите, чтобы кто-то просматривал ваши посещения интернет-страниц, просто переходите в приватный режим. Путем нажатия на кнопку «+» переходим на новую вкладку. Внизу вкладки выберите «Приватный».
Видео: Как почистить cookie в сафари на Маке?
Как удалить нежелательную вкладку, которая появляется при открытии Яндекс браузера? Когда вы запускаете браузер, каждый раз натыкаетесь на один и тот же рекламный сайт? Тогда эта статья для вас.
У самопроизвольного открытия вкладок (страниц) может быть несколько причин:
- Рекламная страница была добавлена по умолчанию самим разработчиком браузера в установочном пакете. А появилась она у вас, когда вы впервые установили или же обновили Яндекс браузер до последней версии.
- На вашем компьютере присутствуют программы или файлы, которые занесли вирус. В таком случае необходимо проверить свое устройство на наличие таковых (для этого можно использовать предустановленный антивирус, или же, за неимением такого, установить его самостоятельно), при обнаружении удалить вредоносные элементы.
Примечание! Если этого не получается сделать самостоятельно, обратитесь в специализированный центр, в противном случае, присутствует риск необратимой поломки устройства.
Проверьте внутренние настройки Яндекс браузера. Для этого:
Шаг 1. Один раз кликните на три горизонтальные полосы в верхнем правом углу, они расположены рядом с кнопками «закрыть» и «свернуть программу».

Шаг 2. После нажатия откроется ниспадающее меню, в котором найдите и нажмите на пункт «Настройки».

Шаг 3. Немного пролистав вниз, вы увидите пункт «При запуске открывать».

На заметку! Главные пункты находятся по левую сторону экрана, справа же располагаются подпункты.
Шаг 4. Выберите, подходящий пункт, который вам нужен при запуске:

Как удалить нежелательную вкладку
Если эти манипуляции не помогли вам решить проблему, то предлагаем прибегнуть к следующим шагам:
- Прежде всего, закройте Яндекс браузер. Этот шаг обязателен для выполнения во избежание проблем с зависаниями и для стабильной работы браузера.
- Если вы сохранили ярлык этого приложения на рабочем столе, один раз кликните по иконке правой кнопкой мыши.

На заметку! Если браузер добавлен у вас только в панель быстрого доступа и отсутствует на рабочем столе, тогда перейдите к пунктам ниже.
- В проявившемся меню найдите самую последнюю строку – «Свойства». Нажмите на нее лишь один раз левой кнопкой мыши.

- При этом появятся «Свойства Яндекса», и курсором вы сразу попадете на строку «Объект».

Примечание! Если этого по какой-то причине не произошло, зайдите по вкладку «Ярлык» (вторая строчка сверху) и самостоятельно найдите этот пункт.
- После полного имени файла «C:Users … browser.exe» будет располагаться ссылка на нежелательную вам страницу. Удалите данную ссылку.

Совет! Удаляйте не спеша, или частями, чтобы не стереть необходимое для работы имя файла самого браузера .
- Кликните по кнопке «Применить» в нижнем правом углу меню. Нажмите «ОК».

Попробуйте открыть браузер. Если всё же появится, проверьте внутренние настройки Яндекса (см. выше).
Как вынести ярлык браузера Яндекс на рабочий стол
Если же сохраненного ярлыка Яндекс браузера не имеется на рабочем столе, в данном случае:

На заметку! Также этот файл можно найти по пути: «Диск (C:)» -> «Папка «Program Files (х…)» -> «Ярлык «Yandex».

В случае возникновения каких-либо вопросов по решению данной проблемы, можете обратиться к информационному видео по ссылке ниже.
Видео — Как убрать сайт, который появляется пи запуске браузера
Наверное, каждый из нас знаком с таким сервисом, как «Яндекс Закладки». При помощи данного дополнения можно быстро создать любой каталог из любимых сайтов и переходить на них, не вводя адрес в строку браузера. Причем пользоваться сервисом «Визуальные вкладки Яндекс» можно не только на компьютере, но и на ноутбуке или даже смартфоне. Чем особенно данное дополнение, как им пользоваться и как установить? Все это вы узнаете в нашей сегодняшней статье.
Для чего нужны «Визуальные вкладки Яндекс»?
Чисто для удобства пользования. Это маленькое, но очень полезное дополнение делает ваш браузер более функциональным и удобным в использовании. Согласитесь, намного лучше открыть и на ней нажать на иконку с любимым сайтом, чем вводить полное его название в адресную строку или постоянно искать через поисковик. Перейти на любую понравившуюся закладку можно в один клик. Также одним из главных преимуществ, из-за которого пользователи сети Интернет устанавливают дополнение «Визуальные вкладки Яндекс» на свой браузер, является возможность сохранения до 24 закладок. Таким образом, вы можете перейти на любой из этих 24 сайтов в один клик, не открывая поисковик и не вводя ничего в
Конкуренты
Главным конкурентом сервиса "Визуальные вкладки Яндекс" является дополнение "Speed Dial". По сути, эти два расширения практически не отличаются между собой, единственное, что в Яндексе при открытии новой вкладки высвечивается свой поиск (в самом верху над закладками). То есть в случае необходимости вам не надо заходить на "Яндекс", так как он уже присутствует в новой вкладке. Функция очень удобная и совсем не мешает работать с закладками. Наверное, именно поэтому расширение "Визуальные вкладки Яндекс" более популярно в рунете, чем "Speed Dial".

Как установить данное дополнение?
Стоит отметить, что визуальные вкладки доступны сразу на нескольких браузерах:
- "Google Chrome";
- "Firefox";
- "Яндекс браузер".
В случае с последним данная функция уже присутствует, а вот на двух других такое дополнение не помешало бы.
Как установить визуальные закладки в "Google Chrome"? Сначала следует нажать на "решетку", которая расположена в правом верхнем углу браузера. После этого переходим в "Инструменты" — "Расширения". Далее в окне вы увидите все те расширения, которые уже были установлены в "Google Chrome". Их мы не трогаем, а переходим в самый низ страницы. Тут вы увидите кнопку "Еще расширения". После ее нажатия вы перейдете в Интернет-магазин "Google Chrome". Теперь в поисковике, который находится в левом верхнем углу, следует ввести запрос Затем вы попадете на страницу, где подробнейшим образом рассказано о данном расширении. Находим кнопку "Установить", жмем "Добавить" и ждем, пока приложение закачается на компьютер. Процесс закачки можно увидеть снизу в левом углу. Как правило, время скачивания составляет не более 10 секунд (даже с самым медленным интернетом не более минуты), так как "весит" расширение порядка одного мегабайта. После скачивания необходимо установить дополнение. Здесь ничего сложного нет, да и сама установка длится не очень много времени. Все, вам осталось лишь перезагрузить браузер и открыть новую вкладку, чтобы убедиться в работоспособности.

Как установить расширение в "Firefox"?
Установка данного дополнения в этом браузере происходит аналогично предыдущему случаю. В "Firefox" нужно зайти в расширения и набрать запрос «Визуальные закладки». После того как найдется подходяще приложение, скачиваем его и устанавливаем. Не забудьте перезагрузить браузер, так как часто в таких случаях вкладки могут не появляться сразу, нужно закрыть и открыть программу заново.
Более простой способ установки вкладок от "Яндекса"
Есть еще один метод скачки дополнения, который может подойти как для "Мозилы", так и для "Гугл Хрома". После введения в поисковую строку запроса "Скачать визуальные закладки от Яндекса" переходим на официальный сайт плагина. Здесь сайт автоматически определит ваш браузер и скачает вам подходящую версию расширения.
Как им пользоваться? Как сделать вкладки в «Яндексе»?
Пользоваться данным расширением очень просто. Если вы хотите добавить во вкладку какой-либо понравившийся сайт, вам необходимо навести на любую из 24 вкладок (кстати, в любой момент вы можете переместить ее на место другой или же заменить) и навести на иконку. После этого вы увидите три серых значка для редактирования. При наведении на них появляются подсказки. Нам нужно выбрать кнопку «Настройки». Она находится слева, внешне похожа на шестеренку. Кликаем на нее правой кнопкой мыши, и перед нами появляется окно с адресной строкой и названием сайта (если он там сохранен). Вводим адрес понравившегося вам сайта и жмем «Ок». Название приложение само определяет, так что можно данную строку не заполнять. То же самое происходит и с иконкой. Она порой высвечивается не сразу, поэтому здесь тоже нужно перезагрузить браузер (хотя сами закладки можно использовать сразу же после настроек, без перезагрузки).

Как сделать "Яндекс" новой вкладкой?
Аналогично вышеперечисленным этапам открываем настройки и в адресную строку вводим "официальный сайт Яндекса". Жмем "Ок" и проверяем работоспособность закладки. Обычно в данное приложение уже входит такая вкладка, как и "ВКонтакте" и "Яндекс Новости". Но это еще не все. Перейти на его официальный сайт можно при нажатии кнопку "Яндекс" сверху поисковой строки. Все очень просто и удобно.
Как сделать новые вкладки "Яндекс", мы уже разобрались, теперь поговорим о том, как удалить ту или иную закладку. Делается это еще быстрее, чем добавление. При наведении курсора мышки на иконку с сайтом, который вы желаете удалить, выберите серый крестик и нажмите кнопку мыши. После этого закладка сама удалится из панели. На ее место можно установить новую или переместить какую-либо иконку на иное место. Перемещать закладки можно в любом направлении, достаточно зажать кнопкой мыши изображение с вкладкой и перетянуть его в нужное место окна.

Дополнительные настройки приложения
Стоит отметить, что кнопка «Настройки» высвечивается не только при наведении курсора на иконку. Их в общем количестве две. Одна из них расположена в правом нижнем углу страницы. После ее нажатия вы можете подобрать фон для закладок (кстати, там есть очень интересные изображения) и выбрать количество вкладок. На ранних версиях можно было выбрать до 48, сейчас только 24. Впрочем, такого количества вполне достаточно для того, чтобы сохранить все любимые сайты в одной странице.
Как убрать вкладки в "Яндексе"?
Если вы не желаете больше пользоваться сервисом визуальных закладок, можете удалить данное приложение с браузера. Но лучше всего не деинсталлировать, а отключить расширение, чтобы потом заново не устанавливать его на компьютер или ноутбук. Стоит отметить, что общего правила отключения вкладок на всех браузерах нет, поэтому варианты удаления закладок у всех разные.
Если вы пользуетесь приложением "Гугл Хром", зайдите в главное меню под "решеткой", стоящей рядом с адресной строкой. Далее найдите "Настройки" и кликните правой кнопкой мыши. Слева вы увидите меню, в котором есть пункт "Расширения". Зайдите в него. Здесь, как и при установке, вы увидите список установленных вами дополнений. Найдите в списке «Визуальные закладки». Рядом с ними будет виден значок в виде корзинки. После нажатия на нее автоматически удаляются все закладки, установленные вами ранее.

А теперь о том, как отключить опцию вкладок в «Мозиле». Для этого вам необходимо открыть окно браузера, в верхней части найти раздел «Инструменты», выбрать пункт «Дополнения». После этого перед вами отобразится панель, которая касается визуальных закладок (обычно он находится в настройках для «Яндекс Бар»). Напротив этого пункта вам нужно снять отметку или же нажать кнопку «Отключить» (в зависимости от версии браузера).

Рядом с этим значением стоит кнопка «Удалить». Ее нажимать не стоит, так как при деинсталляции визуальных закладок скачивать их нужно будет заново. А поскольку весит данное расширение очень мало и не занимает много памяти на жестком диске, то для этого достаточно отключить это достаточно полезное и удобное дополнение от разработчиков «Яндекса» и бороздить просторы интернета дальше. Все равно в любой момент его можно снова включить и пользоваться.
Заключение
Итак, мы выяснили все особенности и нюансы установки расширения под названием "Визуальные закладки от Яндекса" для наиболее популярных интернет-браузеров.
Закладки – это простой способ сохранить всю необходимую информацию и интересные страницы в одном месте. Однако, как и любая информация, закладки могут терять актуальность. Поэтому важно уметь управлять ними и знать, как их удалять. Система эта рассчитана на пользователей любых уровней, поэтому эти действия не должны вызывать трудности.
К тому же часто бывает, что по ошибке установил панель закладок и теперь не знаешь, как её убрать. На помощь придёт наша статья.
Удаление обычных закладок в Яндекс.Браузере
Первоначально находим в правом верхнем углу символ с тремя горизонтальными линиями («Настройки»).
Здесь необходимо выбрать подпункт «Закладки». Каждый элемент можно удалить, кликнув правой кнопкой мышки и выбрав действие. Процесс этот может затянуться, если нужно удалить много закладок, но этот метод наиболее прост и не вызовет сложностей.

СОВЕТ! Если вы хотите удалить много закладок за один раз, зажмите кнопку «Ctrl» и постепенно выделите все удаляемые пункты. После отпустите кнопку, нажмите левую кнопку мышки и выберите пункт «Удалить».
Существует способ навсегда удалить панель закладок. Необходимо открыть «Настройки», выбрать пункт «Показать панель закладок» и поставить галочку напротив поля «Никогда»:

Визуальные закладки Яндекс – как их удалить?
Визуальные закладки – это универсальное меню, в котором отображены ссылки на самые посещаемые вами страницы и сайты. Зачастую в их число входят ссылки на социальные сети, форумы и поисковые системы. Кроме того, это меню можно оформить индивидуально в собственном стиле, выбрав идеальную для фона картинку.
При желании каждый может удалить ненужную визуальную ссылку. Для этого наведите курсор на необходимую вкладку, после чего справа в верхнем углу появится несколько символов. Нажимаете на крестик и ссылка удалена.
Понадобиться это может в разных ситуациях, например, когда ссылки первой необходимости не отображаются, а ненужный сайт появляется на панели.
Однако может возникнуть необходимость удалить само расширение визуальных вкладок. Для разных браузеров это работает по-разному:

Как убрать визуальные закладки от mail.ru (видео)
Наверное каждый пользователь ПК встречался с назойливыми визуальными закладками Mail.ru, которые по-умолчанию внедряются в браузер во время установки игры или программы. Стоит забыть убрать галочку напротив "Сделать Mail.ru домашней страницей и добавить закладки в браузер" и любимый браузер попадает в "mail-овский" капкан. Как избавиться от этих закладок смотрите в следующем видео:По сути, процесс удаления закладок Яндекс очень прост в любом браузере. Разобравшись с системой в одном из них, вы справитесь с ней и в другом. После каждой из перечисленных процедур удаления необходимо отчистить кэш браузера, установить новую стартовую страницу и перезапустить браузер.