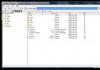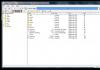Установка винды 7 с флешки через биос. Установка операционной системы с флешки через BIOS
Каждый пользователь рано или поздно сталкивается с необходимостью перестановить операционную систему. Сделать это можно как с диска, так и флешки. Этот процесс не так сложен, как может показаться на первый взгляд. Со всеми его нюансами вас познакомит данная статья.
Создание загрузочной флешки
Первой «остановкой» на пути к новой ОС станет ее запись на флешку, с которой будет производиться установка. Для этого нам понадобится программа Ultra ISO (или аналогичная ей). Рассмотрим этот процесс поэтапно:

Подготовка к установке
Работа с BIOS часто кажется пользователям запутанной, но это совсем не так. Итак, как установить windows через bios?

Важно! Перед запуском установщика необходимо позаботиться о наличии драйверов для новой ОС. Их можно скачать на официальных сайтах устройств и других специализированных ресурсах.
Установка Windows
После перезагрузки запуск начнется с вставленной флешки, что позволит переустановить систему. Пошагово это будет выглядеть следующим образом:

Процесс установки запущен. Во время него файлы ОС будут перенесены с флешки на соответствующий раздел жесткого диска. Это может занять некоторое время (15-30 минут). Не отключайте питание и не вынимайте флешку из порта.
Обратите внимание! Во время установки компьютер сам перезагрузится несколько раз – это нормальное течение процесса.
В конце система предложит указать имя пользователя и пароль для защиты ПК, а также слово-подсказку для их восстановления. По желанию этот шаг можно пропустить. На этом установка закончена. Как можно заметить, переустановить Windows с флешки совсем не сложно. Достаточно следовать инструкциям, изложенным в этой статье. Профессионалы рекомендуют переустанавливать ОС примерно раз в полгода, чтобы избежать проблем с ее работой, поэтому не забудьте добавить эту страницу в закладки.
Мир не стоит на месте. Когда-то пиком популярности было хранить информацию на диске или на дискете. Сейчас предпочтение отдается более удобным и вместительным флеш-накопителям.
Чтобы осуществить загрузку в БИОС через флешку, необходимо учесть несколько особенностей:
- съемный диск рекомендуется подсоединять к разъему, расположенному с обратной стороны системного блока. Именно он находится на материнке;
- подключайте запоминающее устройство до включения или перезагрузки компьютера.
Вне зависимости от производителя БИОС, для осуществления загрузки Windows с флешки необходимо проделать следующие шаги:
- Откройте БИОС. Для этого нужно нажать Delete или Esc . Клавиши вызова службы могут отличаться в разных версиях программы. Обычно они прописываются в нижней части экрана непосредственно перед загрузкой операционной системы.
- Далее нужно включить USB-контроллер.
- После этого флешку необходимо перенести на первое место в списке устройств, с которых производится загрузка.
- Сохраните внесенные изменения.
Запуск с флешки в Award Bios
Данная версия программы вызывается кнопкой DEL или сочетанием клавиш Ctrl+Alt+Esc (в более старых версиях).
Перейдите во вкладку «Integrated Peripherals» , чтобы включить USB-контроллер. Возле надписи «USB Controller» и «USB Controller 2.0» установите значение «Enable» . Для этого используйте кнопку Enter . Вернитесь на шаг назад, нажав Esc .
Теперь нам нужно непосредственно настроить загрузку с флешки в bios. Для этого перейдите во вкладку «Advanced BIOS Features» . Выберите раздел «Hard Disk Boot Priority» . Здесь в первой строке должно быть указано название карты памяти. По умолчанию эту позицию занимает жесткий диск. Используя клавишу «+» , переместите необходимую строку на первое место. Вернитесь в предыдущее меню.
Обратите внимание на строку «First Boot Device» . Возле этой надписи должно стоять «USB-HDD» , что означает загрузку с флешки или внешнего жесткого диска. Иногда процесс установки может не идти. В этом случае следует выбрать показатель внешнего дисковода для дискет – «USB FDD» .
Возле надписи Second Boot Device должен быть указан Hard Disk.
После внесения изменений можно выходить из БИОС, при этом сохранив изменения. Нажмите Esc для выхода в главное меню. Потом нажмите «Save & Exit Setup» .
Установка загрузки с флешки в AMI Bios
Выход в «AMI BIOS» осуществляется при нажатии клавиш DEL или F2 .

Настройки USB-контроллера находятся во вкладке «Advanced» , в разделе «USB Configuration» . Показатель «Enable» должен находиться возле «USB Function» и «USB 2.0 Controller» .
Вернитесь в предыдущее меню (Esc) и перейдите во вкладку «Boot» , раздел «Hard Disk Drives» . Название флешки должно стоять первым. Нажмите «Enter» на первой строке и в новом окне выберите нужный пункт.
В предыдущем меню перейдите в «Boot Device Priority» . Вверху должна стоять флеш-карта.
После этого можно возвращаться в основное меню и выходить из БИОС, сохранив настройки.
Выставить загрузку с флешки в Phoenix-Award Bios
Нажав F1 или F2 можно открыть БИОС версии «Phoenix-Award».

Раздел USB-контроллера можно найти во вкладке «Peripherals» . Показатель «USB-HDD» нужно выставить в строке «First Boot Device» , вкладка «Advanced» . Не забудьте сохранить настройки.
Настроить загрузку с флешки в Bios UEFI
Новые ноутбуки, выпущенные не ранее 2013 года, имеют особую версию БИОС. Одна из ее особенностей – наличие защиты от установки операционок с любых носителей, кроме лицензионного диска. Чтобы установить загрузку с флешки в этой версии bios, необходимо вначале отключить эту защиту и установить режим совместимости с другими операционными системами.
Войдя в БИОС, перейдите во вкладку «Security» , раздел «Secure Boot» и установите там значение «Disabled» .

В разделе «Boot» , в строке «Boot Mode» следует установить значение «Legacy Support» . В строке «Boot Priority» должно стоять «Legacy First» .
Снова войдите в БИОС, перейдите в раздел Boot и поднимите строку «USB-HDD» на первое место. После этого сохраните изменения. Загрузка Windows будет возможна с флешки.
Если скачать образ ISO с дистрибутивом Windows и даже правильно записать её на DVD диск или создать загрузочную флешку при помощи той же UltraISO практически не у кого не составляет труда. То со вторым этапам, непосредственно установкой операционной системы с диска или флешки на ПК у многих возникают трудности.
Мне известны три способа как начать установку Windows.
1) самый простой и самый не надёжный - это с уже запущенyой Windows открыть образ через виртуальный привод и начать установку, но тут много факторов которые могут помешать и выдать ошибку на каком то из этапов такой установки.
2) Вставить созданную нами флешку в USB разъём или DVD диск с Windows в свой привод не важно какой версией, толи windows 7, толи windows 10, хоть даже win95. Это работает для всех. Затем при включении ПК вызвать BOOT menu, это список с носителями с которой нужно загрузиться, выбираем нужный нам носитель и жмём ENTER. Более подробно как установить Windows через BOOT menu , можно прочитать тут.
3) Отличается от 2 способа только тем, что мы указываем то, с чего мы хотим загрузиться не через бут меню, а в BIOS нашего устройства.
В этой статье мы подробно поговорим о том как установить виндовс с флешки через биос или загрузка Windows 7 с флешки BIOS.
Загрузка Windows 7 с флешки BIOS
Установка виндовс с флешки через биос начинается с вызова меню BIOS или еще это называется Setup, это чаще всего делается кнопкой Delete сразу после включения ноутбука или компьютера непрерывно нажимайте пока не увидите синий экран с каким то текстом, но бывает такое что нужно нажимать другую кнопку, это F2 или F10 или Esc. Можете пробовать все варианты пока не увидите нужный результат, а можете прочитать в приветственном окне материнской прошивки текст типа "Press DEL to run Setup" он нам говорит о том, чтоб попасть в BIOS необходимо нажать на DEL.
И так после того как мы попали в BIOS SETUP UTILITY ищем вкладку Boot и при помощи стрелочек переходим туда. Нам нужна строчка Boot device Priority

Тут логика проста, чем выше в списке устройство, тем выше приоритет в очереди загрузки. Тоесть первым загружается верхний в списке, и так далее по очереди пока система не загрузится.

И так выбираем при помощи стрелок первый в списке привод и жмём на ENTER, мы видим список всех возможных устройств с которых может загрузиться компьютер.

Если мы хотим выбрать загрузку биос через флешку, то выбираем USB интерфейс, это Removable Dev или что то с включением текста "USB" или если флешка уже вставлена, то будет написано название производителя флешки. Если нужно выбрать DVD привод то как правило эта строчка начинается со слов CDROM: или DVDROM: или также может быть написано производителя ДВД привода.
Если определись с выбором то жмём ENTER и таким же способом выбираем второе по очереди устройство, вторым по списку должен стоять ваш жёсткий диск на который будет устанавливаться Windows. Если биос не видит флешку, то попробуйте вставить флешку в другой USB разъём и все проделать сначала.
Чтобы все изменения сохранились в BIOS Setup, нужно перед уходом зайти во вкладку Exit и выбрав строчку Exit & Save Changes нажимаем на ENTER.

После этого мы можем Windows биос установить через флешку или dvd привод. bios с синим экраном уже не у всех можно встретить. В 2017 году всё чаще можно увидеть BIOS нового поколения, там более графически продумано, есть картинки иконки для понятной ассоциации, если не силён в английском чтоб не ошибиться. Но по сути все настройки аналогичные.
Внимание! - после наших изменений в BIOS, теперь компьютер всегда будет загружаться сначала с флешки, потом с жёсткого диска, по этому важно при установке Windows после первого этапа установки, когда ноутбук или ПК пере загрузится, НУЖНО УСПЕТЬ ВЫТЯНУТЬ ФЛЕШКУ С USB разъёма, или вытащить диск из DVD-roma. Иначе первый этап установки будет повторяться бесконечно.
Теперь мы знаем как настроить биос чтобы установить windows с флешки. И имея при себе загрузочную флешку с образом ВИНДОВС 7 или 10, мы сможем без проблем установить или переустановить ОС на любом устройстве.
Для тех, кто еще ни разу не устанавливал Windows с USB-накопителя, даем быструю шпаргалку, как как в биосе поставить загрузку с флешки, чтобы запустить установщик. Процедура эта очень проста: для этого всего лишь нужно поменять приоритетный носитель для загрузки компьютера.
Вы готовы?
Мы подразумеваем, что у вас уже есть загрузочная флешка для установки Виндовс. Если ее вдруг нет, добро пожаловать . Там мы рассказываем два способа создать флешку с «виндой» на разные случаи жизни - чтобы обновлять и восстанавливать систему и чтобы установить винду с флешки через биос.
Как войти в BIOS на разных ПК?
Вход в BIOS осуществляется путем нажатия клавиши либо комбинации клавиш при загрузке компьютера. Какая это клавиша - определяет производитель вашей материнской платы. Обычно она пишется на загрузочном экране ПК, например:
В списке приведены самые распространенные клавиши для входа в BIOS:
- Delete
- Ctrl+Alt+Esc
- Ctrl+Alt+S
- CtrI+AIt+Ins
Попробуйте разные варианты либо поищите в Сети точную клавишу для входа в BIOS по модели вашей материнской платы. Как узнать модель - .
Как в биосе выбрать загрузку с флешки?
Итак, вы вошли в BIOS. Дальшейшие действия зависят от производителя микропрограммы, которую производитель решил прошить в вашу материнскую плату. Расскажем, как сделать флешку загрузочным носителем для нескольких популярных прошивок BIOS.
AMI BIOS
Если, зайдя в BIOS, вы увидели экран, как на картинке ниже (или похожий), следуйте этой инструкции.

- Нажимая клавишу со стрелкой «вправо», дойдите до экрана Boot .
- Нажав клавишу со стрелкой «вниз», выберите Hard Disk Drives и нажмите Enter .
- Нажмите Enter на строке 1st Boot Device . Во всплывающем окне, пользуясь клавишами «вверх» и «вниз», укажите вашу флешку и нажмите Enter .
- Теперь нажмите F10 , чтобы сохранить изменения и выйти. Клавишей «влево» во всплывающем окне выберите YES и нажмите Enter .
Так вы сделаете перезагрузку компьютера, и начнется запуск установщика Windows с вашего USB-носителя.
AWARD/Phoenix BIOS
Если при запуске BIOS вы видите вот такую картинку (или с теми же надписями, но другого цвета), следуйте инструкции ниже.

- Стрелкой «вниз» откройте Advanced BIOS Features и нажмите Enter .
- Нажмите Enter на подсвеченном пункте 1st Boot Device .
- Появится список устройств, с которых можно включить загрузку с флешки в биосе . Для загрузки с флешки необходимо выбрать стрелками «вверх» и «вниз» пункт USB-HDD или USB-Flash , после чего нажать Enter .
- Нажмите Esc , чтобы выйти на уровень вверх, и cтрелками «вниз» и «вправо» выберите пункт меню Save & Exit Setup .
Будет произведена перезагрузка компьютера, и инсталлер начнет устанавливать Windows с флешки.
InsydeH20 Setup Utility
Еще одна, чуть менее популярная прошивка. Если при входе в BIOS вы видите вот такой экран, следуйте инструкциям ниже.

- С помощью клавиши «вправо» необходимо дойти до пункта «Boot».
- Установить пункт External Device Boot в положение Enabled .
- Ниже, в разделе Boot Priority с помощью клавиш F5 и F6 установить External Device на первую позицию. Так вы поставите в приоритет флешку в биосе.
- После этого перейдите к пункту Exit в меню сверху и выберите Save and Exit Setup .
Компьютер перезагрузится с нужного носителя, и начнется установка Windows.
ВАЖНО : После завершения установки Windows не забудьте поменять первый загрузочный диск на свой жесткий диск, чтобы установщик не запустился заново (вы же не хотите переустановить Windows еще раз). Ну, или просто выдерните флешку после установки.
А вот еще о работе с BIOS:
Есть всего несколько проблем, с которыми сталкиваются новички. И одна из них – настройка БИОС для установки Виндовс с флешки. Это первый шаг, с которого все начинается, и именно здесь спотыкаются почти все.
Проблема в том, что существуют разные версии БИОС. И, изучив инструкцию, как включить загрузку с флешки в BIOS, новичок все равно может не справиться. А все потому, что у него просто не та версия БИОС, нет такой строчки, как на скриншоте и, соответственно, ничего не получается.
Не имеет значения, какая у вас марка ноутбука или компьютера. Версия операционной системы (Windows 10, 8, 7 или XP) тоже роли не играет. Важна лишь версия BIOS. И проще всего узнать об этом, запустив его.
Как зайти в настройки БИОС
Перед тем как зайти в настройки BIOS, нужно вставить в USB-порт загрузочную флешку с установочным образом. При этом здесь главное – правильно ее записать. Иначе она просто не загрузится.
После этого перезагружаете ПК или ноутбук и постоянно щелкаете кнопку Delete или F2, пока не откроется окно BIOS. Кнопка может отличаться в зависимости от марки ноутбука или материнки на компьютере, поэтому смотрите подсказку на первом черном экране.
Затем выполняется настройка БИОСа.
Настройка Award BIOS
Как понять, что у вас Award BIOS? По скриншоту ниже:

Если у вас такой же синий экран, то это Award. Чаще всего такой вариант встречается на ПК.
Управление в БИОСе осуществляется только с помощью клавиатуры – стрелок и соответствующих кнопок (их список обычно указан внизу экрана).
Прежде чем выставить в БИОС загрузку с USB, нужно проверить, что он включен (иначе USB-флешка просто не будет отображаться). Для этого:

Инструкция следующая:


На скриншоте выше на 1-ом месте стоит HDD-накопитель, а на втором – USB-флешка. Ее нужно поднять наверх. Как видно по подсказкам внизу экрана выставить приоритет загрузки в БИОС можно с помощью кнопок + и – (плюс и минус). Выделяете USB-флешку и нажимаете плюсик – она должна переместиться на первую строчку. Далее нажимаете Esc, чтобы вернуться назад.
Затем выделяете пункт «First Boot Device», нажимаете Enter и выбираете «USB-HDD». Снова нажимаете кнопку Esc. Чтобы выйти из BIOS, щелкните кнопку F10, а затем Esc (Save и Exit).

Настройка AMI BIOS
AMI BIOS выглядит следующим образом:

И чаще всего он встречается на ноутбуках. Опять-таки сначала нужно убедиться, что включен USB-контроллер. Для этого:

 Теперь рассмотрим, как загрузить флешку через БИОС на ноутбуке:
Теперь рассмотрим, как загрузить флешку через БИОС на ноутбуке:

Иногда, чтобы изменить приоритет загрузки устройств (поставить флешку на 1-ое место), нужно нажимать другие кнопки. Это может быть не только + и — (плюс/минус), но также F6/F7 и т.д. Ориентируйтесь на подсказки, где написано, что делает конкретная кнопка (эта небольшая инструкция всегда находится либо справа, либо внизу).
Настройка Phoenix-Award BIOS
Phoenix-Award выглядит следующим образом:

Это редкая (точнее – старая) версия, но все же для полной картины рассмотрим через БИОС Phoenix-Award.
Сначала переходите на вкладку «Peripherals» и проверяете, чтобы в первых двух пунктах стояло значение «Enabled». При необходимости выставляете нужное.


После этого переходите на вкладку «Exit» (в верхнем меню) и выбираете строчку «Save & Exit», чтобы выйти из BIOS.
Настройка BIOS UEFI
BIOS UEFI – это новая улучшенная версия старого БИОСа. Она имеет удобный интерфейс, поэтому настройка BIOS для установки Windows здесь осуществляется очень просто.
Все, что вам нужно – найти значок USB-устройства, с помощью мышки передвинуть его на 1-ое место, а затем нажать мышкой пункт «Exit» (в правом углу). И не забудьте сохранить настройки!
Вот таким простым образом осуществляется загрузка с флешки через БИОС UEFI. Бесспорно, этот способ является самым простым и понятным. Собственно, именно для этого и был разработан новый графический интерфейс.
Когда в процессе установки Виндовс ПК или ноутбук первый раз перезагрузится, вам надо еще раз зайти в BIOS и восстановить прежние настройки. То есть, поставить на 1-ое место HDD-накопитель, а флешку – опустить на второе или третье.
Или же когда после перезагрузки появится черный экран со строчкой «Press any key…» («Нажмите любую кнопку») – ничего не делайте.

Иначе Виндовс начнет устанавливаться с самого начала. И вы так можете ходить по кругу часами.
Еще раз: в процессе установки после первой перезагрузки либо зайдите в БИОС и верните все прежние настройки, либо просто ничего не нажимайте. Как вариант, можно еще просто вытянуть флешку из USB-порта (но только когда ПК или ноутбук перезагрузится).