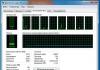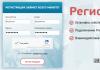Что делать, если на iPhone пропал или не работает Safari. Что делать если жутко тормозит Safari? Safari открывает страницы mac os
Своего браузера Chrome, который за первые несколько часов после релиза вышел в топ бесплатных приложений App Store.
Многие пользователи успели оценить удобство прозрачной синхронизации данных между мобильными и настольными версиями Chome и другие преимущества нового приложения. К сожалению, установить браузер от Google в качестве стандартного в iOS, по крайней мере без джейлбрейка, не представляется возможным.
При наличи на рабочем столе iPhone или iPad значка Cydia можно воспользоваться твиком BrowserChooser , делающим браузер Google дефолтным, или обновленным Browser Changer , который позволяет запускать в Chrome даже ярлыки со спрингборда. Что остается пользователям, у которых не сделан джейлбрейк? Как вариант, можно настроить букмарклет «Открыть в Chrome».
Как открывать веб-ссылки в Chrome вместо мобильного Safari
Шаг 1 : Откройте этот пост на мобильном устройстве и скопируйте следующую javascript-ссылку в буфер обмена.
Javascript:location.href="googlechrome"+location.href.substring(4);
Шаг 2 : В мобильном Safari щелкните кнопку действий в центре панели инструментов и выберите пункт меню «Добавить в закладку». На открывшейся странице Закладка назовите ссылку «Открыть в Chrome».
Шаг 3 : Зайдите в раздел Закладки, нажмите кнопку Изменить в нижней строке и щелкните по ссылке, созданной на предыдущем шаге. Вставьте из буфера обмена javascript-код во вторую строчку.
Шаг 4 : Сохраните закладку. Теперь всякий раз, как по ссылкам в iOS будет открываться Safari, щелкните кнопку «Закладки» и воспользуйтесь пунктом «Открыть в Chrome». После этого, благодаря коду javascript, откроется Chrome с запущенной в Safari страницей.
Но до момента ее публичного запуска пройдет еще несколько месяцев. Поэтому мы нисколько не опоздаем, если поделимся с вами еще одной находкой, обнаруженной в iOS 11. Тем более, что большая часть пользователей вряд ли рискнет обновиться на iOS 12 сразу же.
Новый секрет, обнаруженный в iOS 11, касается работы мобильного браузера Safari. Если вы отдаете предпочтение именно ему, тогда вам точно стоит воспользоваться этим советом.
Как открыть новую вкладку в Safari в фоновом режиме
Обычно, если мы нажимаем на ссылку в текущем окне мобильного браузера, она автоматически открывается в новом окне, и мы сразу же попадаем в это окно, теряя из поля зрения первую веб-страницу. С одной стороны, это удобно, но в таком режиме «серфить» в Интернете не всегда комфортно. Иногда нам нужно с одной веб-страницы открыть сразу несколько ссылок в новых окнах. В этом случае компания Apple предусмотрела функцию открытия ссылок в фоновом режиме, которую можно активировать в Настройках. Для этого необходимо сделать следующее:

После того, как вы активировали новый параметр открытия ссылок в мобильном браузере, теперь вы можете открывать новые веб-страницы в новом окне, но при этом оставаться в текущем, не покидая его. Работает это следующим образом — откройте браузер Safari на любой странице и одновременно двумя пальцами кликните по любой ссылке. Вы увидите соответствующую анимацию открытия новой ссылки в новом окне, однако с текущей страницы вы переправлены не будете. Таким образом, вы можете открывать двумя пальцами неограниченное количество ссылок в новом окне в фоновом режиме для последующего просмотра, не отрываясь при этом от текущей страницы.
Большую часть времени Safari на Mac работает стабильно и надежно, но иногда могут возникнуть проблемы: браузер зависает и перестает на запросы. Практически всегда это сопровождается сообщением «Веб-содержимое Safari (Не отвечает)» в Мониторинге системы. Есть несколько путей решения данной проблемы.
Простой способ №1: закрыть и заново запустить Safari
Самым простым способом решения проблемы для пользователей Mac всегда была простая перезагрузка приложения. Если страница не загружается, просто закройте Safari, а затем снова запустите браузер и повторите попытку.
Простой способ №2: принудительное завершение работы и перезапуск Safari
Если Safari не реагирует на ваши действия, следует прибегнуть к принудительному завершению работы браузера.
1. Одновременно нажмите клавиши Command + Option + Escape.
2. В открывшемся окне принудительного завершения программ выберите Safari и нажмите «Завершить».
3. Подождите несколько секунд, пока Safari закроется и снова запустите приложение.
Как отмечалось выше, в большинстве случаев это помогает, и вы дальше можете спокойно загружать сайты.
Более сложный способ: «убить» по отдельности неработающие процессы
Продвинутые пользователи Mac могут воспользоваться более сложным способом решения проблемы.
1. Запустите Мониторинг системы, приложение размещается в папке Программы -> Утилиты.
2. Во вкладке «ЦП» или «Память» найдите процессы Safari, помеченные красной надписью «Веб-содержимое программы Safari (Не отвечает)».
3. Выберите процесс и завершите его с помощью кнопки «Х» на панели инструментов.
4. Проделайте это со всеми процессами, которые не отвечают.
5. Закройте Мониторинг системы.
«Убийство» неработающих процессов обычно завершает их, а затем перезагружает браузер, что в большинстве случаев решает проблему. Но иногда неисправность снова возникает из-за некорректного запуска javascript, плагина или утечки памяти.
На скриншоте, приведенном выше, видно, что сразу несколько страниц Safari «не отвечают», при этом потребляют много памяти. В такой ситуации более быстрым решением будет завершение работы Safari.
Как полностью решить проблему
Теперь вы знаете, как поступать, когда Safari перестает отвечать на ваши действия. Но неплохо было бы предотвратить появления этой проблемы. Сразу нужно сказать, что однозначного решения нет, так как сбой возникает по абсолютно разным причинам. Однако есть несколько способов свести к минимуму вероятность появления ошибки.
Очистить кэш и историю браузера
Очистка кэша и истории Safari обычно устраняет неполадку, но недостаток этого способа заключается в том, что файлы cookies также удаляются, а вместе с ними любые сохраненные логины и другие данные, связанные через iCloud. Поэтому будьте готовы повторно вводить логин и пароль на сайтах.
1. Перейдите в меню Safari и выберите пункт «Очистить историю».
2. Выберите, с какого момента удалить историю посещения веб-страниц. Самым эффективным вариантом будет очистить историю за все время.
Отключить плагины и WebGL
В то время как некоторые дополнения для Safari могут быть очень интересными и полезными, зачастую именно они являются причиной ошибок браузера. Классическим примером можно назвать плагин Adobe Flash Player, который потребляет много ресурсов и приводит к некорректному поведению Mac. Простой совет: отключите все плагины.
Иногда причиной системных неисправностей может стать WebGL, поэтому отключение программной библиотеки будет также полезно. Сделать это можно на вкладке Безопасность основных настроек Safari.
Обновить Safari и операционную систему
Убедитесь, что на вашем Mac установлена актуальная версия Safari. В большинстве случаев обновление браузера приносит устранение багов, поэтому очень важно следить за тем, чтобы на компьютере использовалась свежая версия программного обеспечения.
1. Перейдите в меню Apple и выберите App Store.
2. Откройте вкладку с доступными обновлениями и установите все, что касается Safari или обновлений безопасности.
Эти зловреды попадают в систему не благодаря разнообразным уязвимостям в Mac OS X, а из-за невнимательности пользователя при установке бесплатных программ скачанных с просторов Интернета. Как говорят, бесплатный сыр бывает только в мышеловке, так и бесплатные программы — это потенциальная возможность заразить свой мак рекламной программой или всплывающими окнами. Всё просто, авторы бесплатных программ включают в них разнообразные довески, которые абсолютно ненужны в повседневной работе, так ещё и мешают. Многим известна программа uTorrent. При её установке, если внимательно не читать информацию, которая будет показана, можно заразить компьютер двумя ненужными программами, которые поменяют домашнюю страницу, поисковик, будут показывать рекламу и тд.


Но это не значит, что нужно использовать только платные программы и забыть про огромное количество нужных и главное бесплатных программ. Просто при установке новой, неизвестной вам программы, всегда внимательно читайте правила использования, обращайте внимание какие компоненты устанавливаются, какую функцию они будут выполнять в системе.
Признаки заражения Mac OS X рекламной или потенциально ненужной программой
- Рекламные баннеры и контекстная реклама появилась на страницах где её никогда небыло
- На веб страницах вместо обычного текста появились ссылки, при клике по которой происходит перенаправление на рекламный сайт
- Браузер стал открывать страницы предлагающие обновить видео плеер, установить новый флеш плеер, проверить Mac OS X на вирусы
- Появились новые приложения, которые вы сами не устанавливали
Как удалить вирус, всплывающие окна и рекламу в Mac OS X
На этой странице вы познакомитесь с полной инструкцией описывающей процесс удаления рекламных приложений, потенциально ненужных программ, перенаправлений в браузерах в Mac OS X. Эту инструкцию нужно выполнять шаг за шагом, если у вас что-либо не получается, то ОСТАНОВИТЕСЬ, запросите помощь к этой статье или создав новую тему на нашем .
1. Удалить рекламные и потенциально ненужные приложения
Кликните Finder, затем кликните пункт Программы в левой части открывшегося окна. В правой части откроется список установленных программ.
Внимательно его просмотрите. Если встретили подозрительное приложение или программу, которые вы не устанавливали, то кликните по нему правой клавишей и выберите пункт Переместить в Корзину.

И последнее, не забудьте очистить корзину. Именно при очистке корзины эта программа будет автоматически удалена с компьютера Mac.
2. Сбросить настройки Хрома, Файрфокса и Сафири, удалить рекламные расширения браузеров
Safari
Запустите Сафари и откройте его основное меню. В открывшемся меню выберите пункт Настройки, как показано на рисунке ниже.

Это откроет настройки браузера. Откройте вкладку Основные, найдите пункт Домашняя страница. Введите в текстовое поле https://www.google.com .

Как закончите, откройте вкладку Расширения. Просмотрите весь список и удалите следующие:
SearchMe, MacSaver, MacVX, MacVaX (и другие с похожим именем), MacCaptain, MacPriceCut, SaveOnMac, Mac Global Deals, MacDeals, MacSter, MacXcoupon, Shop Brain, PalMall, MacShop, MacSmart, News Ticker Remover, Shopper Helper Pro, Photo Zoom, Best YouTube Downloader, ArcadeYum, Extended protection, Video download helper, FlashFree or GoldenBoy.
Просмотрите список несколько раз, если уверенны, что сами не устанавливали какое-либо расширение или не знаете что оно делает, то смело удаляйте. Для этого выберите имя расширения в панели слева и в описании справа кликните Удалить.

Закройте настройки Сафари.
Firefox
Откройте Файрфокс и в строке адреса введите about:support . Нажмите Enter.
Это откроет страницу «Информация для решения проблем» как показано ниже

Кликните по кнопке Очистить Firefox… и в следующем диалоговом окне подтвердите это нажав Очистить Firefox.

Настройки браузера будут сброшены к значениям принятым по-умолчанию. Для завершения процесса, Firefox будет закрыт и запущен снова.
Chrome
Кликните по кнопке вызова меню Хрома в виде трёх горизонтальных линий () и выберите пункт Настройки, как показано на примере ниже.

Это откроет страницу настроек Хрома. Прокрутите страницу вниз пока не увидите надпись Показать дополнительные настройки.
Кликните по ней. Откроются дополнительные настройки браузера. Снова прокрутите страницу в самый низ. Вы увидите раздел с заголовком Сброс настроек.
Кликните по кнопке Сброс настроек. В открывшемся окне подтвердите свои действия нажав кнопку Сбросить.

3. Удалить вредоносные приложения с помощью Malwarebytes Anti-malware для Mac OS X
Malwarebytes Anti-malware это широко известная программа, созданная для борьбы с разнообразными вредоносными и рекламными программами.
Скачайте программу Malwarebytes Anti-malware используя следующую ссылку.
Скачано 17636 раз(а)
Версия: 1.3.1
Когда программа загрузится, запустите её. Вы увидите главное окно программы.

Автоматически запуститься процедура обновления программы. Когда она будет завершена, кликните по кнопке Scan . Malwarebytes Anti-malware начнёт проверку вашего компьютера.

Когда проверка завершится, Malwarebytes Anti-malware покажет вам список найденных вредоносных и рекламных программ.

Для продолжения лечения и удаления зловредов вам достаточно нажать кнопку Remove selected items .
4. Заблокировать показ рекламы и доступ к вредоносным сайтам
Чтобы повысить защиту своего Apple Mac мы рекомендуем использовать приложение блокирующее доступ к разнообразным опасным и вводящим в заблуждение веб-сайтам. Кроме этого, такое приложение может блокировать показ навязчивой рекламы, что так же приведёт к ускорению загрузки веб-сайтов и уменьшению потребления веб траффика.
Скачайте программу AdGuard используя следующую ссылку.
Вы можете нажать Пропустить, чтобы закрыть программу установки и использовать стандартные настройки, или кнопку Начать, чтобы ознакомиться с возможностями программы AdGuard и внести изменения в настройки, принятые по-умолчанию.
В большинстве случаев стандартных настроек достаточно и менять ничего не нужно. При каждом запуске компьютера AdGuard будет стартовать автоматически и блокировать всплывающие окна, навязчивую рекламу и баннеры, а так же другие вредоносные или вводящие в заблуждения веб странички. Для ознакомления со всеми возможностями программы или чтобы изменить её настройки вам достаточно кликнуть по иконке AdGuard.
Для того чтобы в будущем больше не заразить компьютер, пожалуйста следуйте главному правилу
- При установке новых программ на Mac, всегда читайте правила их использования, а так же все сообщения, которые программа будет вам показывать!
Справедливые, не завышенные и не заниженные. На сайте Сервиса должны быть цены. Обязательно! без "звездочек", понятно и подробно, где это технически возможно - максимально точные, итоговые.
При наличии запчастей до 85% процентов сложных ремонтов можно завершить за 1-2 дня. На модульный ремонт нужно намного меньше времени. На сайте указана примерная продолжительность любого ремонта.
Гарантия и ответственность
Гарантию должны давать на любой ремонт. На сайте и в документах все описано. Гарантия это уверенность в своих силах и уважение к вам. Гарантия в 3-6 месяцев - это хорошо и достаточно. Она нужна для проверки качества и скрытых дефектов, которые нельзя обнаружить сразу. Видите честные и реальные сроки (не 3 года), вы можете быть уверены, что вам помогут.
Половина успеха в ремонте Apple - это качество и надежность запчастей, поэтому хороший сервис работает с поставщиками на прямую, всегда есть несколько надежных каналов и свой склад с проверенными запчастями актуальных моделей, чтобы вам не пришлось тратить лишнее время.
Бесплатная диагностика
Это очень важно и уже стало правилом хорошего тона для сервисного центра. Диагностика - самая сложная и важная часть ремонта, но вы не должны платить за нее ни копейки, даже если вы не ремонтируете устройство по ее итогам.
Ремонт в сервисе и доставка
Хороший сервис ценит ваше время, поэтому предлагает бесплатную доставку. И по этой же причине ремонт выполняется только в мастерской сервисного центра: правильно и по технологии можно сделать только на подготовленном месте.
Удобный график
Если Сервис работает для вас, а не для себя, то он открыт всегда! абсолютно. График должен быть удобным, чтобы успеть до и после работы. Хороший сервис работает и в выходные, и в праздники. Мы ждем вас и работаем над вашими устройствами каждый день: 9:00 - 21:00
Репутация профессионалов складывается из нескольких пунктов
Возраст и опыт компании
Надежный и опытный сервис знают давно.
Если компания на рынке уже много лет, и она успела зарекомендовать себя как эксперта, к ней обращаются, о ней пишут, ее рекомендуют. Мы знаем о чем говорим, так как 98% поступающих устройств в СЦ восстанавливется.
Нам доверяют и передают сложные случаи другие сервисные центры.
Сколько мастеров по направлениям
Если вас всегда ждет несколько инженеров по каждому виду техники, можете быть уверены:
1. очереди не будет (или она будет минимальной) - вашим устройством займутся сразу.
2. вы отдаете в ремонт Macbook эксперту именно в области ремонтов Mac. Он знает все секреты этих устройств
Техническая грамотность
Если вы задаете вопрос, специалист должен на него ответить максимально точно.
Чтобы вы представляли, что именно вам нужно.
Проблему постараются решить. В большинстве случаев по описанию можно понять, что случилось и как устранить неисправность.