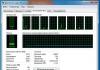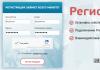Что делать если пк не поддерживает miracast. Подключение телевизора по Wi-Fi в качестве второго монитора
В характеристиках многих устройств можно встретить упоминание о поддержке технологии Miracast. В частности, данная технология часто поддерживается смартфонами, планшетами, телевизорами и мультимедиа приставками. В этом материале мы расскажем, что такое Miracast и как им пользоваться.
Miracast – это технология беспроводной передачи видео-изображения. С ее помощью можно изображение с экрана смартфона, планшета или ноутбука на экран телевизора или монитора. Данная технология создана на базе и стандартизирована объединением компаний Wi-Fi Alliance.
Как и в случае Wi-Fi Direct, для работы Miracast не нужен беспроводной роутер, поскольку подключение происходит напрямую между двумя устройствами, без использования каких-либо посредников. Эта особенность выгодно отличает Miracast от других подобных технологий, например, от AirPlay, которому для работы обязательно нужен Wi-Fi-роутер.
Технология Miracast передает видео в формате H.264, что позволяет не только воспроизводить на подключенном экране содержимое видео-файлов, но выполнять полное дублирование одного экрана на другой. При этом возможна и обратная передача изображения, с экрана телевизора на экран пользовательского устройства. Разрешение передаваемого видео может быть практически любым (до 1920×1200 пикселей), а для передачи звука может использоваться один из трех форматов: двухканальный LPCM, 5.1 канальный Dolby AC3 или AAC.
Плюсы и минусы Miracast
Как и любое другое решение, технология Miracast имеет как преимущества, так и недостатки. Дальше мы опишем некоторые наиболее важные из них.
Преимущества:
- Технология Miracast позволяет организовать передачу видео-картинки с помощью беспроводной сети популярного стандарта IEEE 802.11n;
- Miracast обеспечивает стабильное изображение, без рассинхронизации и задержек;
- Miracast работает без использования Wi-Fi-роутера, что значительно расширяет сферу применения данной технологии;
- Передаваемое изображение защищено от стороннего доступа с помощью технологии WPA2;
- Технология работает на основе Wi-Fi, поэтому ее использование не сильно увеличивает расход батареи;
- Miracast обеспечивает простое обнаружение и подключение устройств, которые передают и получают изображение;
- Технология является утвержденным стандартом Wi-Fi Alliance;
- Miracast поддерживает DRM-контент и 3D;
Недостатки:
- У разных устройств с поддержкой Miracast часто бывают проблемы с совместимостью;
- На данный момент Miracast не поддерживает высокие разрешения (в текущей версии максимум 1920×1200 пикселей);
- Для передачи видео используется закрытый кодек H.264;
Поддержка технологии Miracast
Технология Miracast была официально представлена в 2012 году и с этого времени активно распространяется. Сейчас ее поддерживают большинство телевизоров с функцией SmartTV. Также поддержка Miracast была реализована во многих операционных системах.
Например, данная технология поддерживается операционными системами Windows 8.1 и Windows 10, а в Windows 7 ее поддержка может быть реализована через Wi-Fi Direct. В операционной системе Linux поддержка может быть реализована через программу MiracleCast. Мобильные операционные системы также поддерживают Miracast. В частности, такая поддержка есть в Android (начиная с версии 4.2), BlackBerry OS (начиная с версии 10.2.1) и Windows Phone 8.1.
Нужно отметить, что операционные системы iOS и macOS не поддерживают Miracast. Пользователям данных ОС предлагается собственная технология AirPlay.
Как пользоваться Miracast
Как уже было сказано, у технологии Miracast достаточно простой процесс обнаружения устройств, поэтому пользоваться ею очень просто. Для примера продемонстрируем, как подключить телевизор к Android смартфону.
Для этого нужно сначала включить Miracast на телевизоре. Поэтому заходим в настройки телевизора, находим там опцию Miracast и включаем ее.
После этого нужно зайти в настройки Android-смартфона и найти там подраздел «Беспроводной экран» или «Беспроводной монитор». Данный подраздел может находится в разделах «Беспроводная сеть», «Wi-Fi» или даже в разделе «Экран». Точное место расположение зависит от вашей модели. Если такая возможность есть, то воспользуйтесь поиском по настройкам.
После того как вы открыли подраздел «Беспроводной экран», зайдите в меню и включите функцию Miracast.

После этого Android-смартфон начнет поиск устройств, на которые он может передавать изображение. После того как устройство будет найдено, нужно будет просто включить передачу.

Аналоги Miracast
У технологии Miracast есть несколько аналогов, которые также позволяет без кабелей передавать видео-картинку с мобильных устройств на телевизоры и мониторы. Вот некоторые из них:
- AirPlay – стандарт беспроводной передачи видео от компании Apple;
- WiDi – стандарт беспроводной передачи видео от компании Intel (начиная с версии 3.5 совместим с Miracast);
- Google Cast – технология беспроводной передачи видео от компании Google;
Умные телевизоры и так до такой степени разумны, что могут использоваться вместо привычных устройств для выхода в интернет. Они выступают частичной заменой ноутбука или могут дополнить телефон, но все же не теряют свой привычный функционал, и продолжают показывать фильмы на большом и удобном экране.
Но вспомните, что существует множество способов, как телевизор сделать монитором. Пользоваться контентом, таким образом, будет намного более удобно, поскольку изображение станет больше, особенно если подключить не компьютер, а тот же телефон. Осуществляется связь через Wi-Fi, что очень удобно, так как не нужно через всю квартиру тянуть провода и кабели либо переносить сам компьютер поближе. Часто подобные манипуляции исполняются с определенной целью. Она заключается в том, чтобы посмотреть фильм на большом экране, не отправляясь при этом в кинотеатр. Но данную процедуру нельзя выполнить, если телевизор не оснащен встроенным адаптером Вай-Фай, или не может принимать сигнал.
Подключение телевизора как второго монитора по Wi-Fi
Этот способ является самым популярным, но для его осуществления потребуется нечто большее, чем наличие Wi-Fi. Чтобы транслировать картинку на телевизор он должен быть подсоединен к роутеру, который использует ноутбук. Это очень важное условие, но почему-то пользователи о нем забывают, потому связь между устройствами и не налаживается. Но есть и исключения, касающиеся телевизоров обладающих поддержкой функции Wi-Fi Direct, на экран которых осуществляется трансляция посредством беспроводной сети. Подключиться несложно, просто нужно иметь доступ к интернету и желание разбираться в инструкции. А вот над экраном ноутбука придется поколдовать, чтобы другому устройству было предоставлено право общего доступа ко всем папкам и другой информации. Как правило, помогает установка на сети пункта «Домашняя», и добавить к домашним устройствам ещё и телевизор. К файлам, которые откроются даже без общей настройки можно отнести папку с видео, музыкой, изображениями и документы. Но если нужно открыть полноценный доступ ко всем файлам, инструкция такова:
- Выберите папку, выведя её на дисплей;
- Кликните на ней правой кнопкой и выберите среди перечня «Свойства»;
- Перейдите во вкладку «Доступ»;
- Установить «Общий доступ».
 Но это долго. Чтобы пользоваться телевизором как беспроводным монитором, можно воспользоваться более простым методом открывая папки
.
Но это долго. Чтобы пользоваться телевизором как беспроводным монитором, можно воспользоваться более простым методом открывая папки
.
- Открываем «проводник Windows»;
- Пункт «Сеть»;
- Дезактивировать пункт «Сетевое обнаружение и общий доступ к файлам», следуя простым указаниям.
Если все настроено, то дело займет пару секунд, а если нет, то придется воспользоваться более подробной инструкцией. Вот как подключить беспроводной монитор:
- Когда DLNA включен, надо открыть пункт меню ТВ, который контролирует трансляцию содержимого компьютера на телевизор.
- Для каждого устройства есть свое подключение. В частности, на Sony Bravia используется кнопка Home;
- Затем пользователю нужно выбрать раздел - Фильмы, Музыка или Изображения, чтобы увидеть искомый контент уже на большом телевизоре.
Что касается телевизоров LG, то для них инструкции немного другие, поскольку нужно перейти в SmartShare, где тоже находится содержимое общих папок. Кроме того, часто бывает, что воспроизвести файлы на телевизоре не получается. Это касается фильмов, формат которых не подходит для подобной процедуры. Если трансляция на телевизор утруднена, то можно попытаться сделать небольшую хитрость – на компьютере переименовать файлы с MKV на AVI. Как правило, этого достаточно.
 Использование телевизора как беспроводного монитора посредством Miracast и WiDi
Использование телевизора как беспроводного монитора посредством Miracast и WiDi
Использовать телевизор в качестве монитора можно с помощью WiDi. Выше разговор шел о том, как переносить на экран картинки, видео и другое ограниченное количество файлов, но использовать его в качестве полноценного монитора все же нельзя. А вот если применить описанное ниже подключение, то телевизор превратится в полноценный второй монитор, которые будет показывать все то, что может делать пользователь на стационарном компьютере. Для подключения ТВ в качестве монитора используются две популярные технологии:
- Miracast;
- Intel WiDi.
Беспроводной монитор ТВ – это круто и современно, тем более, когда он является по совместительству ещё и Смарт ТВ. То есть функциональный потенциал техники существенно подрос по сравнению с обычными телевизорами, хотя их тоже можно использовать в качестве монитора. На телевизор простого типа, конечно, нужно подключить другие устройства. Но давайте рассмотрим использование WiDi и Miracast для беспроводной трансляции.  Для этого подключения не требуется роутер, в том числе, который работает по технологии Wi-Fi Direct.
Для этого подключения не требуется роутер, в том числе, который работает по технологии Wi-Fi Direct.
- Если трансляция будет вестись с компьютера, на котором установлен процессор Intel, как минимум третьего поколения, или в нем используется графический чип Intel HD Graphics. Осуществление соединения посредством беспроводной связи может оказаться проблемой. Иногда устройства не подключаются. Это связано с поддержкой Intel WiDi на Windows 7 и 8.1. Чтобы исправить это, понадобится установить Intel Wireless Display, но только если обратиться на официальный сайт Intel;
- Если на ноутбуке установлена версия Windows 8.1, а телевизор оборудован Wi-Fi адаптером, то подключение через Miracast будет удачным. Вот только самостоятельная установка Windows 8.1 на компьютере может быть проблемой, поскольку комплектация, скорее всего, неполная;
- Обязательным условием является подключение телевизора по сети. Но важно чтобы модель поддерживала рассматриваемые технологии. Если ваше устройство не может подключиться к ПК, значит, нужно купить адаптер Miracast. Тем не менее, большинство устройств уже обладают этим дополнением, ведь производители самостоятельно его встраивают. А если придется делать покупку, можно попробовать установить Miracast в процессе перепрошивки.
 Подключить телевизор как монитор с помощью Miracast
Подключить телевизор как монитор с помощью Miracast
Подключение – достаточно простая процедура, потому проделать его самостоятельно может каждый, кто хотя бы приблизительно разбирается в технических нюансах. Итак, подключение выглядит таким образом:
- Прежде как подключить телевизор к компьютеру, и использовать его в качестве монитора, нужно проверить настройки. В частности, это касается Miracast или WiDi, поддержка которых заключается в правильном подключении устройства. Она работает по умолчанию, но если настройки сбиты, не удивительно, что устройства не смогут работать вместе. Но бывают случаи, когда такой настройки вообще нет. В такой ситуации поможет стандартный модуль Wi-Fi. На примере телевизоров Samsung данную функцию можно разыскать в настройках сети, в разделе «Зеркальное отображение экрана».
- Чтобы активировать WiDi, потребуется запустить программу Intel Wireless Display. Именно она находит монитор, к которому нужно провести подключение. Но чтобы безопасно провести эту процедуру потребуется ввести код безопасности. Вписать его нужно в специальное поле, высвечивающееся на экране телевизора.
- В свою очередь, на компьютере нужно провести следующие манипуляции:
- Справа в Windows 8.1 нужно найти Charms;
- Далее, нужно выбрать раздел «Устройства»;
- Затем переходим в «Проектор» либо пункт «Передать на экран»;
- Выбрать пункт «Добавить беспроводный дисплей».
 Что делать если пункты не отражаются
Что делать если пункты не отражаются
Если хотите использовать телевизор, но не знаете, как воспользоваться этим методом, поскольку нужные пункты не отражаются, скорее всего, дело в различиях модели устройств. Возможно, поможет инструкция к конкретному телевизору, которую можно скачать прямо на телефон, чтобы не искать документы. Также существенную помощь сможет оказать обновление драйвера Wi-Fi адаптера. Как именно это сделать, можно прочитать на официальном сайте Microsoft. Кроме того, пользователи жалуются, что транслировать на телевизор контент с ноутбука сложнее, чем с компьютера. Проблема может быть:
- В WiDi;
- В Miracast;
- Отсутствует соединение с интернетом;
- Неисправный роутер;
- Неправильные настройки на телевизоре;
- Если используется телефон, тоже могут быть нарушены настройки соединения.
Использование в качестве монитора обычного телевизора
Как правило, Smart TV не самые дешевые устройства, потому многие пользователи хотят сделать монитором ноутбука стандартный ТВ. Как показывает практика, подключить даже эти устройства несложно. Если ТВ имеет HDMI вход, то можно попробовать провести подключение. Есть неплохие шансы, что оно пройдет успешно. Но потребуются дополнительные устройства, в частности, адаптер HDMI WiFi для телевизора. Таким образом, можно забыть о большинстве проводов, что раньше опутывали телевизор и компьютер.  Какой адаптер подойдет для телевизора? Вот несколько неплохих вариантов:
Какой адаптер подойдет для телевизора? Вот несколько неплохих вариантов:
- Google Chromecast. Этот вай-фай адаптер больше подходит для LG, хотя может использоваться и на других устройствах;
- Android Mini PC. Подходит для тех устройств, которые работают на базе Андроид. Потому отлично соединяется телефоны и планшеты с телевизорами, разрешая руководить ими с помощью WiFi через Андроид. Используемое приложение работает со всеми телевизорами;
- Intel Compute Stick. Ещё одна новинка от Интел, которая является практически миниатюрным компьютером. Его можно подключить к входу на ТВ, и техника начнет работать в идеальном режиме.
Кроме того, описанные варианты не единственный способ соединять телевизор с компьютером. Кто-то первым подумал – использую для этого интернет, а не сотни кабелей, проводков. Идея оказалась отличной. Но, главное, чтобы было обеспечено высокоскоростное подключение. Без интернета ТВ не сможет работать. Преимущества подключения:
- Отсутствие проводов;
- Подключение происходит быстро и открывается доступ ко всей библиотеке файлов компьютера;
- Появляется доступ к файлам остальных устройств, например, смартфонов.
Обратите внимание.
Часто возникает необходимость транслировать изображение и звук с одного экрана на другой, не заморачиваясь с подключением различных проводов. Сделать это позволяет специальная технология под названием «Миракаст». Что она собой представляет, каковы его возможности и что нужно для подключения, будет описано далее.
Как применяется эта технология
Miracast поддерживается современными операционными системами Windows (7, 8, 10). Она предназначена для транслирования изображения или звука на другие устройства посредством Wi-Fi. Например, вы можете перенаправить видеопоток с экрана монитора на телевизор, продублировав картинку. Также можно выбрать функцию дополнения экрана. В этом случае рабочий стол будет разделен между 2 или более мониторами. Это особенно удобно, если вы одновременно работаете на компьютере в нескольких программах, которые не помещаются на пространстве одного монитора.
«Миракаст» поддерживает аудиофайлы форматов LPCM, Dolby AC3 и ААС. Также поддерживаются более 50 форматов видеофайлов, в том числе для трансляции на мобильные устройства. Максимально возможное разрешение составляет 1920×1080 пикселей. Таким образом, вы без проблем сможете транслировать картинку на другие мониторы и телевизоры в формате FullHD.
В Windows 10 уже предусмотрена данная функция, поэтому настройка Miracast легко осуществляется в самой Windows. Также в телевизорах и других медиаустройствах часто встречается функцию intel WiDi. Это альтернативная технология от компании «Интел». Фирма прекратила ее дальнейшую разработку, но WiDi можно пользоваться, если на вашем мониторе она присутствует. Технология «Миракаст» будет незаменима, если вы хотите провести презентацию или поиграть в любимую компьютерную игру на большом телевизоре. Качество видео и аудио на высоком уровне, сравнимое с передачей по HDMI кабелю.
Требования к оборудованию
Как уже было сказано ранее, у вас должна быть установлена Windows 7 или новее. Идеальный вариант – использование «десятки», поскольку в «Майкрософт» сконцентрировались только на улучшении и дополнении этой ОС. Так как используется беспроводное подключение, то на ноутбуке или компьютере обязательно должен быть Wi-Fi-модуль с установленными драйверами. На персональном компьютере с Windows 10 без Wi-Fi технология встроена, но воспользоваться у вас ей не получится, так как необходимое оборудование не будет найдено.
Убедитесь, что телевизор или другое устройство, на которое вы собираетесь транслировать изображение (музыку) поддерживает «Миракаст». Для проверки Windows на поддержку этой технологии следуйте инструкции:
Если вы хотите использовать телефон или планшет в качестве экрана, то убедитесь, что он виден другим устройствам, а затем в разделе «Беспроводной экран» активируйте функцию. Обратите внимание, что работу с Miracast поддерживают не все андроид-устройства. У пользователя должно быть устройство с ОС Android 4.2 или новее, однако многое зависит от производителя. Некоторые бренды в свою сборку операционной системы для мобильного не включают данную функцию.
Инструкция запуска и подключения по Miracast
Если все аппараты соответствуют требованиям, то вы можете попробовать наладить между ними связь через «Миракаст»/Intel WIDI. Существует несколько методик.
Через «Подключение к беспроводному дисплею»
Классический метод – использование стандартного интерфейса «Виндовс». Давайте рассмотрим подключение Miracast на примере современного телевизора. Инструкция включает следующие шаги:

Изображение с вашего компьютера должно появиться на телевизоре, если выбран пункт «Повторяющийся». При нажатии «Только второй экран» дисплей ноутбука или ПК будет отключен, поэтому вы сможете управлять системой, используя свой ТВ.
Через раздел «Параметры»
Существует альтернативный способ, который позволяет наладить проецирование. Если у вас вдруг нет клавиатуры или отдельные клавиши не работают, воспользуйтесь следующим методом настройки, который требует только наличия мышки:

Чтобы сменить принцип отображения (повторение, расширение и т. д.), вам необходимо открыть меню проецирование по WIN+P. Альтернативный вариант – через иконку уведомлений в правой части экрана (на тот случай, если клавиатура не доступна).

Нюансы при подключении через модуль WiDi
Если вы используете технологию от Intel WiDi, то необходимо учитывать ряд требований, в частности:
- Необходим процессор Intel линеек i3, i5 или i7 второго поколения или выше. Третье и второе поколения не поддерживаются Windows 10.
- Сетевая карта с поддержкой WiDi.
- Система «Виндовс» 7 и новее.
- Специальное программное обеспечение. Не требуется для Windows 10.
На официальном сайте компании есть список адаптеров и графических решений, которые необходимы для полноценной работы Intel WiDi. Сопряжение устройств происходит через специальную одноименную программу, которую потребуется установить. Как и в Miracast, решение от «Интел» позволяет выбирать между повторением и расширением картинки.
Обратите внимание, что если ПО сразу выдает сообщение, что ваш компьютер или ноутбук не поддерживают эту технологию, то не стоит пытаться обходными путями запустить передачу изображения. Специалисты Intel уточняют, что полный функционал WiDi и стабильная работа гарантируются только на устройствах под управлением Windows 10, которые соответствуют системным требованиям.
Управление звуком при использовании Miracast
При правильном подключении звук должен автоматически транслироваться от источника к приемнику. Управлять громкостью, как правило, необходимо на приемнике. Если вы транслируете видео с телефона на телевизор, то звук меняйте непосредственно на телевизоре. Если звука нет, проверьте, включен ли он на устройстве приемнике, или измените тумблер громкости на источнике. Проблемы могут быть из-за несовместимости, так как Miracast корректно поддерживается далеко не на всех телевизорах, мобильных и планшетах.
Возможные проблемы и способы их решения
Существует ряд типичных проблем, с которыми сталкиваются пользователи. Далее будут описаны наиболее распространенные из них.
Нет надписи «Подключение к беспроводному дисплею»
При вызове меню проецирования некоторые пользователи не видят надписи, которая открывает меню выбора монитора. Объяснение довольно банальное – на компьютере нет Wi-Fi-модуля или не установлены драйверы, соответственно, «Миракаст» думает, что подключение невозможно, поэтому не отображает данную строку. Вы можете либо установить драйвер на модуль беспроводной связи и убедиться, что он распознается системой, либо купить внешний Miracast модуль. Последний представляет собой аналог внешних Wi-Fi-адаптеров. Он устанавливается в USB порт, при этом позволяет наладить связь с другим устройством, которое уже поддерживает эту технологию.
Не удается подключиться к телевизору
Бывают ситуации, когда не получается подключиться к ТВ. Во-первых, убедитесь, что он имеет Wi-Fi модуль, при этом поддерживает «Миракаст». Во-вторых, телевизор должен быть доступен для обнаружения. Также проследите, что сигнал достаточно сильный, так как бетонные стены в комнатах могут сильно глушить Wi-Fi.
Рекомендуем выполнить обновление драйвера WI-Fi или ОС телевизора (если это представляется возможным). Скачайте инсталляцию с официального сайта разработчика беспроводного модуля. Стандартное обновление драйверов в «Виндовс» работает не всегда правильно. Универсальных решений нет, так как существует огромное количество моделей ТВ с «Миракаст». По наблюдениям отдельных пользователей, проблемы с подключением чаще всего возникают на устаревших процессорах (2-3 поколение). Они не всегда распознают необходимые драйверы, при этом не поддерживают Windows 10, которая необходима для стабильной работы.
Подключению препятствует антивирус/файервол
Для предотвращения кражи данных и воздействия на систему вредоносного программного обеспечения, конечно же, в системе имеется встроенный фаервол. Практически все пользователи также устанавливают антивирус. Такое ПО может принимать обычные безвредные программы за потенциальную угрозу, соответственно, блокировать их деятельность. Это может относиться к установке соединения между компьютером и другим устройством посредством Miracast.
В качестве эксперимента рекомендуем отключить фаервол (брандмауэр) и используемый антивирус, после чего попробовать подключить «Миракаст» снова. Если процесс успешно выполнен, то необходимо добавить трафик от «Миракаст» в исключения. При наличии стороннего антивируса (Dr Web, ESET, NOD32 или «Касперский»), естественно, рекомендуем полностью отключить брандмауэр. Описанные антивирусы вполне справляются с обеспечением безопасности компьютера самостоятельно.
Преимущества и недостатки технологии
Miracast имеет множество различных преимуществ, в число которых входит:
- отлаженная технология, которая позволяет стабильно передавать «тяжелые» медиафайлы с использованием стандарта IEEE 802.11n;
- для налаживания связи между устройствами не требуется наличие маршрутизатора;
- для защиты данных используется технология WPA2;
- минимальные задержки сигнала и ресинхронизация;
- легкость обнаружения других устройств;
- поддержка 3D-контента.
Существенных недостатков практически нет, разве что ограничение максимального разрешения на уровне FullHD, в то время когда активно начинают появляться мониторы 2K и 4К. Небольшим недостатком является отсутствие узнаваемого логотипа. Это во многом и стало причиной того, что о «Миракаст» знают далеко не все. Среди ближайших аналогов моно выделить технологию Apple AirPlay.
При помощи технологии Миракаст для телевизора пользователь может настроить на Smart TV «воздушное» дублирование содержимого экрана любого современного устройства на OS Windows или Android. О всех нюансах функции беспроводной синхронизации будет рассказано далее.
Miracast - это созданная на основе WiFi Direct технология, с помощью которой можно транслировать содержимое экрана планшета или ноутбука на внешний монитор.
Данный беспроводной интерфейс был впервые представлен в 2012 году и с тех пор внедряется в подавляющие большинство «умных» девайсов.
Главное преимущество наличия модуля Miracast в телевизоре заключается в возможности пользователя в любой момент вывести на большой дисплей потоковое видео с мобильного девайса и при этом не подключать к телевизионному аппарату какие-либо провода.
Также необходимо сказать, что для Miracast-трансляции не нужен WiFi-маршрутизатор - пользовательские устройства обмениваются данными через собственный воздушный канал, что значительно уменьшает нагрузку на .
Среди прочих достоинств технологии:
- высокая скорость передачи данных и автоматическое сжатие/разархивирование потоковых изображения и звука - разработчики заявляют, что пользователь сможет транслировать на внешний дисплей экшн-игры со средними показателями FPS и видео в высоком разрешении;
- совместимость с 3D-контентом (телевизор должен поддерживать технологию 3D);
- простой интерфейс, позволяющий активировать передачу данных между уже сопряженными устройствами за считанные секунды.
Главный недостаток технологии Miracast заключается в ограничении качества передаваемого видео: пользователь сможет вывести на экран телевизора картинку, разрешение которой не превышает FullHD 1920х1080 .
Если в качестве источника сигнала используется смартфон на Android с UltraHD-дисплеем, то вокруг транслируемого на внешний монитор контента появятся чёрные рамки. Стоит отметить, что популярным решением для стриминга 4К-фильмов является HDMI-интерфейс.
Как узнать, поддерживает ли телевизор Miracast
Чтобы проверить, поддерживает ли TB-аппарат технологию Миракаст, потребуется зайти в «Настройки » девайса и перейти в раздел «Сетевых подключений » (иконка в виде Земного шара).

Точное месторасположение функции зависит от производителя устройства - например, на телевизорах Samsung, LG и Philips используются абсолютно разные интерфейсы и оболочки Smart TV.
Если пользователю не удалось обнаружить Miracast в меню настроек телевизора, то, вероятно, аппарат не поддерживает данную технологию. Решением проблемы является внешний приёмник, подключаемый к TB через HDMI- и USB-интерфейс.
Адаптер Миракаст
Если телевизор не поддерживает Миракаст, вы можете купить специальный прибор.
Алгоритм подключения Miracast-адаптера к телевизору выглядит следующим образом:
- Покупка адаптера.
- Подключение аксессуара к HDMI-порту TB-аппарата.
- Подсоединение к адаптеру комплектного USB-кабеля.
- Соединение USB-хвоста адаптера с USB-разъёмом телевизора или электрической сетью (потребуется 1-амперный блок питания).
Важно заметить, что для обеспечения адаптера электроэнергией не рекомендуется использовать блок питания от планшета - данные ЗУ имеют силу выходного тока в 2 ампера и способны вывести Миракаст-модуль из строя.
После подключения адаптера к телевизору необходимо выполнить настройку аксессуара:
- Выбрать на TB-аппарате источник сигнала. Указываете тот HDMI-разъём устройства, к которому непосредственно подключён адаптер. Для доступа к списку источников сигнала потребуется нажать на клавишу “Channels”, расположенную на пульте дистанционного управления.
- Подключить адаптер к WiFi-маршрутизатору «по воздуху». Обычно для подсоединения используется WPS-протокол. Далее потребуется подключить к адаптеру любое устройство, которое имеет собственный Miracast-передатчик - запрашиваемые логин и пароль должны высветиться на экране телевизионного аппарата.
- Зайти в «Личный кабинет» владельца адаптера. На данном этапе настройки пользователю будет необходимо запустить веб-браузер на сопряжённом с модулем устройстве и ввести в адресной строке специальную цифровую комбинацию, также высветившуюся на TV-дисплее. Далее в отобразившемся меню потребуется щелкнуть по кнопке «Запустить автонастройку» - название данного пункта зависит от разработчика ПО для адаптера. После выполнения описанных действий на телевизоре должно появиться окно «продвинутой» настройки.
- Выбрать режим работы адаптера. Устройство предложит пользователю сделать выбор между DLNA и Miracast: первый интерфейс позволяет передавать на телевизионный дисплей скачанный в оффлайн медиаконтент, второй - транслировать содержимое экрана сопряженного девайса. Данный параметр в любое время может быть изменён из меню настроек модуля или, если это предусмотрено конструкцией аксессуара, при помощи расположенной на корпусе кнопки-переключателя.
Для завершения настройки потребуется выбрать максимально возможное разрешение транслируемой картинки. Так как Миракаст не позволяет стримить контент, качество которого превышает FullHD, установка данного фильтра для современных телевизоров с 4К-дисплеем не имеет смысла.
Перед настройкой рекомендуется ознакомиться с инструкцией по эксплуатации аксессуара. При выборе адаптера следует обратить особое внимание на такие характеристики девайса, как число поддерживаемых видеоформатов и аудиокодеков и совместимость с той или иной операционной системой. Приобрести Miracst-модуль можно в любом розничном магазине электроники.
Настройка Miracast на телевизоре

Чтобы включить Miracast на телевизоре, потребуется:
- С помощью расположенной на ПДУ кнопки “Settings” (“Menu”) вызвать окно системных настроек TV-аппарата. Далее будет необходимо зайти в раздел «Сеть», выбрать “Miracast” и щелкнуть по экранной клавише «Включить».
- Установить нужный источник сигнала. Следует открыть список доступных каналов передачи данных и установить параметр «Дублирование». Чтобы вернуть девайс в режим отображения телевидения, в данном меню потребуется щелкнуть по строке “TV”. Необходимо заметить, что точное наименование функции зависит от производителя аппарата.
Также при запуске трансляции в первый раз пользователю будет необходимо ввести на телевизоре одноразовый пароль, который автоматически сгенерируется системой лептопа, планшета или смартфона.
При последующих подключениях устройств друг к другу вводить код не потребуется. Для настройки дублирования не нужно устанавливать какие-либо приложения - все необходимые драйвера вшиты разработчиками в операционные системы девайсов.
Например, чтобы использовать Miracast на смартфоне или планшете от Самсунг, потребуется просто найти телевизор через стандартную утилиту “Screen Mirroring”.
Заключение
Теперь пользователь знает, что такое Miracast в телевизорах от различных производителей. Если TB-аппарат не поддерживает данную технологию, то для сопряжения устройств потребуется специальный адаптер, средняя стоимость которого составляет всего 1 500 рублей.
Данная технология была разработана компанией Microsoft. Благодаря ей появилась возможность подключить монитор компьютера, ноутбука, планшета или смартфона на базе ОС Андроид к телевизору без использования HDMI-кабелей. У этого стандарта есть свои плюсы и минусы. Ниже мы расскажем, как включить Miracast в операционной системе Windows 10.
Дублирование экрана при помощи Miracast стоит выбрать, потому что:
- поскольку соединение происходит при помощи Wi-Fi, вы сможете забыть про длинные кабели на полу, о которые вечно кто-то спотыкается;
- нет потери качества изображения, словно вся информация передается через HDMI;
- у данной технологии есть поддержка различных устройств, что сильно отличает её от своих аналогов.
Недостатки
Разумеется, как и у всякой технологии, у Miracast есть и отрицательные стороны. К ним относятся:
- беспроводной способ передачи данных на дисплей от компании Майкрософт нуждается в дальнейшей доработке, поскольку на устройство передается только то, что происходит на экране источника. У конкурентов функционал намного больше;
- технология Miracast не всегда работает стабильно. Возможны периодические сбои. Особенно если приёмник и источник находятся на большом расстоянии. Пользоваться в таком случае будет очень неудобно;
- как показывает практика, не все устройства безотказно подключатся друг к другу.
Настройка на ноутбуке или ПК
Для того чтобы подключиться к телевизору (Samsung, LG и т. п.) при помощи Миракаст, необходимо наличие Wi-Fi адаптеров у обоих гаджетов.
Обратите внимание на то, что:
- на вашем ПК должна быть установлена операционная система Windows 8.1 или выше;
- ваш телевизор должен быть современным и поддерживать Miracast или Screen Share (название технологии зависит от модели).
Иногда эта функция не отображается на ТВ до тех пор, пока вы не подключите его к беспроводной сети.
Для дублирования дисплея нужно выполнить следующие шаги.
- Включите телевизор и убедитесь, что он подключен к Wi-Fi. На разных моделях это происходит по-разному. Вот Пример для LG.
- Нажмите на пульте кнопку «Smart».
- Сразу после этого у вас откроется меню.
- Необходимо перейти (при помощи стрелки вправо на пульте) к приложению «Screen Share». После этого нажмите на кнопку «OK».
- Сразу после этого у вас запустится нужная утилита.
С этого момента телевизор будет находиться в режиме ожидания. Обратите внимание на имя устройства.
- Теперь нажмите на ноутбуке или компьютере на сочетание клавиш Win +P . В правой части экрана появится меню, в котором нужно нажать на ссылку «Подключение к беспроводному дисплею».
- После этого нужно будет подождать, пока Windows не найдёт ваш телевизор.
- В списке должно будет появиться именно то имя, которое было указано ранее.
- Нажмите на это устройство, чтобы началось подключение.
Сразу после этого на вашем дисплее ТВ должна появиться картинка с ПК или ноутбука.
Проблемы при подключении
При подключении может появиться вот такая ошибка.
Исправить ситуацию можно следующим образом.
- Нажмите на меню «Пуск» и кликните на «Параметры».
- Перейдите в раздел «Устройства».
- После этого нужно нажать на кнопку «Добавление Bluetooth или другого устройства».
- У вас появится новое окошко. В нём нужно выбрать пункт «Беспроводной дисплей или док-станция».
- Сразу после этого начнётся поиск. Необходимо немного подождать.
- Как только ваш телевизор появится в списке, нужно будет кликнуть по нему.
- После данного действия начнётся подключение (оно может длиться долго).
- В случае успеха беспроводной дисплей будет добавлен в список устройств.
Теперь заново нажмите на сочетание клавиш Win +P и попробуйте подключиться. Всё должно заработать. Если это так, то появится надпись «Подключено».
Проблема с Firewall
Если вы по-прежнему не можете подключиться, то проблема может заключаться в вашем антивирусе, а точнее – в файерволе. На разных программах эта система защиты трафика работает по-разному. Рассмотрим способ устранения данной проблемы связи телевизора и ноутбука на примере программы «Eset Smart Security».
Для начала попробуйте полностью отключить эту функцию. Для этого сделайте правый клик по значку антивируса в трее и выберите нужный пункт.
После этого повторите все описанные выше действия для подключения к ТВ. Если на этот раз всё получится, то проблема именно в файерволе. Но держать его постоянно в выключенном состоянии не вариант.
Как правило, по умолчанию он работает в автоматическом режиме. Необходимо переключиться на интерактивный режим. Сделать это можно следующими действиями.
- Откройте окно антивируса.
- Для запуска настроек нажмите на клавиатуре на кнопку F5 . В открывшемся окне перейдите в раздел «Персональный файервол» и раскройте категорию «Дополнительно».
- Переключите «Режим фильтрации» на «Интерактивный».
- Сохраните настройки нажатием на кнопку «OK».
После этого ни одна программа не сможет выйти в сеть и отправить или получить данные без вашего ведома. Таким образом, вы сможете заодно закрыть доступ в интернет различным обновлениям.
Попробуйте подключиться к устройству повторно. На этот раз вы должны увидеть показанные ниже окна. Разрешите входящий и исходящий сетевой трафик с вашего компьютера на телевизор.
Обязательно поставьте галочку напротив пункта «Создать правило и запомнить навсегда»
На этот раз всё должно завершиться успехом.
Подключение на Android
Для начала вам нужно включить телевизор и запустить приложение «Screen Share».
Инструкция по данному вопросу описана выше в разделе подключения ПК.
После этого нужно выполнить следующие действия.
- Проверьте, включён ли у вас Wi-Fi на телефоне.
Если у вас на телефоне нет этого значка, то значит беспроводная связь отключена. Включить её можно в настройках.
- После этого возвращаемся в настройки и открываем пункт «Подключения Xperia» (в нашем случае). На различных моделях телефона эта функция может называться по-разному.