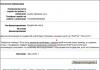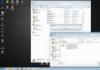Что такое SSD винт или твердотельный накопитель. Замена HDD в ноутбуке на SSD - инструкция
С каждым днём всё больше пользователей задумывается над вопросом: как производится замена HDD в ноутбуке на SSD? Эта тема сейчас особенно актуальна: жёсткий диск как в мобильном компьютере изживает своё.
Менять или не менять? Вот в чем вопрос
Много лет ведётся дискуссия: будет жёсткий диск вытеснен твердотельными накопителями или нет. Опытные пользователи ценят SSD за скорость и надёжность. Однако любая медаль имеет две стороны, поэтому нельзя не отметить, что реактивность работы накопителя стоит очень дорого.
Высокая стоимость SSD по большей части и не даёт ему войти в повсеместное использование. Многие обладатели ПК и ноутбуков, чья деятельность требует наилучших показателей работоспособности, всё-таки отрекаются от HDD.
Плюсы и минусы SSD и HDD
Дело в том что ЖД имеет ряд недостатков в сравнении с SSD:
Как правило, именно из-за них многие решаются на замену, при этом нельзя не учитывать преимущества жёстких дисков перед твердотельными накопителями:
- Объем. На данный момент рядовым пользователям доступно от 320 Гб до 10 Тб. А те же SSD в обычных магазинах удается найти максимум на 2Тб. Речь не идёт о накопителях для промышленного или серверного оборудования, а только о тех, что можно купить в ближайшем компьютерном маркете.
- Цена. У она гораздо ниже. Если сравнить стоимость популярного харда объёмом в 2 Тб с SSD той же емкости, то получится, что твердотельный накопитель дороже HDD в 16 раз.
- С SSD практически невозможно восстановить удалённые данные из-за метода хранения. Максимум, что можно сделать, это отнести накопитель в лабораторию, где будет нужное оборудование.
Исходя из вышесказанного, можно сделать вывод, если скорость и безопасность данных важнее их объёма. Вы цените низкое энергопотребление? Можете смело переходить на SSD-накопитель.
Какие HDD используются в ноутбуке?
На данный момент в ноутбуках используются жёсткие диски форм-фактора 2,5 дюйма. Это значит, что внутри стоят «блины» именно этого диаметра. В некоторых макбуках установлены винчестеры 1,8″, но это отдельная тема, и про них разговор идти не будет.
Каждый диск обладает набором характеристик, таких как:
- производитель;
- объем: количество вмещаемых данных, как правило, в Гб;
- буферная память: быстрая память или cash;
- скорость вращения: количество оборотов в минуту, совершаемых шпинделем;
- интерфейс подключения: разъем, с помощью которого диск подсоединяется к плате.
От набора этих характеристик и их качества зависит у HDD цена. Наиболее распространённый вариант жёсткого диска на момент написания статьи имеет:
- интерфейс подключения — SATA III;
- объём — 2 Тб;
- - 5400 об/мин;
- буферную память — 32 Мб.
Какие SSD можно установить вместо жёсткого диска?
Главное отличие твердотельного накопителя от HDD заключается в том, что запись данных происходит немеханическим путём. Проще говоря, информация записывается на микросхемы. За счёт этого достигается высокая и низкий уровень шума.
Подобные накопители имеют 4 распространённых форм-фактора:
- PCI-E AIC (add-in-card);
- M.2 2280;
- mSATA;
- 2.5 in.
В контексте этой статьи, которая посвящена вопросу, как производится замена HDD в ноутбуке на SSD, всё внимание будет уделяться накопителям последнего формата, т. е. 2,5 дюйма. Они с HDD имеют одинаковую форму и интерфейс подключения SATA III. Схожий вид позволяет вынуть диск и установить на его место SSD, прикрутив к тем же салазкам и закрыв той же крышкой.
SSD форм-фактора mSata
Некоторые ноутбуки поддерживают также mSata. У них на материнской плате имеются специальный III и два места под винтики, чтобы закрепить накопитель. Такие SSD могут быть использованы и как самостоятельные устройства хранения, и в паре с зависит от конструкции ноутбука.

Во многих моделях Lenovo такой SSD-накопитель выступает в качестве дополнительного носителя (в роли кэша). Есть ноутбуки, у которых в пару к жёсткому диску устанавливается mSata и используется как системный раздел, то есть на нём, кроме операционной системы, ничего не установлено. Благодаря этому решению ускоряется загрузка ОС, а объем для хранения данных остаётся довольно большим, так как информация записывается на диск.
SSD форм-фактора 2,5″
Для успешной замены HDD на SSD необходимо правильно выбрать накопитель. На данный момент удалось определиться, что он должен быть 2,5 дюйма и подключаться через SATA III. Стоит также обратить внимание на толщину SSD, поскольку у жёстких дисков она колеблется от 5 до 9,5 мм. Если купить слишком толстый SSD, может не захлопнуться крышка диска в ноутбуке.

Дальше уже дело вкуса. Для домашнего пользования достаточным объёмом считается 100-300 Гб. По версии Tom Hardware лучшим SSD для пользователей признан при его доступной цене меньше 100 $ он обладает отличными характеристиками. Если вы неопытный пользователь, просто ищите нечто похожее по описанию и не прогадаете.
Замена диска HDD на SSD в ноутбуке
Процесс смены винчестера на SSD протекает так же, как установка нового жёсткого диска.
Первое, что нужно сделать, если старый хард работает, - скопировать с него информацию на другой носитель. Важные данные необходимо перенести в облако, на USB-флешку или съемный диск.
Можно купить кейс для HDD 2,5, установить старый жёсткий в него и использовать в дальнейшем как мобильный носитель информации.
Процесс замены
Для начала нужно извлечь батарею. Если она несъемная, отключите компьютер, снимите крышку и выньте разъем аккумулятора из материнской платы.
- Открутите винтики, которые держат крышку диска, и снимите её.
- Уберите винты, удерживающие салазки винчестера.
- Потяните салазки от разъёма, чтобы отключить HDD, и выньте из корпуса.
- Открутите винты, закрепляющие диск в салазках, и уберите его.
- Возьмите накопитель, установите его в салазки так же, как стоял хард, и закрутите винты.
- Опустите SSD с салазками в корпус и задвиньте их в разъем, чтобы подключить накопитель.
- Завинтите крепеж салазок в корпусе.
- Закройте крышку и закрутите винты.
- Подключите батарею так же, как отключали, и при необходимости закройте крышку.
- Включите ноутбук и проконтролируйте работоспособность SSD.
Минимальная проверка будет заключаться в том, чтобы зайти в BIOS или UEFI и посмотреть, как определился накопитель. В большинстве моделей ноутбуков это можно сделать, нажав клавишу DEL или F2 (в некоторых Enter) сразу после включения.

Если накопитель рабочий и установлен верно, в разделе информации обозначится его наименование и серийный номер. Дополнительно можно провести тесты с помощью утилиты и проверить остальное, например, скорость записи.
Первое, что нужно сделать, - это скопировать информацию. Об этом написано выше. Принцип действия для всех компьютеров в этом плане одинаковый.
1. Отключите АКБ от ноутбука HP. Если аккумулятор съёмный, как у этой модели, то сделать можно просто:
- разблокировать замок батареи;
- потянуть за второй фиксатор;
- вынуть аккумулятор из разъёма.

2. Крестовой отвёрткой отверните винты, которые держат крышку жёсткого диска в корпусе. В большинстве моделей она небольшая, примерно ½ от всей задней поверхности. Уберите крышку, возможно, придётся применить небольшое усилие, так как она может быть закреплена на дополнительные защёлки изнутри.
3. Открутите винты, которые держат салазки жёсткого диска. Их может 2 или 4. Сдвиньте хард от разъёма, чтобы отключить его.

4. Подденьте крепление и выньте винты. Если жёсткий диск отключён от разъёма, сделать это будет легко.

5. Открутите винтики, которые держат HDD в салазках. Обычно они располагаются с одного и другого торца по 2 штуки.

6. Установите в салазки SSD вместо хард-диска и закрутите винты с обеих сторон.

7. Установите крепление диска вместе с накопителем в корпус и задвиньте в разъем. Закрутите винтики салазок обратно.

8. Закройте крышку корпуса, установите винты в том же порядке, в котором снимали их.
9. Подключите аккумулятор, то есть установите его до характерного щелчка. Задвиньте блокиратор батареи в обратное положение.
10. Включите ноутбук и проверьте, чтобы SSD определился в системе, можете произвести дополнительное тестирование.
Таким образом производится замена HDD в ноутбуке на SSD. В подавляющем количестве моделей эта работа выполняется одинаково. Различия обычно заключаются в способе разбора и отключения батареи.
В этом разделе рассмотрим варианты апгрейда жёсткого диска на SSD-накопитель в ноутбуках производства Acer. Для наглядности в пример будет приведена модель, у которой батарея встроена, и требуется практически полный разбор.
Первым делом все так же копируем важные данные. Здесь объем информации имелся небольшой, поэтому перенос был сделан на USB-флешку. Выключаем ноутбук и приступаем к замене.
1. Необходимо снять заднюю крышку корпуса. Для этого убираем все винты с задней стороны.

2. Снимаем заднюю часть, аккуратно поддевая её по периметру. Если с какой-то из сторон крышка не поддаётся, остановитесь и проверьте, все ли винты убраны.

3. Отключите батарею, для этого выньте кабель из разъема, аккуратно потянув на себя. Не оборвите штеккер, иначе придется полностью менять АКБ.

4. В данной модели жёсткий диск не закреплён в салазках, а просто вставлен в разъем на плату между корпусными креплениями. Для того чтобы произвести замену HDD на SSD в ноутбуке, достаточно вынуть старый диск, потянув от разъёма. Затем на его место поставить накопитель.
5. Подключите обратно аккумулятор. Проследите, чтобы разъем встал ровно и не был повреждён.
6. Верните на место крышку корпуса и закрутите все винты. Проследите, чтобы задняя часть не зажала провода.
7. Включите ноутбук, проверьте работоспособность твердотельного накопителя любым способом. В случае если компьютер не реагирует на кнопку питания, придётся его разобрать снова, чтобы проверить батарею.
Таким способом осуществляется замена HDD в ноутбуке на SSD у некоторых моделей производителя Acer. На эту инструкцию можно опираться, если придётся обновлять другие компьютеры со встроенной АКБ.
Замена HDD на SSD в ноутбуке Lenovo
Большого отличия от предыдущих двух вариантов здесь найти не получится. Можно отметить, что замена диска на SSD-накопитель в этом варианте объединила два предыдущих. В этой модели Lenovo съёмный аккумулятор, но крепление HDD расположено под задней частью корпуса. Отдельной крышки здесь нет.
Следуя главному принципу, надо перенести нужные данные в другое место или приготовить HDD-case, чтобы вмонтировать в него свой старый диск. В этот раз копировать ничего не будем, вставим винчестер в Case и начнем пользоваться им как переносной «флешкой».
1. Сначала требуется отключить батарею. Аккумулятор у этой модели съёмный, поэтому нужно снять фиксатор и вынуть АКБ.

2. По очереди открутить все винты, которые расположены в нижней части. Обязательно проверьте, нет ли у вашей модели дополнительных винтиков сбоку.

3. Аккуратно снимите крышку, отщёлкивая каждое крепление одно за одним. В случае если корпус не поддаётся, проверьте, все ли винты были убраны.

4. Открутите винт, который держит салазки жёсткого диска. В этом примере он только один. Приподнимите крепления HDD и выньте его из ноутбука.

5. Уберите отвёрткой винты, которые держат салазки на харде. В этой модели крепления имеют экранированную фольгу, которая защищает контроллер диска от замыкания о корпус.
6. Установите в крепление HDD новый SSD-накопитель и верните его на место, закрепив винтом.

7. Закройте ноутбук нижней частью корпуса, аккуратно защёлкнув все крепления. Закрутите винты в том же порядке и подсоедините батарею.

8. Включите ноутбук и проведите тестирование накопителя в "Биос" или какой-нибудь утилитой, например, Victoria.
Способы, как поменять HDD на SSD в ноутбуке, можно перечислять бесконечно. Дело в том, что у каждой модели существует свой принцип разборки. Поэтому, если вы недостаточно квалифицированы и не имеете опыта в этом вопросе, рекомендуется обратиться к профессионалам.
Замена жёсткого диска на твердотельный накопитель увеличит производительность вашего ноутбука на порядок. Однако обязательно учитывайте при этом параметры процессора и объем оперативной памяти. Если у вас установлен совсем слабенький CPU и оперативки не больше 2 Гб, то система в любом случае будет притормаживать, даже с ССД.
Оценивайте свой компьютер адекватно, вносите в него только необходимые изменения, и он будет служить верой и правдой до тех пор, пока вы не купите новый.
SSD винт или твердотельный накопитель - это носитель информации без движущихся механических частей. Похож на флеш память, SSD состоят из энергонезависимых перезаписываемых микросхем памяти и контроллера управления.
SSD диск это винчестер, где вместо магнитной записи и вращающихся блинов используется флеш память. Поскольку в SSD нет механических частей, то время доступа к данным стремится к нулю, поскольку оно не тратится на перемещение головки, как это сделано в обычном HDD.
Типы твердотельных накопителей
SSD на основе RAM-памяти построены на основе использования энергозависимой памяти, например как в оперативной памяти компьютера. Отличаются сверхбыстрыми чтением, записью и поиском информации. Основным их недостатком является чрезвычайно более высокая стоимость. Применяются, как правило, для ускорения работы крупных систем управления базами данных и мощных графических станций. RAM SSD винчестеры иногда укомплектованы аккумуляторами для сохранения данных при потере питания, а более дорогие модели - системами резервного и оперативного копирования.
SSD на основе энергонезависимой NAND-памяти построены на использовании энергонезависимой памяти (NAND SSD), появились позже, но благодаря более низкой стоимостью, становятся все более популярными.
Сравнение SSD с HDD. Скорость загрузки Windows с твердотельным винчестером
Преимущества SSD винтов
- нет механических деталей
- скорости чтения и записи ограничены лишь пропускной способностью интерфейса и применяемых контроллеров SATA II 3 Gb/s, SATA III 6 Gb/s и т.д.
- низкая потребляемая мощность
- полное отсутствие шума от движущихся частей и охлаждающих вентиляторов
- высокая механическая стойкость
- широкий диапазон рабочих температур
- стабильность времени считывания файлов вне зависимости от их расположения или фрагментации
- малые габариты и вес
Недостатки SSD памяти
- ограниченное количество циклов перезаписи, для обычной MLC флеш-память позволяет записывать данные примерно 10 000 раз, более дорогостоящие виды памяти SLC - более 100 000 раз
- цена SSD винтов пока еще превышает стоимость обычных винчестеров. К тому же, стоимость SSD прямо пропорциональна их ёмкости, в то время как стоимость традиционных жёстких дисков зависит от количества пластин и медленнее растёт при увеличении объёма накопителя.
Пока еще цена на ссд винты играет не такую уж большую роль, поскольку SSD диск берется ради скорости, а не для файлопомойки. В настоящее время поколение SSD дисков спокойно проживет 3-5 года, если не загружать диск лишними задачами и провести оптимизацию системы твердотельного винчестера.
Где используются винчестеры SSD?
Для Web-серверов применение SSD оправдано во всех случаях, в том случае, если хватает их емкости: все, что в данном случае требуется, это выполнение большого количества операций случайного чтения в единицу времени, а по этому параметру, как мы видели, любые SSD вне конкуренции.
SSD винт — это отличные вариант для системного винчестера. Но, файл подкачки и основной набор обрабатываемых данных при этом желательно хранить не на SSD, а на дополнительных винчестерах. Как минимум, их должно быть два - один быстрый и один емкий.
С ноутбуками ситуация не так проста как с компьютерами, дело в том что накопитель там всего один. К тому же, прирост производительности несомненный по сравнению с мобильными винчестерами, да и «тяжелые» дисковые операции на ноутбуках — это редкость. Но ограниченная емкость уже может начать сказываться.
Почему нужно покупать SSD?
Скорость работы . Современные твердотельные диски выдают невероятно высокие параметры чтения и записи. Даже средние и относительно дешевые SSD показывают куда большую скорость, нежели обычные жесткие диски. А уж про старшие модели и говорить нечего. Их скорости недостижимы для классических винчестеров даже в ближайшем будущем. Передовые устройства способны выдавать скорость чтения более 500 Мбайт/с, в то время как максимальная скорость обычных – не более 150 Мбайт, и то только в начале диска, потом скорость заметно падает. SSD-диск, установленный в компьютер вместо предшественника, может заметно ускорить его загрузку, а также уменьшить время запуска приложений и игр.
Низкий уровень шума . На первый взгляд может показаться, что шум не особенно важен. Но это не так. Постоянный высокочастотный свист, выдаваемый винчестером, очень сильно может влиять на утомляемость, особенно если ваша деятельность связана с регулярной работой на компьютере. Щелчки и клацанье, часто сопровождающие работу классических hdd, выводят из себя. Носители, работающие в ноутбуках, шумят заметно меньше, однако снизить шум до нуля не получится. SSD-диски движущихся частей не имеют, и поэтому полностью бесшумны.
Низкое энергопотребление . В стационарных компьютерах не особенно нужное качество. А вот в ноутбуках и других мобильных устройствах могут дать лишних полчаса времени. Прирост не такой значительный из-за того, что обычные носители при простое почти ничего не потребляют.
Высокая надежность . Из-за отсутствия движущихся деталей SSD-диски намного надежнее обычных, которые очень чувствительны к ударам и тряскам. По заявлению большинства производителей, новые устройства выдерживают нагрузку 1500G длительностью 0.5 мс. Кроме того, время наработки на отказ у них составляет примерно 1-2 млн. часов.
Если на вашем компьютере установлен SSD, следует использовать современную операционную систему. В частности, не нужно использовать Windows XP или Windows Vista. Обе эти ОС не поддерживают команду TRIM. Таким образом, когда вы удаляете файл в старой операционной системе, она не может послать данную команду твердотельному диску и, таким образом, данные остаются на нем (дальнейшее зависит от контроллера, но в общем случае - это не очень хорошо).
Не заполняйте SSD полностью
Необходимо оставлять свободное место на твердотельном диске, в противном случае, скорость записи на него может значительно упасть. Это может показаться странным, но на самом деле, объясняется достаточно просто. Когда на SSD имеется достаточное количество свободного места, твердотельный диск использует свободные блоки для записи новой информации. В идеале - загрузить официальную утилиту от производителя SSD и посмотреть, сколько места она предлагает зарезервировать, обычно такая функция присутствует в этих программах (может называться Over Provisioning). На некоторых дисках это зарезервированное пространство присутствует по умолчанию и его можно увидеть в управлении дисками Windows как не распределенную область.

Когда на SSD мало свободного пространства, на нем присутствует множество частично заполненных блоков. В этом случае, при записи происходит сначала чтение определенного частично заполненного блока памяти в кэш, его изменение и перезапись блока обратно на диск. Это происходит с каждым блоком информации твердотельного диска, который необходимо использовать для записи того или иного файла.
Другими словами, запись в пустой блок - это очень быстро, запись в частично заполненный - заставляет выполнять много вспомогательных операций, а соответственно происходит медленно. Ранее тесты показывали, что следует использовать около 75% емкости SSD для идеального баланса между производительностью и количеством хранимой информации. Для современных SSD с большими объемами это может быть излишним.
Ограничьте запись на SSD. Или не стоит.
Пожалуй, самый спорный момент, и сегодня, в 2019, я не могу быть столь категоричен, как при первоначальной подготовке этого материала 5 с лишним лет назад. По сути, SSD приобретается для увеличения скорости работы и самых различных операций, а потому перемещение временных файлов, файла подкачки, отключение служб индексирования и подобные вещи, хотя и действительно снизят износ SSD, но, одновременно, уменьшат и пользу от него.
С учетом того, что сегодняшние твердотельные накопители в общем-то сравнительно живучие, я бы, пожалуй, не стал принудительно отключать системные файлы и функции, переносить служебные файлы с SSD на HDD. За исключением одной ситуации: если у вас самый дешевый диск на 60-128 Гб от неизвестного китайского производителя с очень малым ресурсом записи TBW (таких в последнее время становится все больше, несмотря на общее увеличение срока службы для популярных марок).
Не храните большие файлы, к которым не нужен быстрый доступ, на SSD
Это достаточно очевидный пункт: вашей коллекции фильмов, фотографий и других медиа-материалов и архивов обычно не требуется высокая скорость доступа. Твердотельные диски SSD меньше по объему и более дорогие в пересчете на гигабайт, чем обычные жесткие диски. На SSD, особенно при наличии второго жесткого диска, следует хранить файлы операционной системы, программ, игр - для которых важен быстрый доступ и которые постоянно используются.
Обычные файлы документов (под документами я тут подразумеваю и видео и музыку и любое другое медиа) с одинаковой скоростью будут воспроизводиться и с HDD и с SSD, а потому особенного смысла в хранении их на твердотельном накопителе нету, при условии, что это не единственный диск на компьютере или ноутбуке.
Надеюсь, эта информация поможет вам увеличить срок жизни вашего SSD и радоваться скорости его работы. Есть что добавить? - буду рад вашему комментарию.
Приветствую! Давным давно у меня возникло желание сделать небольшой апгрейд своего старого ноутбука и вдохнуть в него новую жизнь. На данный момент лучшее, что можно сделать для моего старья - это добавить ОЗУ и заменить древний HDD на новый SSD. Так как ОЗУ у меня уже максимально возможные четыре гигабайта, замене подлежал жесткий диск. Современные SSD диски стоят дорого, а места много не бывает. Было решено старый диск установить на месте DVD привода. Установка, тесты, выводы - прошу под кат...
Купленный SSD диск Samsung 750 EVO на 250 Гбайт логично был установлен на место штатного HDD диска. Родной диск у меня был на 320 Гбайт, что не намного больше. Вариантов использования старого жесткого диска масса. Продать и отбить часть денег за покупку SSD, купить коробку с USB интерфейсом и использовать его как переносной диск или просто какой-то переходник или установить его на месте DVD привода, которым я уже давно не пользуюсь. Победив «жабу», было решено не продавать диск. Так как переносной HDD у меня уже имеется, то выбор пал на, так называемое, устройство Caddy или Optibay.
Технические характеристики
- Стандарт толщины устройства: 12.7 мм
- Интерфейс: SATA
- Размер и интерфейс диска: SATA(2.5")
- Габариты: 12.6*12.7*1.27cm
- Caddy - 1шт.
- Отвертка - 1 шт.
- Болтики - 8 шт.
- Уплотнитель - 1 шт.
 Само устройство крайне простое. По форме полностью повторяет стандартный DVD привод. Единственное, что нужно учитывать, так это толщину привода.
DVD устройства для ноутбуков бывают двух размеров 9,5 мм и 12,7 мм. Так что настоятельно рекомендую перед приобретением «кармашка» достать свой DVD и измерить его толщину. Но если вам ну совсем не хочется лишний раз разбирать ноут, то можно в сети и таким образом определить его размеры. Также не забудьте проверить, какой интерфейс использует ваш DVD.
Само устройство крайне простое. По форме полностью повторяет стандартный DVD привод. Единственное, что нужно учитывать, так это толщину привода.
DVD устройства для ноутбуков бывают двух размеров 9,5 мм и 12,7 мм. Так что настоятельно рекомендую перед приобретением «кармашка» достать свой DVD и измерить его толщину. Но если вам ну совсем не хочется лишний раз разбирать ноут, то можно в сети и таким образом определить его размеры. Также не забудьте проверить, какой интерфейс использует ваш DVD.Отвертка очень дешевая и не особо удобная, но если под рукой нет инструмента и хочется установить диск прямо сейчас, то со своей задачей она справится.
Болтики очень даже пригодились. Они помогают зафиксировать диск на своем месте, но не в традиционном стиле. Установку я опишу чуть позже. Резиновый, перфорированный брусок, скорей всего, служит для более надежной фиксации диска в кармашке и для уменьшения вибрации.
Разборка
Решил немного разобрать корпус переходника и посмотреть, что там есть еще интересного. Сюрпризов не нашел. Жестяной корпус усилен пластиковой вставкой. Плата переходника крайне миниатюрная, на которой расположились интерфейсы SATA и mSata. Также я обнаружил странного рода переключатель, который имеет три положения. Какую функцию он выполняет - для меня остается загадкой. Буду рад увидеть в комментариях версии о его назначении.

Установка в ноутбук
Первым делом необходимо достать штатный привод вашего ноутбука. У каждого ноутбука это делается по-своему, но принцип один и тот же. В моем случае требовалось открутить крышку отсека, под котором находился болтик крепления привода. Открутил его и нажал на небольшую педальку, DVD немного выдвинулся из своего седла. Теперь его можно свободно доставать.  После того, как мы сравнили габариты и проверили, что переходник свободно заходит на место DVD привода, можно устанавливать диск в Caddy. Для надежной фиксации диска в него требуется вкрутить четыре болтика до упора, положить диск в «карман» и задвинуть в SATA интерфейс. Болтики будут упираться в специальные выступы на корпусе переходника. Таким образом, диск жестко зафиксируется, но для большей надежности требуется установить резиновый уплотнитель с заднего торца диска.
После того, как мы сравнили габариты и проверили, что переходник свободно заходит на место DVD привода, можно устанавливать диск в Caddy. Для надежной фиксации диска в него требуется вкрутить четыре болтика до упора, положить диск в «карман» и задвинуть в SATA интерфейс. Болтики будут упираться в специальные выступы на корпусе переходника. Таким образом, диск жестко зафиксируется, но для большей надежности требуется установить резиновый уплотнитель с заднего торца диска. 
В таком виде уже можно подключать переходник к ноутбуку и включать его. Но он не будет зафиксирован, что не безопасно. Крепится переходник к корпусу ноутбука при помощи специального крепления, которое нужно скрутить с вашего штатного DVD привода и зафиксировать его на новом переходнике. Такие крепления имеют разную форму, но при этом имеют стандартное расположение отверстий для крепежа на корпусе привода и нашем Caddy.  Заключительный штрих - необходимо навести красоту. С привода дисков снимаю декоративную накладку с кнопкой, которая держится на нескольких защелках, и устанавливаю ее на Caddy. Тут также все стандартно. Все отверстия под защелки на месте. Осталось только установить переходник на его законное место, зафиксировать болтиком к корпусу ноутбука и закрыть отсек. Можно включать и радоваться:).
Заключительный штрих - необходимо навести красоту. С привода дисков снимаю декоративную накладку с кнопкой, которая держится на нескольких защелках, и устанавливаю ее на Caddy. Тут также все стандартно. Все отверстия под защелки на месте. Осталось только установить переходник на его законное место, зафиксировать болтиком к корпусу ноутбука и закрыть отсек. Можно включать и радоваться:). 
Тестирование
Я провел несколько несложных тестов и оказалось, что у меня на ноутбуке одинаковые ревизии SATA интерфейса, как на основном месте установки ноутбука, так и на месте подключения привода DVD. Так как ноутбук у меня не первой свежести, максимум на что я мог рассчитывать, так это на SATA 3 Гбит/с. Так оно и вышло. В моем случае не имело значения, на какой из интерфейсов я подцеплю SSD диск, а на какой HDD. Скорость работы ожидаемо бала одинакова, как для SSD, так и для HDD диска.
Выводы
Есть великое множество подобных переходников по очень разным ценам. Точно сказать, какая между ними разница, я не могу. В моем случае, это один из самых дешевых его представителей. Скорость передачи данных на SSD диске не отличается от скорости работы в штатном месте. Возможно, в работе с интерфейсом SATA 3 будет какая-то разница, но проверить этого я не могу. К качеству сборки претензий не имею. Все подошло, как родное. Надеюсь долго будет служить и радовать меня.
Надеюсь, я помог вам определиться в целесообразности покупки товара и, в частности, этого переходника. Если что-то упустил, постараюсь ответить на все заданные вопросы в комментариях.
Небольшой видео обзор для большей наглядности
На этом все. Всем спасибо за внимание к моему обзору! Приятных покупок и удачи!
Приобрести PLN адаптеры можно в