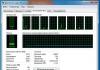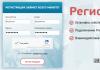Что значит индекс производительности системы Windows. Индекс производительности Windows или что «тормозит» Ваш компьютер? Индекс производительности у виндовс 7 максимальная
Как и Windows Vista, ОС Windows 7 подгоняет некоторые свои аспекты под характеристики системы, на которую она устанавливается. Например, интерфейс Windows 7 меняется в зависимости от того, какое графическое оборудование установлено на машине: на машинах низкого класса устанавливается простой интерфейс “Классический”, а на машинах с высококлассными блоками управления графикой - полная версия интерфейса Aero.
Помимо этого, подстраиваясь под оборудование, Windows 7 подбирает и кое-какие другие аспекты. Например, для игр Windows 7 активизирует определенные возможности только в том случае, если оборудование в состоянии их поддерживать. К числу других подстраиваемых под оборудование возможностей относятся возможности, касающиеся записи телевизионных программ (например, сколько каналов можно записывать одновременно) и воспроизведения видео (например, оптимальный размер воспроизводимого изображения и частота кадров, чтобы не было пропуска кадров).
За включением всех этих возможностей, причем не только в самой Windows 7, но и в сторонних приложениях, отвечает программа Windows System Assessment Tool (Программа оценки системных показателей Windows), или, сокращенно, WinSAT. Эта программа запускается во время процесса установки системы и всякий раз, когда впоследствии в нее вносятся другие серьезные связанные с производительностью оборудования изменения. Она фокусируется на четырех следующих аспектах производительности системы: графике, оперативной памяти, процессоре и хранении данных.
Для каждой из этих подсистем WinSAT поддерживает набор метрических показателей, хранящихся в виде оценки в формате XML. Для выяснения того, какие функциональные возможности способен поддерживать компьютер, Windows 7 необходимо изучать только самую последнюю оценку. Важно обратить внимание на то, что в сторонних программах тоже может использоваться какой-то API-интерфейс, позволяющий им получать доступ к таким оценкам и, следовательно, обеспечивающий разработчиков возможностью подстраивать функциональные возможности этих программ на основании метрических показателей WinSAT. Всего используется пять показателей, которые описаны ниже.
- Процессор. Этот показатель отвечает за то, насколько быстро система может обрабатывать данные, и измеряется в количестве операций вычисления в" секунду.
- Память (RAM). Этот показатель отвечает за то, насколько быстро система может перемещать большие объекты через память, и измеряется в количестве операций доступа к памяти в секунду.
- Графика. Этот показатель отвечает за способность компьютера запускать комбинированный рабочий стол наподобие того, который создает диспетчер Desktop Window Manager, и выражается в кадрах в секунду.
- Графика для игр. Этот показатель отвечает за способность компьютера визуализировать трехмерные графические объекты, особенно те, что используются в играх, и выражается в кадрах в секунду.
- Основной жесткий диск. Этот показатель отвечает за то, насколько быстро компьютер может записывать и считывать данные с жесткого диска, и исчисляется в мегабайтах за секунду.
Помимо WinSAT в Windows 7 поставляется инструментальное средство под названием Оценка и увеличение производительности компьютера, которое производит оценку системы на основании сведений о ее процессоре, оперативной памяти, жестком диске, обычной графике и графике для игр, в результате чего получается общий балл для индекса производительности Windows.
Для запуска этого средства выполните щелчок на кнопке Пуск, введите в поле поиска слово производительность и выберите в списке результатов поиска вариант Счетчики и средства производительности. Затем в окне Оценка и увеличение производительности компьютера щелкните на кнопке Повторить оценку для получения первоначальной оценки. Как видно на рисунке, Windows 7 производит оценку в каждой из пяти подкатегорий и потом выводит одну общую итоговую оценку.
Для получения новой оценки (например, случае смены влияющего на производительность оборудования) можно снова выполнить щелчок на кнопке Повторить оценку. Интерпретировать оценки довольно сложно, однако в целом о них можно сказать следующее.
- Как правило, чем выше оценка, тем лучше производительность.
- Наименьшим возможным значением является 1,0.
- Наибольшим возможным значением является 7,9 (которое превышает значение 5,9, каковое было максимальным значением в Windows Vista, что свидетельствует об усовершенствовании оборудования за последние несколько лет).
- Общая оценка выводится по самому низкому показателю. То есть в случае получения оценки 5,0 по всем остальным показателям, но оценки 1,0 по хотя бы одному, общей оценкой все равно будет 1,0.
Изучаем индекс производительности windows
Прежде чем отправиться за покупкой тех или иных компонентов компьютера, неплохо бы определить, какие именно компоненты нужны. Пользователям ОС Windows 7 повезло – в их распоряжении есть встроенный инструмент, который поможет определить производительность различных подсистем компьютера.
На основании этой информации можно принять решение о том, какие компоненты нуждаются в обновлении. К сожалению, в ОС Windows 8.1 данная возможность уже отсутствует, а в Windows XP ее еще не было. Тем не менее пользователи этих систем могут скачать приложения сторонних разработчиков, которые помогут разобраться с производительностью компонентов компьютера.
- Откройте меню Пуск и правой кнопкой мыши щелкните на пункте Компьютер.
- В появившемся меню выберите пункт Свойства.
- В открывшемся окне в разделе Система вы увидите либо текущий индекс производительности, либо сообщение о том, что его нужно обновить. Щелкните на этой ссылке.
- В открывшемся окне нажмите кнопку Обновить. Начнется процесс замера производительности компонентов системы. Он может занять до нескольких минут.
- По завершении замера производительности вы увидите результаты теста. По ним можно определить «узкие места» системы, то есть те компоненты, которые нуждаются в улучшении.
Индекс производительности Windows измеряет возможности аппаратной и программной конфигураций компьютера и представляет результат измерения как число, называемое базовым индексом производительности. Более высокое значение базового индекса производительности означает, что компьютер будет работать лучше и быстрее, особенно при выполнении более сложных и ресурсоемких задач, чем компьютер с более низким значением базового индекса
Общая оценка отражает минимальную производительность системы в целом с учетом возможностей различных компонентов компьютера, включая ОЗУ, центральный процессор (ЦП), жесткий диск, производительность графической подсистемы с учетом потребностей рабочего стола и трехмерной графики.
Чтобы открыть средство «Инструменты и сведения о производительности », выполните Пуск - Панель управления - Система.
После установки Windows 7, рекомендуется установить новые версии драйверов для своего оборудования, и после этого произвести оценку Индекса производительности. Если ваш низкий, по вашему мнению, то можно провести оптимизацию системы. Отключить визуальные эффекты , неиспользуемы службы , и ряд других мероприятий, которые помогут поднять производительность. Можно воспользоваться готовыми утилитами для оптимизации и настройки системы.
Примечание : Не забывайте далать точку восстановления , для возврата в исходное состояние сситемы, если чтото пошло не так.
У компьютера с общей оценкой 1,0 или 2,0 балла обычно достаточно производительности для выполнения большинства общих вычислительных задач, таких как программы офисных пакетов и поиск информации в Интернете. Однако производительности этих компьютеров обычно недостаточно для использования стиля Aero или современных мультимедийных возможностей, доступных в ОС Windows 7.
На компьютере с общей оценкой в 3,0 балла можно использовать стиль Aero и многие новые возможности Windows 7 на базовом уровне. При этом могут быть доступны не все функции новых дополнительных возможностей ОС Windows 7. Например, компьютер с общей оценкой в 3,0 балла поддерживает отображение темы Windows 7 при разрешении 1280 × 1024, однако при ее запуске на нескольких мониторах может наблюдаться значительное снижение производительности. Или же: такой ПК поддерживает воспроизведение цифрового телевидения, однако может с трудом воспроизводить содержимое телевидения высокой четкости.
На компьютере с общей оценкой 4,0 или 5,0 балла можно использовать новые возможности Windows 7, и при этом поддерживается выполнение нескольких программ.
Компьютер с общей оценкой 6,0 или 7,0 баллов имеет более быстрый жесткий диск и способен работать при высоком разрешении и интенсивном потреблении графических ресурсов (примеры подобных условий: многопользовательские трехмерные игры, запись и воспроизведение содержимого телевидения высокой четкости).
Если конкретные программа или компонент Windows 7 требуют более высокой, чем текущая, общей оценки, можно обновить оборудование, чтобы привести компьютер в соответствие необходимой общей оценке. Чтобы проверить, не изменился ли индекс производительности (после установки нового оборудования), щелкните Выполнить повторную оценку. При появлении запроса пароля администратора или подтверждения введите пароль или предоставьте подтверждение. Чтобы просмотреть свойства оборудования компьютера нажмите кнопку
Базовый индекс - это хороший показатель работы компьютера в целом. Оценки могут помочь понять уровень производительности компьютера по отдельным видам работ
Офисная производительность . Если компьютер используется исключительно для работы с офисными пакетами (обработка текста, работа с электронными таблицами, электронной почтой и просмотр веб-страниц), то важны высокие оценки для ЦП и памяти. Для производительности графической подсистемы с учетом потребностей рабочего стола и трехмерной графики обычно достаточно оценки 2,0 или выше.
Игровые программы и программы с интенсивным потреблением графических ресурсов . Если компьютер используется для игр или программ с интенсивным потреблением графических ресурсов, таких как программы редактирования цифрового видео или реалистические игры с видом от первого лица, то важны высокие оценки для ЦП, ОЗУ, производительности графической подсистемы с учетом потребностей трехмерной игровой графики. Оценки 3.0 или выше обычно достаточны для жесткого диска.
Использование в качестве Media Center . Если компьютер используется в качестве медиацентра для современных мультимедийных работ, таких как программирование HDTV записи, то важны высокие оценки для ЦП, жесткого диска и графической системы с учетом потребностей рабочего стола. Для категорий памяти и трехмерной графики обычно достаточно оценки 3,0 или выше.
В этой статье я расскажу о том, как повысить производительность операционной системы путем ее настройки под «железо» компьютера при помощи как стандартных средств ОС, так и при помощи специальных программ.
Часто пользователи компьютеров сталкиваются с медленной работой операционной системы, различными остановками и прочими зависаниями.
Зависания системы могут повлечь за собой плохие последствия: например невозможность сохранить документ, над котором вы работали в ворде, несохранение еще какой-либо информации, из-за чего ОС может начать работать с ошибками.
По каким причинам система медленно зависает или медленно работает?
Медленная работа операционной системы может быть связана с неподходящим «железом» к выбранной операционной системой (например, если компьютер довольно-таки старого типа, а вы на него установили ОС Windows 7). Но даже на слабом ПК можно попытаться настроить производительность на более высокий уровень (как это сделать будет описано ниже).
Также, бывают случаи, что на достаточно мощном ПК с высокими характеристиками наблюдается медленная работа система. В таких случаях необходима оптимизация системы. Если заметны незначительные торможения операционной системы, то можно воспользоваться или отключить некоторые операционки. Представленные способы помогут повысить производительность.
Если операционная система изначально медленно работает (часто такие случаи бывают), то следует обратить внимание на Оценку производительности системы.
Чтобы узнать какая у вас оценка, щелкните правой кнопкой мыши по ярлыку Компьютер и нажмите Свойства. Также, войти в свойства можно путем набора комбинации из клавиш Win+Pause.
Откроется окно Свойств системы , в котором отображены сведения об вашей операционной системы, ее разрядность, состояние , а также какой процессор и какое количество оперативной памяти у вас установлено и самое главное, Индекс производительности системы.
 Свойства системы
Свойства системы
Напротив оценки будет показан индекс производительности. Если вы ни разу не проходили оценку системы после установки операционной системы или после покупки компьютера, то следует пройти оценку. Это займет не так много времени.
После оценки будет показан минимальный индекс для какого-то оборудования, а также другие индексы.
 Индекс производительности
Индекс производительности
В моем случае, наименьшим индексом являются оперативная память и жесткий диск, на это и следует обратить внимание. У каждого будут отображены другие значения. В зависимости от того, какое оборудование операционная система посчитает самым низко-производительным.
Если у вас оценка больше 4.5 , то производительность системы будет отличной, то тогда необязательно упрощать внешний вид системы, а нужно просто ее оптимизировать при помощи специальных программ и стандартных средств.
Но если оценка меньше 4-х , то потребуется увеличивать производительность системы, так как никто не захочет использовать в настоящее время Windows XP, так как она уже мало того что не популярна среди пользователей, но и достаточно устарела.
Повышение производительности.
Для начала, повысить скорость работы можно примерами, которые я приводил выше. Это такие как и .
Но если вышеперечисленные способы повысили производительность только незначительным способом, то следует обратить внимание на Визуальные эффекты . Для оптимизации их потребуется использовать минимальное количество визуальных эффектов или вообще ограничиться в их использовании.
Для того, чтобы настроить визуальные эффекты , потребуется снова открыть Свойства системы и выбрать Дополнительные параметры системы . После чего выбрать во вкладке Быстродействие (она самая первая) выбрать Параметры .
В появившемся окне выбрать «Максимальное быстродействие «
Также, можно выбрать настройки как показано на скриншоте ниже.
 Щадящие настройки производительности
Щадящие настройки производительности
При такой настройке вы не заметите особой разницы в изменении визуальных эффектов, при этом, производительность станет выше.
Если вы используете операционную систему Windows 7, то желательно отключить прозрачность окон .
Чтобы отключить прозрачность , щелкните правой кнопкой мыши на рабочем столе и выберите Персонализация . Во вкладке Цвет окна выберите Отключить прозрачность. Это намного повысит быстродействие, так как прозрачность окон забирает много ресурсов процессора и оперативной памяти .
Также учту, что большое количество ярлыков на рабочем столе снижает производительность . Рекомендуется использовать минимальное количество ярлыков на рабочем столе, проводник будет работать быстрее таким образоом.
Желательно не использовать Гаджеты рабочего стола . У них особенная нагрузка на систему, которая отрицательно сказывается на быстроте работы. Поэтому их исключили из ОС Windows 8 также, как и прозрачность окон, так как они самые ресурсоемкие.
Теперь вы многое узнали о повышении производительности операционной системы. Возможно, перечисленные советы многим смогут помочь в максимальной оптимизации компьютера.
Если вы нашли какие-либо ошибки или недочеты, то пишите в комментарии.
Одним из важнейших критериев, который характеризует компьютерную систему, является её производительность. Давайте разберемся, как увеличить этот базовый показатель настольного ПК или ноутбука с Виндовс 7.
Прежде чем мы приступим к вопросу, как повысить производительность, давайте разберемся, что она собой представляет и что, собственно, мы собираемся повышать. В Виндовс 7 есть такой системный показатель, как «Индекс производительности» . Он базируется на оценке отдельных узлов ПК: процессора, оперативной памяти, графики, графики для игр и жесткого диска. Общий индекс выставляется по самому слабому звену. Но по ряду причин эту оценку нельзя назвать однозначной и многие специалисты относятся к ней довольно критически.

Несомненно, мощность указанных выше компонентов прямым образом влияет на производительность ПК, то есть на объем процессов, которые компьютер может обрабатывать за единицу времени. Далее мы подробно рассмотрим способы увеличения отдачи от этих компонентов для повышения быстродействия ОС в целом.
Способ 1: Повышение производительности жесткого диска
Одним из важных факторов повышения производительности операционной системы является оптимизация жесткого диска. Многие пользователи уделяют второстепенное внимание этому фактору, считая, что для быстродействия Виндовс важны, в первую очередь, объем оперативной памяти и мощность процессора. А зря, ведь медленный винчестер замедляет работу компьютера в целом, так как другие компоненты ОС постоянно обращаются к нему для обработки расположенных на нем файлов и других объектов.
Прежде всего, можно произвести очистку жесткого диска от мусора и ненужных файлов, что приведет к ускорению его работы. Это можно сделать как средствами системы, так и при помощи сторонних специализированных программ, как, например, .

Увеличить скорость работы HDD, а значит, и производительность системы в целом, помогает операция дефрагментации винчестера. Её можно выполнить при помощи специальной системной утилиты или сторонних .


Кроме того, увеличить быстродействие HDD можно, произведя его правильную настройку в «Диспетчере устройств» .
- Щелкайте «Пуск» и переходите в «Панель управления» .
- Зайдите в раздел «Система и безопасность» .
- В блоке «Система» щелкайте по надписи «Диспетчер устройств» .
- В открывшемся интерфейсе «Диспетчера устройств» кликните по пункту «Дисковые устройства» .
- Откроется перечень подключенных к ПК физических жестких дисков. Это может быть как одно устройство, так и несколько. Произведите двойной щелчок левой кнопки мыши (ЛКМ ) по названию одного из них.
- Открывается окошко свойств винчестера. Переместитесь в раздел «Политика» .
- Тут указывается политика производительности. У жестких дисков разных производителей пункты в этом разделе могут отличаться. Но, исходя из общей логики, ищите ту позицию, которая должна способствовать увеличению быстродействия. Например, «Разрешить кэширование» или «Оптимальная производительность» . Отметив данный пункт, жмите «OK» в текущем окошке.







Способ 2: Увеличение объема оперативной памяти
Увеличить производительность системы можно также путем увеличения размера оперативной памяти. Самый элементарный и вместе с тем эффективный метод добиться такого результата – это приобрести дополнительную или более объемную планку RAM. Но к сожалению, не всегда это возможно как по финансовым, так и по техническим соображениям, ведь 32-битные Виндовс 7 поддерживают размер оперативной памяти не больше 4 Гб. Но существует возможность обойти это ограничение.
Для того чтобы увеличить объём оперативной памяти без изменения аппаратной конфигурации, создается файл подкачки на жестком диске, который формирует, так называемую, виртуальную память. При нехватке ресурсов RAM система обращается к этой выделенной области на винчестере. Поэтому для увеличения производительности ПК необходимо включить указанный файл, если он у вас отключен.
- Нажмите «Пуск» , а затем щелкайте правой кнопкой мыши по пункту «Компьютер» . В открывшемся меню выбирайте «Свойства» .
- Запустится окно свойств ОС. В левой его части нажмите «Дополнительные параметры…» .
- В открывшейся оболочке щелкайте по кнопке «Параметры…» в блоке «Быстродействие» .
- Откроется окошко параметров быстродействия. Тут перемещайтесь в раздел «Дополнительно» .
- В блоке «Виртуальная память» щелкайте по кнопке «Изменить…» .
- Открывается окно регулирования виртуальной памяти. В верхней его части можно установить галочку около параметра «Автоматически выбирать…»
и система сама подберет настройки для файла подкачки.
Но мы советуем вам установить параметры вручную. Для этого, прежде всего, снимите галочку с чекбокса «Автоматически выбирать…» , если она там установлена. Затем в окошке выбора раздела выделите тот логический диск, где желаете расположить файл подкачки. Ниже переставьте переключатель в позицию «Указать размер» . После этого поля «Исходный размер» и «Максимальный размер» станут активными. Поставьте туда одинаковое значение желаемой величины виртуальной памяти в мегабайтах. Затем жмите на кнопку «Задать» и «OK» .
- Для того чтобы введенные настройки вступили в силу, требуется произвести перезагрузку компьютера.






Необходимо помнить, что слишком большим файл подкачки создавать тоже не следует. Во-первых, вы, таким образом, теряете рабочее пространство, которое могли бы использовать для хранения файлов. Во-вторых, скорость обращения к жесткому диску гораздо медленнее, чем к аппаратному RAM. Поэтому при увеличении виртуальной памяти предоставляется возможность обрабатывать больший объем процессов одновременно, но уменьшается быстродействие, что негативно сказывается на производительности системы в целом. Считается, что оптимальным размером является величина в полтора раза превышающая объем аппаратной оперативной памяти ПК. Рекомендуем устанавливать объем файла подкачки именно исходя из данного расчета. Если он у вас уже установлен, то советуем изменить его размер на оптимальный.
Способ 3: Отключение графических эффектов
Не секрет, что графические эффекты потребляют значительную часть мощность видеокарты, процессора и используют немалый объем оперативной памяти. Чтобы высвободить ресурсы этих объектов для выполнения других задач и тем самым повысить быстродействие системы в целом, можно отключить некоторые визуальные эффекты.

Кроме того, оптимизировать расход ресурсов на графике можно также с помощью панели управления видеоадаптера. Алгоритм установки необходимых параметров отличается в зависимости от производителя и модели видеокарты, но суть сводится к тому, чтобы между производительностью и качеством выбрать производительность или, по крайней мере, установить оптимальный для вас баланс между этими двумя критериями.

Повысить производительность видеоадаптера также поможет своевременное обновление его драйверов и инсталляция специального софта, предназначенного для оптимизации работы видеокарты.
Способ 4: Отключение приложений в автозапуске
Довольно часто при инсталляции программы прописываются в автозапуск, тем самым не только замедляя загрузку системы, но и потребляя ресурсы на протяжении всей рабочей сессии. Но при этом пользователь далеко не всегда нуждается в работе этих приложений, то есть они зачастую потребляют ресурсы ОС вхолостую. В этом случае нужно удалить такие элементы из автозагрузки.
- Наберите комбинацию Win+R
. В открывшееся окно введите:
Примените нажатие по кнопке «OK» .
- Открывается окно редактирования конфигурации системы. Перемещайтесь в раздел .
- Откроется раздел автозагрузки. Дальнейшие действия зависят от того, хотите ли вы отключить автоматический запуск всех элементов или только некоторых из них. Первый вариант действий принесет больший эффект, но нужно учитывать, что есть такие программы, которые для решения конкретно ваших задач предпочтительней оставить в автозапуске. Так что тут решение за вами.
- В первом случае просто щелкайте по кнопке «Отключить все»
. После этого отметки напротив всех элементов списка будут сняты, далее жмите «Применить»
и «OK»
.

Во втором случае снимите галочки около тех элементов, которые собираетесь убрать из автозагрузки, но не трогайте отметки напротив названий программ, оставляемых в автозапуске. Далее, как и в предыдущий раз, жмите «Применить» и «OK» .
- После этого откроется диалоговое окошко, где будет предложено произвести перезапуск ПК. Закройте все активные программы и нажмите .
- После перезапуска выбранные приложения будут удалены из автозагрузки, что высвободит ресурсы системы и позволит повысить её быстродействие.





Способ 5: Отключение служб
Нагрузку на систему осуществляют также различные запущенные службы. При этом далеко не все из них нужны пользователю, а от действий некоторых из данных объектов негативных последствий даже больше, чем позитивных. Такие элементы желательно отключать для повышения производительности ПК. Принцип деактивации примерно такой же, как и принцип удаления программ из автозагрузки. Но есть одна важная оговорка: к отключению служб нужно относиться более внимательно, так как деактивация важного элемента может привести к некорректной работе системы.
- Жмите «Пуск» переходите в «Панель управления» .
- Далее зайдите в «Система и безопасность» .
- Щелкайте «Администрирование» .
- В открывшемся перечне выбирайте «Службы» .
- Открывается «Диспетчер служб» . Выделите ту службу, которую желаете деактивировать, а затем в левой части окна нажмите «Остановить» .
- Будет выполнена процедура деактивации.
- После этого дважды щелкните ЛКМ по названию этой же службы.
- Откроется окошко свойств службы. В раскрывающемся списке «Тип запуска» выбирайте позицию «Отключена» . Затем произведите нажим по кнопкам «Применить» и «OK» .
- Произойдет возврат в основное окно «Диспетчера» , а сама служба будет полностью деактивирована. Об этом будет свидетельствовать отсутствие статуса «Работает» в столбце «Состояние» напротив выключенного элемента, а также статус «Отключена» в колонке «Тип запуска» .









После выполнения указанных манипуляций по отключению всех ненужных служб скорость работы системы должна повыситься вследствие высвобождения ресурсов. Но, повторяем, очень внимательно относитесь к тому, какую службу отключаете. Перед выполнением процедуры ознакомьтесь с нашим отдельным материалом, в котором рассказывается, какие службы можно отключить без существенных негативных последствий для ОС.
Способ 6: Чистка реестра
Ещё один способ ускорить работу ПК – это очистка системного реестра от устаревших и ошибочных записей. Таким образом, система не будет обращаться к указанным элементам, что повысит не только скорость её работы, но и корректность функционирования. Для этих целей применяются специальные . Одним из самых популярных приложений для выполнения указанной задачи является уже знакомый нам по Способу 1 CCleaner.

Способ 7: Настройка электропитания
Следующий вариант повышения скорости работы ОС – это правильная настройка электропитания.


Для настольных ПК этот способ особенно подходит, так как не имеет практически никаких негативных последствий. Но если вы пользуетесь ноутбуком, необходимо подумать, стоит ли его применять, так как это может значительно увеличить скорость разрядки батареи.
Способ 8: Разгон процессора
По умолчанию процессор не настроен для использования своих возможностей по максимуму. У него всегда есть запас мощности, а поэтому существуют способы эту мощность высвободить для повышения производительности ОС. Как правило, они осуществляются при помощи специального софта. Но стоит помнить, что разгон процессора – это довольно опасная процедура, которая при неправильном осуществлении может привести к выходу ПК из строя. В любом случае разгон процессора ведет к повышению его изнашиваемости, а при неправильных действиях даже к выходу из строя в кратчайшие сроки.

Как видим, повышение производительности системы в Виндовс 7 осуществляется, главным образом, путем снижения нагрузки на отдельные компоненты. При этом зачастую требуется выбирать, что для вас важнее скорость работы или визуальный вид. Хотя есть и такие методы, где подобная дилемма не стоит, например, чистка ПК от мусора. В этом случае оптимизация имеет только положительный характер с условием, что вы все делаете правильно.
Персональные компьютеры представляют собой сложные вычислительные устройства. Эффективная производительность такой машины достигается за счёт использования современных комплектующих, но, как известно, со временем они устаревают. Индекс производительности позволит определить пользователям Windows 7, несведущим в компьютерном «железе», что именно следует модернизировать.
Что такое индекс производительности?
Индекс производительности, как следует из самого названия, это инструмент, который автоматически оценивает работоспособность вычислительной машины, то есть персонального компьютера, его ключевых элементов. Следует понимать, что система показывает не среднее значение, а наименьшее. Например, если параметр «Процессор» будет равен 4 баллам, а все остальные - 5, то в результате вы увидите именно 4 в «Общей оценке».
Определение производительности производится по всем ключевым параметрам системы: «Процессор», «Память (RAM)», «Графика», «Графика для игр» и «Основной жёсткий диск».
Взглянув на таблицу, любой владелец компьютера сможет самостоятельно выяснить - какие комплектующие требуется модернизировать.
Как узнать оценку производительности?
Выяснить оценку производительности - несложно. Сделать это можно двумя способами: через «Компьютер» и «Панель управления».
Посмотреть в параметрах компьютера и операционной системы
Посмотреть опцию «Счётчики и средства производительности»

Как в первом, так и во втором случае вы попадёте в раздел, где сможете посмотреть на оценку производительности вашей системы. В окошке отобразятся все оценки по отдельности, каждая из которых относится к какому-то конкретному элементу системы, так и общая оценка.
В том случае если вы недавно улучшили какой-то элемент своего персонального компьютера, то желательно провести повторную оценку в ручном режиме. Для этого нажмите на кнопку «Повторить оценку».
Сделать это можно только с правами администратора. Если вы используете гостевую учётную запись, то потребуется указать пароль от учетной записи администратора, в противном случае у вас не получится изменить оценку производительности компьютера.
Что означают баллы. Нормальные показатели индекса, каким может быть максимальный рейтинг?
Несложно догадаться, что баллы, которые вы увидите в таблице - оценка производительности того или иного компонента системы. Операционная система Windows 7 таким образом оценивает то, с какими задачами может справиться компьютер. Если эти оценки высокие, то беспокоиться не о чем, так как ваш ПК может успешно работать даже с трудоёмкими задачами, а если вы видите значения, близкие к 1, то стоит задуматься о модернизации.
Рассмотрим все элементы: компонент «Процессор» отвечает за количество операций, которые сможет выполнить установленный процессор за одну секунду времени. Компонент «Память (RAM)» указывает на скорость выполнения операций типа чтение-запись за одну секунду времени. «Графика» - оценка производительности рабочего стола для включённого интерфейса Aero, то есть для самого рабочего стола. Следующий компонент – «Графика для игр» уже отвечает за производительность в различных приложениях, требовательных к системным ресурсам, за трёхмерную графику. «Основной жёсткий диск», как ни странно, оценивается по скорости выполнения обмена данными, а не по объёму винчестера.
Оптимальные показатели процессора и других компонентов
Нормальные показатели индекса производительности следует рассматривать исходя из приоритетных задач, которые вы будете выполнять, используя компьютер. Если компьютер будет использоваться в основном простыми приложениями, вроде текстовых редакторов, таблиц, просмотра почты и веб-сёрфинга, то вам следует обратить своё внимание на количество оперативного запоминающего устройства и процессора. Оценка этих показателей может быть равна 5, а на компонент «Графика» можете не обращать внимания и вовсе - 2 будет вполне достаточно.
Компьютерные игры и требовательные к системным ресурсам приложения, естественно, нуждаются в самых хороших компонентах. Если вы собираетесь выполнять на своём ПК именно такие задачи, то позаботьтесь о том, чтобы компоненты «Процессор», «Память» и «Графика для игр» обладали наивысшими оценками. Жёсткий диск в этом случае играет не самую важную роль, поэтому будет вполне достаточно оценки в 3 балла.
Если ваш настольный компьютер будет большую часть времени использоваться как медиаприставка (вы будете смотреть кино или слушать музыку), тогда позаботьтесь о наилучших показателях «Памяти» и «Процессора». Для всех остальных компонентов системы вполне достаточно будет оценки в 3 балла.
Максимальная оценка индекса
Максимальная оценка индекса производительности варьируется в зависимости от разрядности системы. Современные персональные компьютеры обладают 64-разрядными операционными системами, реже встречаются 32-разрядные. Разрядность определяется в зависимости от объёма оперативной памяти. Таким образом, 64-разрядные ОС подходят для устройств, обладающих 4 гигабайтами ОЗУ и больше, а 32-разрядные, наоборот. Это связано с тем, что 32-разрядные операционные системы не способны считывать большее количество оперативной памяти, чем 4 гигабайта. 32-разрядные устройства оцениваются по шкале от 1,0 до 7,9 баллов. 64-разрядные архитектуры обладают максимальной оценкой в 5,9 баллов.
Повышение оценки: как увеличить производительность ПК несколькими способами?
Перед тем как бежать в специализированный магазин, где продаются комплектующие для персональных компьютеров, вы можете оптимизировать свою операционную систему и ПК . Эта процедура позволит немного увеличить оценку.
Меняем отображение рабочего стола - увеличиваем рейтинг
Во-первых, измените отображение интерфейса операционной системы. Например, если у вас установлен Aero, то измените его на традиционный. Внешний вид окон и меню влияет на работоспособность компьютера, поэтому такая процедура может значительно помочь вам в решении насущной проблемы.
Как улучшить индекс с помощью диагностики
Во-вторых, произведите диагностику логических дисков, оптимизируйте их, удалите ненужные файлы и программы. Помните, что захламлённый жёсткий диск значительно ухудшает работу компьютера в целом, поэтому следите за тем, чтобы на ПК было установлено только то, в чём вы действительно нуждаетесь. После удаления всех программ и файлов проведите дефрагментацию, что позволит скомпоновать все оставшиеся файлы и папки, и улучшит работу.
В-третьих, проведите диагностику используемых драйверов. Не редкость, что определённые драйвера могут ухудшать работу компьютера, снижать его производительность. Если у вас появляется соответствующее уведомление, то лучше позаботьтесь об их обновлении и замене.
Последнее, что позволит увеличить индекс производительности, конечно, замена старых комплектующих на новые. Вы можете установить дополнительный модуль памяти, если на материнской плате имеется соответствующий разъем или вместо старого установите более мощный. На настольных ПК модернизации подлежит каждый элемент, все зависит только от ваших материальных возможностей, а с ноутбуками все сложнее. У таких устройств можно улучшить только объем жёсткого диска либо ОЗУ, а все другие элементы, к сожалению, модернизировать не получится.
Видео: определение индекса производительности в системе Windows 7
Почему можеть пропасть оценка производительности и что делать в этом случае
Как правило, оценка производительности компьютера работает в автономном режиме, без каких-либо существенных проблем. Тем не менее иногда встречаются ошибки в определении оценки, причиной чему могут быть: разнообразное программное обеспечение, якобы отвечающее за безопасность при работе в сети или кодеки. Кодеки - программное обеспечение, предназначенное для декодирования и кодирования медиафайлов. Все дело в том, что сама оценка производительности системы основана на кодеке VC-1, а при его изменении или модернизации могут встречаться конфликты.
Отключание антивируса
Сначала попытайтесь отключить антивирусное программное обеспечение (в зависимости от используемого программного обеспечения, последовательность может быть разной).

Удаление и установка кодеков
Итак, если отключение антивируса вам не помогло, то придётся удалять и устанавливать все кодеки вручную:
- Откройте меню «Пуск» и «Панель управления»;
- В появившемся окне найдите опцию «Программы и компоненты»;
- В списке найдите инсталлированные кодеки и удалите их (например, K-Lite Codec Pack);
- Заново установите кодек K-Lite Codec Pack;
- Войдите в каталог программы через меню «Пуск» и запустите ffdshow video decoder;
- Откроется окно со списком видеокодеков, найдите VC-1;
- Вероятнее всего, параметр Decoder у этого кодека будет установлен в положение Disable, измените его на Libavcodec и сохраните изменения.
Обновление BIOS
Если эти способы вам не помогли, то, возможно, придётся прибегать к обновлению интегрированной среды БИОС, драйверов, в частности, DirectX или откатываться к предыдущим версиям. Войдите в систему с правами администратора и пройдите по пути C:\Windows\Performance\WinSAT\DataStore.
Здесь вам следует удалить абсолютно все файлы и перезагрузить персональный компьютер. После запуска ОС заново запустите оценку производительности.
Сканирование системных файлов
Иногда и этого бывает недостаточно, значит, вам следует проверить наличие системных файлов. Сделать это можно так:

Начнётся процедура поиска проблем в системных файлах и их последующего устранения.
Переустановка Visual Studio 2010
Если при выполнении оценки производительности у вас появляется ошибка, которая указывает на отсутствие MSVCR100.dll, тогда вам придётся переустанавливать Visual Studio 2010. Это бесплатная библиотека, доступная всем пользователям для скачивания на официальном сайте корпорации Майкрософт. Выбирать пакет нужно исходя из разрядности вашей системы, а узнать его можно так:
- Откройте «Пуск» и на «Компьютере» нажмите правой кнопкой мыши;
- Выберите «Свойства»;
- В разделе «Система» обратите внимание на параметр «Тип системы», там будет указана разрядность;
- Переходите на сайт Майкрософт и скачивайте необходимый вам пакет Visual Studio 2010 (https://www.microsoft.com/ru-ru/download/details.aspx?id=5555 – для 32 и 86; https://www.microsoft.com/ru-ru/download/details.aspx?id=14632 - для 64);
- После скачивания и установки перезагрузите компьютер.
Индекс производительности компьютера - полезный инструмент, который позволяет пользователю своевременно выяснить необходимость в модернизации той или иной детали устройства.