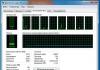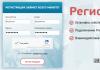Что значит включить vpn. Создание подключения к виртуальной частной сети
В современном мире кибернетическое пространство стало куда более популярным, чем реальный мир. Молодые люди с бо́льшим удовольствием проводят время в онлайн-играх и социальных сетях, нежели за прогулкой или чтением книги. И это можно понять - доступность информации повышает осведомлённость и общее развитие человека. Однако по некоторым причинам информационные и социальные ресурсы могут блокироваться провайдерами, государственными структурами или самими сайтами. В этом случае не стоит отчаиваться, так как блокировку в большинстве случаев можно обойти.
Что такое VPN-соединение и для чего оно нужно
VPN (англ. Virtual Private Network - виртуальная частная сеть) - обобщённое название технологий, позволяющих обеспечить одно или несколько сетевых соединений (логическую сеть) поверх другой сети (например, интернет). Несмотря на то, что коммуникации осуществляются по сетям с меньшим или неизвестным уровнем доверия (например, по публичным сетям), уровень доверия к построенной логической сети не зависит от уровня доверия к базовым сетям благодаря использованию средств криптографии (шифрования, аутентификации, инфраструктуры открытых ключей, средств для защиты от повторов и изменений передаваемых по логической сети сообщений).
Википедия
https://ru.wikipedia.org/wiki/VPN
Если объяснять простыми и понятными словами, VPN - это возможность доступа к интернет-ресурсам через другие сети. При этом используются несколько уровней смены каналов, а значит, шифруется ваш IP-адрес, а доступ предоставляется по схеме: интернет - виртуальная сеть (или несколько виртуальных сетей) - интернет. При использовании VPN провайдеры «видят» соединение с некой сетью или сервером, а дальнейшие запросы к ресурсам происходят уже через зашифрованный канал. Таким образом, вам возвращаются пакеты данных вне зависимости от блокировок поставщика интернета.
При подключении к интернету через виртуальную сеть провайдер не отслеживает трафик
Главным минусом VPN считается снижение скорости во время сёрфинга и скачивания файлов, однако технологии не стоят на месте и платные сервисы уже обеспечивают хорошую скорость связи.
Как создать и настроить VPN соединение на Windows 10
Существует несколько возможностей настроить VPN для Windows 10. Условно их можно разделить на:
- вшитые (стандартные инструменты ОС);
- сторонние (специальные программы и расширения браузеров, а также функции некоторых роутеров).
Создание VPN через «Параметры Windows»
Создание виртуальной сети через «Параметры Windows» - это самый трудоёмкий, но в то же время самый надёжный способ для получения доступа к заблокированным ресурсам. Кроме того, после создания VPN им довольно легко управлять и в случае необходимости изменять адрес сервера:
- Нажимаем комбинацию клавиш Win+I и переходим в апплет «Сеть и интернет».
 В блоке «Параметры Windows» открываем элемент «Сеть и интернет»
В блоке «Параметры Windows» открываем элемент «Сеть и интернет» - Открываем вкладку VPN и щёлкаем по значку плюса с надписью «Добавить VPN-соединение».
 Нажимаем на значок плюса с подписью «Добавить VPN-соединение»
Нажимаем на значок плюса с подписью «Добавить VPN-соединение» - Далее заполняем форму:

- Сохраняем изменения через одноимённую кнопку.
 Щёлкаем по соединению и нажимаем «Подключиться»
Щёлкаем по соединению и нажимаем «Подключиться» Открытые VPN серверы можно найти в интернете, к примеру, или на аналогичном ресурсе.
Видео: как создать VPN-соединение
Как отключить или удалить VPN-соединение
Если нужда в VPN отпала или вам не понравились предоставляемые услуги, созданное соединение можно отключить или удалить:

Автоматическая настройка виртуальной сети при помощи специальных программ
Как и большинство функций Windows, создание VPN-соединения взяли на вооружение разработчики программного обеспечения. В итоге пользователи получили целый рынок с программами, которые упрощают создание тоннеля и подключения к виртуальным сетям. Большинство из них представляют собой небольшое окно со всего одной кнопкой - подключения/отключения от VPN.
Одной из таких программ является HideGuard VPN. На её примере очень легко проследить, как происходит подключение к виртуальной сети:

Настройка через роутер
К сожалению, не на всех маршрутизаторах можно устанавливать VPN-соединения. Для этого роутер должен обладать технологией DD-WRT, однако устройства, которым меньше четырёх лет, почти наверняка имеют необходимую прошивку. Настройки маршрутизаторов разнятся, но в целом управление виртуальной сетью находится в одинаковых вкладках:

VPN в браузере
Вместо установки виртуального соединения для всего компьютера можно прибегнуть к частичному использованию VPN в браузере. Для этого можно использовать две возможности:
- внутренние настройки браузера (к примеру, Opera имеет встроенную функцию с хорошим и бесплатным VPN);
- расширения в магазинах браузеров.
Режимы «Турбо» в некоторых ситуациях также можно считать виртуальными сетями, однако работают они только когда ваш браузер имеет низкую скорость доступа к определённому адресу, в остальных случаях функция игнорируется.
Чтобы включить VPN в браузере Opera, необходимо немного изменить настройки обозревателя. Для этого нажимаем комбинацию клавиш Alt+P, в меню выбираем пункт «Дополнительно», затем «Безопасность» и чуть пролистываем страницу с настройками вниз. Находим графу VPN и переключаем тумблер в рабочее положение.
 Включаем VPN переводом соответствующего тумблера в правое положение
Включаем VPN переводом соответствующего тумблера в правое положение В других браузерах можно установить дополнительные расширения, которые добавят в обозреватель функцию VPN:

Я предпочитаю использовать именно браузерный VPN, а причин для этого несколько. Во-первых, для большинства расширений можно установить исключения в работе виртуальной сети, а это даёт огромные преимущества, к примеру, применять сервис только к одному-двум сайтам. Для остального интернета будет использоваться оригинальное соединение. Во-вторых, при скачивании файлов через приложения и обменники трафик не будет превышать объём получаемой информации, так как пакеты нередко «теряются», когда проходят десятки узлов в виртуальной сети. И кроме того, я всегда ценю скорость соединения, а виртуальная сеть, даже платная и наиболее быстрая, будет замедлять передачу данных, что неприемлемо в некоторых случаях.
Видео: как установить VPN в браузерах Chrome, Opera, Mozila
Работать с VPN на компьютере под управлением Windows 10 очень просто. Стандартными средствами можно создать и настроить виртуальное соединение. При необходимости его можно быстро удалить или временно отключить.
Все больше кафе, гостиниц и других общественных мест обзаводятся собственными сетями Wi-Fi. Но, используя незащищенный трафик, владельцы устройств ставят под угрозу безопасность собственных данных. Поэтому возрастает и актуальность частных сетей. Чтобы обезопасить себя, можно создать VPN-подключение. О том, что это такое и как его правильно настроить в системе Windows 7, читайте в нашей статье.
Что такое VPN-подключение и зачем оно нужно
Данная технология подразумевает под собой защищённую сеть, созданную поверх незащищённой сети. VPN-клиент, используя публичную сеть, через специальные протоколы подключается к VPN-серверу. Сервер принимает запрос, проверяет подлинность клиента и после этого передает данные. Это обеспечивается средствами криптографии.
Возможности VPN позволяют использовать её для следующих целей:
- Скрыть свой реальный IP и стать анонимным.
- Скачать файл из сети, в которой ограничен доступ для IP адресов страны пользователя (если использовать IP-адрес страны, у которой есть доступ к данной сети.
- Шифровка передаваемых данных.
Как настроить соединение?
- Через «Пуск» открыть «Панель управления», затем запустить «Центр управления сетями и общим доступом».
Выбрать область «Центр управления сетями и общим доступом»
- Пройти по ссылке «Настройка нового подключения или сети».
Чтобы создать новое подключение или сеть, нужно кликнуть на соответствующую строку в списке
- Нажать «Подключение к рабочему месту».
Выбрать «Подключение к рабочему месту»
- Выбрать «Использовать мое подключение к Интернету (VPN)».
Выбрать «Использовать мое подключение к Интернету (VPN)»
- В поле «Интернет адрес» ввести адрес своего VPN-сервера.
- Чтобы его узнать, нужно запустить инструмент «Выполнить» (Win + R) и вести cmd.
Нужно ввести в строку cmd и нажать «Enter»
- Затем написать команду ipconfig, запустить её и найти строку «Основной шлюз», в которой находится искомый адрес.
Нужен тот адрес, который находится в строке «Основной шлюз»
- Теперь нужно вставить адрес и отметить галочкой пункт «Не подключаться сейчас…» и нажать «Далее».
Ввести в поле полученный адрес, поставить галочку напротив пункта «Не подключаться сейчас…»
- Ввести логин и пароль, которые предоставил провайдер и нажать «Создать».
Ввести логин и пароль
- Закрыть окно.
- Снова открыть «Центр управления сетями и общим доступом» и нажать «Изменение параметров адаптера».
- Здесь появился значок VPN-подключения. Чтобы выполнить соединение, нужно кликнуть на иконку правой кнопкой мыши и нажать «Подключить». Чтобы отключить - также кликнуть ПКМ на значке и нажать «Отключить».
Здесь находится значок VPN-подключения, через который можно выполнить соединение или отключить
- В открывшемся окне нужно ввести логин и пароль и соединиться.
Ввести логин и пароль (если нужно) и нажать «Подключение»
Видео: создание и настройка VPN
Возможные ошибки и пути решения проблем
400 Bad Request
- Отключить брандмауэр или другую программу, которая влияет на безопасность и действия в сети.
- Обновить версию используемого браузера или использовать другой.
- Удалить все то, что браузер записывает на диск: настройки, сертификаты, сохраненные файлы и прочее.
611, 612
- Перезагрузить компьютер и проверить, работает ли локальная сеть. Если это не решит проблему, то позвонить в службу техпомощи.
- Закрыть некоторые программы, чтобы увеличить производительность системы.
629
Проверить настройки брандмауэра. В крайнем случае его можно отключить, но это нежелательно, так как снизится уровень безопасности.
630
Переустановить драйвера сетевого адаптера.
650
- Проверить, работает ли «Подключение по локальной сети».
- Проблема с сетевой картой или сетевым кабелем.
738
- Возможно, логин и пароль были украдены злоумышленниками.
- «Подвисла» сессия. Через несколько минут еще раз попытаться подключиться.
752
- Некорректно настроен локальный фаервол.
- Изменены атрибуты доступа (международный телефонный номер вместо адреса VPN-сервера).
789
Открыть настройки VPN-подключения, перейти на вкладку «Сеть» и из доступных типов VPN выбрать «Автоматически» или «Туннельный протокол точка-точка (PPTP)». Затем переподключиться.
800
Возможно, повреждён кабель, роутер или маршрутизатор. Если они в порядке, то нужно проверить следующее:
- Свойства LAN-соединения. Возможно, они сбились или были удалены. Нужно открыть свойства VPN-подключения, выбрать «Протокол Интернета версии 4 (TCP/IPv4)» и открыть его свойства. Затем проверить правильность параметров: адрес IP, маска подсети, основной шлюз. Как правило, они указаны в договоре провайдера на подключение Интернета. В качестве альтернативы можно поставить галочку напротив пунктов «Получать IP-адрес автоматически» и «Получать адрес DNS-сервера автоматически».
- Если используется роутер или маршрутизатор, то в поле «Основной шлюз» стоит 192.168.0.1 (192.168.0.1). Подробнее об этом сказано в инструкции роутера. Если точно известно, что у точки доступа основной шлюз 192.168.0.1 или 192.168.1.1, то адреса IP находятся в диапазоне от 192.168.0.100 (192.168.1.100) и выше.
- Конфликт адресов IP (в трее на значке монитора есть жёлтый восклицательный знак). Это значит, что в локальной сети есть компьютер с таким же адресом IP. Если роутера нет, но конфликт есть, значит, используется не тот IP адрес, который указан в договоре с провайдером. В этом случае нужно поменять IP адрес.
- Возможно, проблемы с маской подсети или DNS сервера. Они должны быть указаны в договоре. В тех случаях, когда используется роутер, DNS часто совпадает с основным шлюзом.
- Выключена или сгорела сетевая карта. Чтобы проверить устройство, нужно нажать «Пуск», выбрать инструмент «Выполнить» и ввести в строку mmc devmgmt.msc. В открывшемся окне кликнуть на «Сетевые адаптеры». Если она выключена (перечеркнута), то нужно ее запустить. Если карта не включается, значит, она сгорела или вышла из слота (второй вариант возможен только в том случае, если карта не встроена в материнскую плату). Если карта работает, то отключить ее и запустить снова. В крайнем случае можно удалить сетевую карту из конфигурации и нажать на иконку «Обновить конфигурацию оборудования». Система найдет сетевую карту и установит ее.
- Неправильный адрес сервера VPN. Он должен быть указан в инструкции. Если такой информации нет, то нужно обратиться в техслужбу. Если Интернет работает и без VPN-подключения, то зайти на сайт провайдера и найти адрес VPN-сервера. Он может быть как буквенным (vpn.lan), так и в виде IP-адреса. Чтобы посмотреть адрес VPN-сервера, нужно открыть свойства VPN-подключения.
- На личном счёте нет денег.
Независимо от ошибки, если ее не получается устранить самостоятельно, придётся связываться со службой техподдержки.
Как включить автоматический запуск?
- Для того чтобы подключение запускалось автоматически, нужно перейти в «Панель управления» - «Сеть и интернет» - «Сетевые подключения».
В панеле управления найти VPN
- Находим VPN, открываем свойства, далее переходим на вкладку «Параметры» и убираем галочки с «Отображать ход подключения», «Запрашивать имя, пароль» и «Включать домен входа в Windows».
- После нужно открыть планировщик заданий Windows. Переходим в «Панель управления» - «Система и безопасность» - «Администрирование» - «Планировщик заданий». Или можно зайти через реестр: Win+R, ввести строку taskschd.msc.
Открываем планировщик заданий
- В меню выбрать «Действие», затем «Создать простую задачу».

Если пользователь решит использовать ВПН для компьютера в сети бесплатно, то ему предстоит выбрать не только сервис, но и способ подключения: ручной, через приложение или в браузере.
Как выбрать подключение VPN для компьютера?
Для пользователя доступно три способа, как установить и включить ВПН на компьютер бесплатно, и у каждого есть преимущества и недостатки. Чтобы сделать выбор, пользователю придется учитывать следующие факторы:
- Приложение – вариант, не требующих никаких лишних движений от пользователя: все настройки будут установлены автоматически (). Однако любые программы от сторонних разработчиков – это всегда риск. Приложение может собирать и отправлять статистику, логины и/или пароли. Пользователь полностью зависит от порядочности разработчиков.
- Настроить вручную – сервер настраивается один раз, но неподготовленному клиенту придется потратить немного времени. Преимущество – возможность чередовать вручную разные типы соединения (IKEv2, IPSec и L2TP и т.д.), сравнивая и подбирая оптимальный.
- Расширение для браузера – как и в приложении, есть риск сбора личной информации. Чуть больше доверия вызывает браузер Opera (VPN встроенный). Главная особенность – это возможность использовать виртуальную сеть только в браузере, а программы будут работать с помощью обычного интернет-соединения.
Настройка ВПН на компьютере вручную
Перед тем, как настроить VPN на компьютере, надо узнать у поставщика услуги необходимые данные – доступные типы подключения и настройки, в интернете есть бесплатные сервисы с такой информацией. Адрес сервера, ключи/идентификаторы и пароль будут зависеть от типа подключения.
Чтобы настроить виртуальную сеть, потребуется:
- Открыть настройки частных виртуальных сетей, найти их можно через меню «Параметры» или с помощью поиска по системе.
- Кликнуть «Добавить» .
- Заполнить все поля (имя подключения придумать самостоятельно).
Если потребуются дополнительные настройки – на сайте поставщика услуги должна подробная инструкция. После настройки потребуется в том же меню кликнуть «Подключиться» .
Скачать приложение для VPN на компьютере
Значительно легче в плане настроек программа (приложение) VPN для компьютера, скачать бесплатно такие приложения можно с официальных сайтов или через Microsoft Store.
Установив и открыв программу, потребуется:
- Принять условия использования.
- Нажать «Подключиться» .
Запись об удачном соединении появится в списке подключений.
Помимо мощного компьютера и внушительного списка дополнительных программ для удобного сёрфинга и безопасной работы в интернете, необходим надёжный сервер - инструмент, который обеспечивает связь с людьми, сервисами, компаниями и информационными сайтами. Среди разных типов наиболее удачным выбором будет VPN-сервер хотя бы потому, что он как опция входит в операционную систему Windows. Читайте дальше, и сможете самостоятельно и без затрат запустить и настроить его на Windows 7.
Подключение и настройка VPN-сервера
Не пугайтесь. Создать и подготовить к корректной работе VPN-сервер несложно, но обязательное условие - наличие у вас администраторских прав.
Что такое VPN-сервер
Буквально VPN (Virtual Private Network) переводится как «виртуальная частная сеть». Технически это такая совокупность протоколов и архитектуры решений, которая обеспечивает защищённую коммуникацию в цифровой среде. По сути VPN представляет собой безопасную надстройку поверх привычной виртуальной сети.
Установка и настройка VPN-сервера не потребует от вас много времени, так как он уже встроен в операционную систему Windows. По мнению экспертов, наиболее удачная конфигурация частного сервера содержится именно на этой платформе.
Так выглядит упрощённая схема подключения через VPN-сервер
Работа сервера заключается в создании туннелей, соединяющих пользователя с теми конечными «точками», куда он стремится попасть. Причём информация шифруется по сложному алгоритму, раскодировать который практически невозможно. Никто извне проникнуть внутрь туннеля не может. Сервер блокирует такие попытки, оставляя хорошо защищённой личную информацию - переписку, звонки, сообщения, видео- и аудиофайлы.
Для чего он нужен
Суть ответа в тех задачах, которые выполняет сервер. Он не только объединяет в виртуальном пространстве множество устройств, таких как компьютерные терминалы, ноутбуки, планшеты и даже мобильные девайсы. Его технология обеспечивает анонимность, шифрование данных и защиту конфиденциальной информации от перехвата злоумышленниками.
Некоторые возразят: у нас нет нужды в анонимности и защите данных, ибо нечего скрывать. Позвольте вам не поверить. Шифрованным трафиком пользуются далеко не одни злоумышленники, большинство не прочь защитить данные, чтобы «не делиться» паролями доступа к своей банковской карте или не стать объектом шантажа из-за утечки личной информации. Как говорится: глупо оставлять дверь дома открытой, если мир состоит не из одних хороших и добрых людей. Анонимность также добавляет приятную деталь - возможность посещать ресурсы, которые до этого были недоступны по разным причинам.
 Одна из наиболее частых причин использования ВПН - нежелание быть привязанным к рабочему месту
Одна из наиболее частых причин использования ВПН - нежелание быть привязанным к рабочему месту
Неплохо упомянуть и о выгоде при использовании VPN:
- масштабируемость - не требуется дополнительных затрат при подключении ещё одного участника;
- гибкость - не имеет значения, откуда вы получаете доступ;
- ценная возможность работать где угодно.
VPN-сервер крайне необходим и при создании корпоративных сетей, когда для безопасной работы компании или предприятия требуется ограничить доступ посторонним лицам к циркулирующей среди сотрудников информации. Используя технические решения VPN, нетрудно организовать конфиденциальность клиентов, находящихся вне фирмы.
Как создать и настроить на компьютере с Windows 7: пошаговая инструкция
Последовательность действий, которые нужно выполнить, чтобы запустить и настроить VPN-сервер на платформе Windows 7, такова.
- Откройте меню «Пуск» и перейдите на вкладку «Панель управления».
 Перейти из меню «Пуск» в «Панель управления»
Перейти из меню «Пуск» в «Панель управления» - В «Настройках параметров компьютера» выберите «Сеть и интернет».
 Открыть раздел «Сеть и интернет»
Открыть раздел «Сеть и интернет» - В открывшемся окне кликните «Центр управления сетями и общим доступом».
 Выбрать «Центр управления сетями и общим доступом»
Выбрать «Центр управления сетями и общим доступом» - Затем нажмите «Настройка нового подключения или сети».
 Выбрать «Настройка нового подключения или сети»
Выбрать «Настройка нового подключения или сети» - Выберите в новом окне «Подключение к рабочему месту».
 Нажать на кнопку «Подключение к рабочему месту»
Нажать на кнопку «Подключение к рабочему месту» - Затем нажмите на пункт «Использовать моё подключение к интернету (VPN)».
 Выбрать пункт «Использовать мое подключение к Интернету (VPN)»
Выбрать пункт «Использовать мое подключение к Интернету (VPN)» - На предложение установить подключение к интернету сразу либо отложить это действие выберите «Отложить настройку подключения к интернету».
 Выбрать «Отложить настройку подключения к Интернету»
Выбрать «Отложить настройку подключения к Интернету» - Далее напишите адрес сервера, имя местоназначения и придумайте название подключения.
 Ввести адрес VPN-сервера, в поле «Имя местоназначения» написать название подключения
Ввести адрес VPN-сервера, в поле «Имя местоназначения» написать название подключения - В следующем окне введите логин и пароль, которые прописаны на сервере VPN. В поле «Запомнить этот пароль» поставьте «галочку», чтобы не вводить его при каждом подключении. Обязательно сохраните.
 Ввести логин и пароль, прописанные на сервере VPN. Поставить «галочку» в поле «Запомнить этот пароль»
Ввести логин и пароль, прописанные на сервере VPN. Поставить «галочку» в поле «Запомнить этот пароль» - Подключение создано. Нажмите кнопку «Закрыть». Для удобства создайте ярлык программы на «Рабочем столе».
 Закрыть окно
Закрыть окно - Зайдите снова в меню «Пуск», затем в «Панель управления», «Сеть и интернет», «Управление сетями и общим доступом», где выберите пункт «Изменение параметров адаптера».
 Зайте в пункт «Изменение параметров адаптера»
Зайте в пункт «Изменение параметров адаптера» - Найдите в этом окне VPN-подключение и кликните по нему правой кнопкой мыши, затем перейдите в его «Свойства».
 В окне VPN-подключения кликнуть по нему правой кнопкой и перейти в его «Свойства»
В окне VPN-подключения кликнуть по нему правой кнопкой и перейти в его «Свойства» - Далее выберите пункт «Безопасность», где в поле «Тип VPN» выберите «Туннельный протокол точка-точка (PPTP)», а в поле «Шифрование данных» кликните на пункт «Необязательное».
 Открыть «Безопасность» и в поле «Тип VPN» выбрать «Туннельный протокол точка-точка (PPTP)», в поле «Шифрование данных» выбрать «необязательное»
Открыть «Безопасность» и в поле «Тип VPN» выбрать «Туннельный протокол точка-точка (PPTP)», в поле «Шифрование данных» выбрать «необязательное» - В этом же окне, только на вкладке «Сеть», уберите галочки напротив пунктов «Клиент для сетей Microsoft» и «Служба доступа к файлам и принтерам сетей Microsoft».
 На вкладке «Сеть» убрать «галочки» напротив пунктов: «Клиент для сетей Microsoft» и «Служба доступа к файлам и принтерам сетей Microsoft»
На вкладке «Сеть» убрать «галочки» напротив пунктов: «Клиент для сетей Microsoft» и «Служба доступа к файлам и принтерам сетей Microsoft» - Затем, не закрывая окно, перейдите на вкладку «Параметры» и уберите галочку напротив пункта «Включать домен входа в Windows», после чего нажмите «ОК».
 На вкладке «Параметры» убрать «галочку» напротив пункта «Включать домен входа в Windows», затем нажать «ОК»
На вкладке «Параметры» убрать «галочку» напротив пункта «Включать домен входа в Windows», затем нажать «ОК»
Перед запуском VPN запросит локацию. Лучший выбор - «Общественное место», тогда будет обеспечена наибольшая приватность в цифровом пространстве. По желанию в меню «Соединение» настройте параметры шифрования и применения других устройств.
Процесс установки достаточно прост, разве что будет нужно временно отключить антивирус. При загрузке программы в систему вводится виртуальный сетевой адаптер TAP-Win32 Adapter V9 и драйвер к нему. Задача OpenVPN задавать IP-адрес и маску локальной надстройки.
Прежде всего нужно скопировать конфигурационный файл, который вам должен предоставить провайдер. Данные сохраните в папке C:\Program Files\OpenVPN\config. Находясь в ней, кликните на пункт «Вставить».
Использование VPN - один из самых простых и надежных способов скрыть ваше реальное местоположение, защитить от кражи персональные данные и сообщения на смартфоне, компьютере или планшете. При этом от вас не требуется сложных действий по настройке и больших затрат. Сайты и сервисы будут уверены, что вы находитесь в стране, где установлен сервер VPN.
В этой статье мы расскажем, что такое VPN и как настроить его на Android-смартфоне.
Что такое VPN
Virtual Private Network - виртуальная частная сеть . Термин означает создание закрытой сети внутри общедоступной, например, интернет. Изначально механизм создания виртуальных приватных (частных) коммуникационных пространств создавался для обеспечения большей безопасности. Входя на сервер VPN вы оказываетесь внутри защищенного от внешних атак пространства сети.
О степени доверия к этой технологии можно судить потому, что ее активно используют крупные корпорации для создания своих защищенных распределенных сетей. Они доверяют конфиденциальные данные надежным средствам криптографии, заложенным в ее основу.
При входе в виртуальную сеть пользователю не требуется физически подключать никаких дополнительных проводов. Он просто вводит свой логин и пароль на сервере VPN. С этого момента все запросы к интернет-ресурсам делаются уже от имени виртуального ip-адреса, выданного при входе.
Некоторые эксперты сравнивают работу в виртуальной частной сети с движением по тоннелю, расположенному под оживленной трассой, где передвигаются обычные пользователи. Ваш канал шифруется и не может быть атакован извне . Но при этом вы пользуетесь теми же аппаратными средствами и проводами, что и не защищенные пользователи.
Как настроить VPN в Android
Существует два варианта включить ВПН в Андроид: установить приложение из Google Play или настроить логин и пароль в Настройках. Ниже мы приводим эти способы в порядке возрастания сложности для пользователя.
Установка приложения для VPN
Советуем начать с программы Turbo VPN . Она не требует регистрации и ввода паролей и бесплатна для большинства типовых сценариев применения: веб-серфинг, работа мессенджеров и так далее.
От пользователя требуется:

- После 3-х секундного ожидания трафик уже перенаправляется на сервер, выбранный приложением самостоятельно.

- Чтобы “сменить гражданство”, в настройке программы можете выбрать сервер из определенной страны. Просто нажмите на значок флажка в правом верхнем углу.

- Здесь же в Настройках устанавливается функция автоматического подключения при запуске приложения.

- Контролировать работу приложения удобно по выводимым в уведомлениях сообщениям. При нажатии на них программа сообщает параметры канала: скорость загрузки и отправки, общее число переданных данных в Мб.

- Если нужно вернуться в нормальный режим работы с реальный IP-адресом, нажимаем в окне уведомлений на иконку программы и отключаем VPN кнопкой с крестиком.

В настоящее время пользователям Андроид доступны десятки программ для подключения VPN. Они бывают:
- Платными. Тарифицируется трафик, пользователь оплачивает фиксированную сумму стоимости программы при установке или пользуется платной подпиской на месяц. Например, приложение OpenVPN Client.
- Условно бесплатными. Основные возможности бесплатны, но за скорость или объем трафика сверх лимита придется доплатить.Также может взиматься плата за дополнительные компоненты и возможности. В частности, так поступают разработчики VPN Master-Free·unblock·proxy .
- Бесплатными. Существование таких проектов окупается рекламой, которую вы будете просматривать время от времени. Они очень популярны. Так, приложение Hotspot Shield Free VPN имеет более 500 миллионов загрузок.
Использование штатной возможности подключения по VPN Android
Современные версии Андроид поддерживают работу через VPN без сторонних приложений. В Настройках найдите пункт Подключение.


Отправляемся в категорию Настройка и управление VPN.

Обратите внимание, что после установки приложения Turbo VPN в меню уже есть одна настройка на работу с виртуальной сетью. Чтобы сделать свою, нажмите кнопку Добавить.

Чтобы верно заполнить имя сервера, логин и пароль, потребуется зарегистрироваться на одном из бесплатных или платных сервисов виртуальной сетей. Например, можно воспользоваться службой ExpressVPN . Ее работа возможна в 90 разных стран, не блокируются торренты и поддерживается видеопоток высокого разрешения до 4К.
В России самым быстрым и недорогим считается VPN99 . Абонентская плата на момент написания статьи составляет не более 1 доллара США в месяц.

Выбрать такую службу поможет поиск в Яндекс или Google. При сравнении сервисов ориентируйтесь на их надежность и скорость работы, а также отзывы пользователей. Организовать собственный ВПН сервер можно и самостоятельно. С этой работой справится даже начинающий системный администратор.
Для чего можно использовать VPN
Типичные сценарии, где полезно использование таких сервисов:
- Защита своих персональных данных от сайтов и интернет-магазинов. Трафик до сервера шифруется, реальный ip-адрес определить невозможно. При этом анонимность обеспечивается не только в интернет-браузере, но и в мессенджерах и других программах на вашем телефоне.
- Смена страны и региона. Вы можете представвляться пользователем из США или европейских стран для получения специальных цен и условий обслуживания на отдельных интернет-ресурсах.
- Обход заблокированных ресурсов . Использование VPN - основной способ обхода блокировки сервисов, заблокированных в вашей стране. Украинские пользователи так обходят заблокированные в Украине ВКонтакте и Яндекс. Российские пользователи с помощью VPN могут работать с заблокированным Telegram.
- Экономия мобильного трафика . В ряде случаев используемые протоколы для работы с ВПН серверами позволяют снизить объем тарифицируемого трафика и снизить затраты на связь.
Ограничения бесплатных сервисов VPN
Преимущества бесплатных служб очевидны. Их достаточно, чтобы обеспечить потребности обычного пользователя интернета, пользующимся веб-браузером, мессенджером и другими, не слишком активно потребляющими трафик приложениями.
Но стоит помнить, что бесплатные сервера имеют ряд ограничений:
- Низкая скорость работы и ограничения трафика. Во многих случаях блокируется работа торрентов и других программ, требующих большого объема передаваемых данных. Операторы бесплатных серверов стараются таким образом снизить нагрузку на оборудование и подстегнуть пользователей к переходу на платные тарифы.
- Невысокая надежность . Никто не гарантирует, что сервер будет доступен 24 часа в сутки 7 дней в неделю. Пользователям иногда приходится менять сервер по причине его закрытия или перегруженности клиентами.
- Реклама . Часто для окупания своих затрат бесплатные операторы прибегают к демонстрации рекламы и платных объявлений своим пользователям.
Преимущества платных VPN серверов
- Высокая надежность и наличие техподдержки. Это позволяет рассчитывать на устойчивую работу службы и сохранение конфиденциальности данных пользователей. Не стоит забывать, что сам сервер знает ваш реальный ip-адрес и некоторую другую информацию.
- Отсутствие ограничений по потоковому видео в высоком разрешении. Мощности у этих компаний несравнимо выше, чем у бесплатных, они могут обеспечить своим клиентам более высокую скорость передачи данных.
- Уверенность, что в ближайшее время сервер не закроют .
С точки зрения законодательства, использование VPN пока не запрещено. Виртуальные персональные сети позволят сохранить анонимность в интернете и дадут ряд других преимуществ. Но использование самих заблокированных ресурсов связано с определенным риском. Об этом следует помнить.
Как настроить VPN для Telegram или как обойти блокировку
Обход заблокированных ресурсов - одно из популярных применений ВПН. Принцип прост. Telegram заблокирован в России, но не в США. Вы заходите на сервер виртуальной сети, расположенный в Соединенных Штатах и получаете доступ к любым ресурсам, разрешенным в этой стране.
В Telegram также есть специальный прокси-бот, который поможет обеспечить работу мессенджера в условиях блокировки без перенаправления всего трафика смартфона на VPN. Бот выдает ссылку для регистрации. Пройдя по ней, пользователь получает адрес и порт сервера, имя пользователя и пароль.
Чтобы самому настроить прокси, необходимо:

Специально для наших читателей — сделайте репост этой записи и оставьте