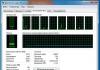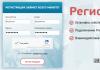Делаем слайд шоу на компьютере – Office и другие способы. Как сделать слайд-шоу с музыкой из своих фото Сделать музыкальный слайд шоу фотографий
Здравствуйте, уважаемые друзья! Как я и обещал ранее, сегодня для Вас подготовил просто СУПЕРСКИЙ НОВОГОДНИЙ УРОК , изучив который вы научитесь делать красивые слайд шоу из фотографий .
Вы любите фотографировать? Тогда скорей всего у вас большой электронный архив фотографий. Верно?
То время, когда каждая фотография печаталась ушло. Сейчас редко дело доходит до печатного вида и все фотографии остаются чахнуть на жестком диске. Посмотрели раз и забыли.
Вот мой небольшой совет, обязательно печатайте свои лучшие фотографии . Когда держишь в руках напечатанную фотографию, то возникает впечатление - это же я сфотографировал, вот какой я крутой фотограф) . Получается своеобразная мотивация, вы стремитесь фотографировать все лучше и лучше. Вы же не будете печать всякую ерунду (заменить это слово на свое, по мере своего образования и испорченности).
Более подробно про мотивацию в фотографии мы поговорим в другой раз. Как раз по этому поводу, я задал несколько интересных вопросов одному знакомому фотографу. Так что, рекомендую или почаще заходить на блог, чтобы не пропустить новое интервью 🙂
Ну а сегодня разговор будет немного о другом. Знаете ли что в старые фотографии, можно вдохнуть частичку жизни и заставить их предстать в новом образе?
Вы спросите как? Да все просто, сделайте видео презентацию своих фотографий под музыку. Вы еще не знаете как? Тогда сегодняшний урок специально для Вас. Уже сегодня, после изучения урока вы без особых проблем сможете сделать красивое слайд шоу из фотографий .
И так, вы готовы получить багаж новых знаний? Тогда мы начинаем.
Первое, что нужно сделать - это скачать программу . Для этого переходим на официальный сайт , и нажимаем на красную кнопочку.
Затем нам нужно ее установить. Щелкаем два раза по установочному дистрибутиву и устанавливаем программу для слайд шоу на свой компьютер.


После простой установки, переходим на рабочий стол и два раза кликаем по ярлыку, чтобы запустить PhotoStage Slideshow Producer . И вот теперь, во всей красе, перед нами откроется основное окно программы.

Вы наверно уже заметали, что программа для создания слайд шоу англоязычна, но я думаю, что это не должно вас напугать. Простой интерфейс и удобное расположение рабочих инструментов помогут Вам быстро освоится в ней. Поверьте мне на слово.
Со своей же стороны постараюсь объяснить принцип создания слайд шоу в простых шагах так, чтобы разобраться смог любой новичок, пусть даже без знания английского. Ну а если все-таки возникнут вопросы, то не стесняйтесь задавать их в комментариях или через . Договорились?
Как сделать слайд шоу из фотографий?
Давайте же начнем наше знакомство с программой по ближе.
В верхнем левом углу находится главное меню программы.

По мимо стандартных надписей, а их всего три File-Edit-Help , чуть выше расположились в строчку небольшие пиктограммы. С помощью них Вы можете создать новый проект, открыть существующий или же сохранить текущий проект в файл.

Кроме этих важных иконок, вверху вы еще найдете красивые стрелочки - это кнопки отмены действия и возврата. Но я обычно для этих целей использую горячие клавиши Ctrl+Z и Ctrl+Y соответственно и Вам рекомендую использовать именно горячие клавиши, так как это в здорово ускоряет процесс редактирования и создания слайд шоу.
Давайте больше не будем блуждать по программе, а сразу же начнем делать наше первое слайд шоу. А уже походу процесса я буду объяснять те или иные функции кнопочек и надписей. Договорились?
Как это банально не звучало, но для начала нам нужно будет загрузить в проект много фотографий. Я надеюсь у вас найдется парочка сотен тысяч). Шучу конечно!
Количество фотографий для слайд шоу в основном зависит от длительности музыкального файла, который будет сопровождать наши слайды.
Поэтому на первоначальном этапе, вы должны найти по своим вкусовым предпочтениям музыку, а уже потом добавлять фотографии.
Давайте я на небольшом примере покажу, сколько примерно вам понадобится фотографии для трех минутного слайд-шоу. При стандартных настройках программы для создания слайд шоу, время отображение одного слайда равно - 3 секундам, а время перехода рамно 0,5 секунд. Таким образом, 3 минуты это 180 сек. Далее, 180 секунд делим на 3,5 секунды (длительность показа одного слайда + длительность перехода на следующий слайд) и получаем примерно 50 фотографий.
Как видите, фотографий не так и много. Думаю у вас найдется такое количество фотографий, которые вы хотите показать миру (родным, близким, знакомым) в новом обличие - в виде слайд шоу .
Чтобы сильно не перегружать Вас информацией и загромождать статью лишнем текстом и скриншотами, для данного урока я буду использовать всего три слайда и коротенький звуковой файл.
Сейчас самое главное Вам понять общий принцип создания слайдшоу и научиться ориентироваться в интерфейсе программы, а на 3 или на 100 слайдов мы это сделаем, не так важно.
И так, для того чтобы добавить в проект музыкальный или графический файл есть несколько возможных способов.
- Перейти в меню «File – Add Media»

- Нажать кнопку «Add Photo and Media Files”

- Нажать вот эту кнопку

- Нажать сочетание клавиш Ctrl+M
После того, как файлы будут загружены в проект они отобразятся в этой области

Для того, чтобы добавить все файлы на дорожку, их нужно все выделить. Для этого нажмите сочетание кнопок Ctrl+A , а потом просто мышкой перетащите вниз на дорожку или же нажмите кнопку «Add to Show”.

После этого, в нижней области вы увидите, что все фотографии будут выстроены в последовательность слайдов с заданным по умолчанию временем отображения и временем перехода. Кроме этого, чуть ниже будет звуковая дорожка вашего музыкального файла.

Если же вы хотите изменить настройки времени по умолчанию, то перейдете в меню «File-Options» и в открывшемся диалоговом окне измените существующие значения на ваши, которые вы хотите использовать.

Про настройку рассказал, идем дальше. В правой области программы расположено небольшое окно предпросмотра с функциональными кнопками (Старт -Пауза, переход в начало, переход в конец). В настоящий момент, если вы не чего не трогали, здесь отобразиться первый слайд видео презентации.

Вот в принципе и все, вы уже можете запустить свое слайд шоу в окне предпросмотра, нажав на кнопку Play.

Или же, можете запустить предпросмотр созданного творения в полноэкранном режиме. Для этого нажмите следующую пиктограмму.

Для выхода их полноэкранного режима используете клавишу Esc.
Если вас все устраивает, то остался последний шаг в создании слайд шоу - это экспорт в готовый мультимедийный файл, который вы сможете просмотреть на любом устройстве. Будь то компьютер, ноутбук, планшет, или т.п.
Для сохранения готового слайд-шоу нажмите на пиктограмму

Откроется следующие диалоговое окно,

Здесь вам нужно будет выбрать формат конечного продукта. Для большинства пользователей я рекомендую сохранять слайд шоу в форматах avi или mp4 , так как именно эти форматы поддерживает большинство цифровых устройств и гаджетов.
Как сохранить слайд шоу?


После этого, вы можете выбрать готовую настройку параметров из пункта Preset (обычно я выбираю HD 720)

или же задать свои параметры конечного файла - расширение, разрешение и количество кадров в секунду. Сделав это, смело нажимаем на кнопку ОК.

И вот тут, в зависимости от мощности вашего компьютера придется подождать некоторое время на экспортирование (сохранение) слайд-шоу в выбранном Вами формате.

Вот и все, примети мои поздравления! Вы только что сделали свою первое слайд шоу из фотографий . Не сложно же было?
Эффекты слайдов и переходов
Что я еще забыл вам рассказать? Да в принципе осталось только про эффекты самого слайда и про эффекты перехода. Пожалуй скажу немножко.
По умолчанию, при показе слайд шоу все фотографии статичны, происходит лишь плавный переход от одного слайда к другому. И вот для того, чтобы как-то оживить слайд шоу, сделать его более «живым» и динамичным, я рекомендую добавлять к слайдам небольшие движения. И об этом я расскажу чуть ниже.
Для того чтобы добавить определенный эффект к слайду, его нужно предварительно выделить и затем нажать на вкладку «Effects» . В результате вы уведите следующую выпадающую панель.

В правой области которой находятся сами эффекты (в виде небольших прямоугольников), а в левой будет представлен список всех по мери их добавления к слайду.
Вот например, на следующем скриншоте видно, что к слайду я добавил 2 эффекта - Sepia, и Auto Zoom .

В основном я использую эффекты Zoom и Auto Zoom , которые придают динамику фотографии. Если же в эффекте Auto Zoom , вы можете выбрать одну из 4 настроек движения слайда

- Движение слева направо
- Движение справа налево
- Увеличение
- Уменьшение
То, в настройках эффекта Zoom у вас больше пространства для творчества. Так как вы сами можете выбрать начальную область положения камеры и конечную.
Таким образом, зритель увидит плавное перемещение камеры по вашему слайду, по вашей же заданной траектории.

Кроме описанных двух, рекомендую присмотреться еще к эффекту «Image Overlay» . Смысл эффекта в том, что существующий слайд будет выступать в качестве ФОНА, а в настройках вы подгрузите новую фотографию, которая будет плавно перемещаться во время показа слайда. Направление перемещения задается с помощью пиктограмм стрелочек в параметрах эффекта.

Применяя этот эффект, я обычно использую черно-белую фотографию в качестве фонового слайда, а в роли движущегося слайда выступает цветной вариант фотографии. Смотрится просто потрясно.
Другие эффекты мною используются не так часто и их изучение я оставлю в качестве небольшого домашнего задания . Посмотрите, попробуйте, может что-то и приглянется.
Про эффекты слайда я рассказал и осталось поведать вам про эффекты перехода . Для того чтобы поменять или добавить тот или иной эффект перехода, выберете желаемый слайд на дорожке слайдов и перейдите во вкладку «Transitions».

В открывшейся вкладке вы увидите небольшие прямоугольные пиктограммы и подписи на английском языке. Всего в программе представлено 36 эффектов.
Для того чтобы применить эффект перехода, выберите желаемую пиктограмму в списке, задайте время перехода и нажмите кнопку «Apply» . После этого включите предпросмотр слайд шоу и посмотрите, какой эффект перехода получится в итоге.
Для изучения всех эффектов, я рекомендую поэкспериментировать и поочередно посмотреть все эффекты перехода. А так, в качестве основного (он уже идет по умолчанию) при смене слайда я использую — Cross Fade , это когда происходит плавное затухание слайда и плавное появление следующего. Мне лично он нравится больше всего.
После того, как вы добавите понравившиеся эффекты к слайдам и к переходам, смело можно сохранять готовое слайдшоу, как я уже описал выше.
На этом этой ноте позвольте мне завершить сегодняшний урок и еще раз поздравить Вас с Новым 2014 годом! Очень надеюсь, что теперь вы сможете порадовать не только себя, но и всех своих родных и близких красивыми слайд шоу из фотографий .
Создаются слайд-шоу с использованием самых разных программ - как платных, так и бесплатных. Их можно приобрести в магазине либо скачать в сети. Кроме того, существуют специальные онлайн-сервисы. Большинство из них - англоязычные. Что же касается редакторов, то далее рассмотрим возможности некоторых из них, наиболее популярных.
Слайд-шоу в редакторе PowerPoint
Программа для слайд-шоу PowerPoint считается одним из лучших на сегодняшний день приложений такого рода. Интуитивно понятный интерфейс и масса возможностей, предоставляемых пользователю, делают ее необыкновенно популярной. Слайд-шоу с ее использованием создаются в несколько шагов.
Предварительно, конечно, необходимо выбрать подходящие фотографии и для удобства поместить их в отдельную папку. Далее открываем программу и переходим во вкладку «Вставка». Затем переходим в раздел «Фотоальбом» и выбираем опцию «Создать фотоальбом». В появившемся меню находим команду «Файл или диск». После этого выделяем у себя на компьютере нужные фото и нажимаем поочередно на «Вставить» и «Создать».
На следующем этапе жмем на «Вид» и выбираем опцию «Сортировщик слайдов». Здесь редактор предоставляет пользователю возможность менять кадры местами. Далее следует выбрать режим. Лучше всего нажать на «Обычный». После этого можно будет изменить название клипа. Чтобы сделать его эффектным, следует зайти во вкладку «Переходы». При желании можно установить как разные переходы между фото, так и один и тот же. В последнем случае следует нажать на «Применить ко всем».
Сохранение файла в PowerPoint
Итак, мы выяснили, как сделать слайд-шоу на компьютере в программе PowerPoint. Теперь посмотрим, как можно его сохранить. Для этого лучше всего выбрать тип файла Windows Media Video. В этом случае в последующем созданное слайд-шоу можно будет просматривать в любом медиапроигрывателе.

Программа PowerPoint предоставляет пользователю еще одну интересную возможность. При желании можно изменить оформление, размеры и стиль фотографий. Кроме того, разработчики встроили в редактор уже готовые шаблоны. Чтобы воспользоваться одним из них, необходимо пройти в главное меню, а далее «Создать» - «Готовые шаблоны». Выбранный шаблон можно откорректировать по своему усмотрению.
Слайд-шоу в программе PhotoShow
Редактор PhotoShow - еще одно достаточно популярное приложение, предназначенное для создания слайд-шоу из фотографий. Программа также предоставляет пользователю массу интересных возможностей. Перед началом создания клипа необходимо так же, как и в первом случае, подобрать подходящие фото. Кроме того, понадобится какой-нибудь музыкальный файл. Фотографии помещают в отдельную папку. При этом желательно расположить их в том порядке, в котором они далее будут показываться на экране, и пронумеровать.

Теперь рассмотрим, как сделать слайд-шоу на компьютере с использованием редактора PhotoShow. Для начала следует дважды кликнуть по ярлыку-солнышку и выбрать пункт «Новый проект». Далее слева нужно найти папку с сохраненными фото и нажать на нее. После этого все изображения появятся справа. На следующем этапе следует перенести нужные фотографии на панель, расположенную внизу. Здесь изображение появляется после клика по нему вверху. Можно также нажать на значок папки под фотографиями. В этом случае все они будут перемещены на нижнюю панель одновременно.
Теперь можно перейти во вкладку «Переходы». При желании можно выбрать любой из них. После клика по какому-либо переходу он вмонтируется между первым и вторым фото. При этом появится кнопка «Применить ко всем».
После выбора переходов можно приступать к музыкальному оформлению будущего слайд-шоу. Для этого нужно нажать на расположенную внизу кнопку «Настройка проекта». Далее - «Музыка» - «Добавить музыкальный файл». В открывшемся окне выбираем подготовленную заранее композицию - «Открыть». После закачки файла следует нажать на кнопку «Синхронизировать».
Затем можно приступить к настройке экрана. Для этого необходимо опять нажать на кнопку «Настройка проекта». Здесь, помимо всего прочего, можно изменить интервалы показа самих фотографий, а также переходов между ними. Сохраняем готовое слайд-шоу и идем во вкладку «Экран». Здесь можно выбрать размер экрана. Лучше всего поставить такие пропорции, которые имеются у самих фотографий. Тогда изображения будут показываться без черных полос сверху и снизу. Так можно создать свадебное, детское слайд-шоу и т.д.
Видеослайд-шоу в программе PhotoShow

Для того чтобы сделать красивое видео, необходимо выставить пропорции изображений 16:9. Нажимаем на «Создать» - «Создать видеослайд-шоу», а затем выбираем высокое качество HD. Выставляем пропорции экрана 16:9 для видео и жмем на «Конвертировать». Сохраняем полученное видео в любую папку, предварительно дав проекту имя.
Другие программы
Рассмотренные выше приложения являются платными. Без покупки ключа пользоваться можно только триал-версиями. Для создания слайд-шоу существуют и другие подобные редакторы. Достаточно популярными являются, к примеру, Movie Maker, Smilebox, Foto2avi и т.д. Очень неплохой считается также бесплатная программа для слайд-шоу Bolide® Slideshow Creator. Принцип работы с ней очень похож на принцип работы с PhotoShow и PowerPoint. Предварительно выбираются нужные фото. Далее устанавливаются переходы между ними, а затем шоу синхронизируется с музыкальным файлом. При желании практически в каждом редакторе к фотографиям можно подобрать сопровождающий текст.

Слайд-шоу онлайн
Большинство онлайн-сервисов предоставляет своим посетителям возможность создания слад-шоу совершенно бесплатно. На некоторых из них нужно предварительно пройти регистрацию. Некоторые сервисы платны. В этом случае перед созданием клипа необходимо будет внести определенную, обычно не слишком большую, сумму.
Таким образом, вопрос о том, как сделать слайд-шоу на компьютере, никакой особенной сложностью не отличается. Достаточно скачать одну из имеющихся на сегодняшний день программ, предназначенных для этой цели, и потратить несколько минут на ее изучение.
Слайд-шоу - отличный способ взглянуть на любимые снимки под новым углом. Представьте, как интересно рассказывать о последней поездке или важном мероприятии с помощью динамичного видеоролика из ярких фотографий. Как реализовать все оригинальные идеи? Нужна лишь программа для создания слайд-шоу из фотографий с музыкой и спецэффектами.
Покажется, что подобрать софт легко. На практике выясняется, что большая часть программ предназначена для профи. Новичку лучше обратить взор в сторону альтернативы - «ФотоШОУ PRO» для Windows. Это приложение на русском языке и позволит сделать настоящий шедевр из любых фото.
Как создать слайд-шоу в ФотоШОУ PRO?
По возможностям «ФотоШОУ PRO» поднимет настроение даже скептикам. Фотографии добавляются в программу буквально 1 кликом мыши, а красивая анимация уже имеется во встроенной коллекции. Используйте самые лучшие снимки, тогда результат приятно удивит вас!
Перетаскивайте снимки в проект вручную или добавьте сразу всю папку
Работать с «ФотоШОУ PRO» просто. Убедитесь: вы можете бесплатно скачать программу для создания слайд-шоу прямо сейчас. Пока идет установка, рассмотрим основные этапы работы.
- Создание проекта. Перетащите фото по одиночке на таймлайн или добавьте сразу целую папку. Подберите для слайд-шоу красивые заставки и титры в каталогах программы.
- Добавление переходов и эффектов. Предварительно просматривайте доступные варианты во встроенном плеере. Выберите самую лучшую анимацию! Плавно движущиеся снежинки, осенние листья, свечения, огненные эффекты заставят вас по-новому посмотреть на привычные кадры, а 3D-переходы превратят процесс просмотра фото в настоящее шоу!
- Детальная настройка слайдов. В программе предусмотрен удобный редактор. Тут можно до мелочей продумать композицию и анимацию слайдов.
- Озвучка слайд-шоу. Музыка - обязательная составляющая любого видео из фото. Используйте любой трек из обширной коллекции программы или добавьте свою самую любимую песню.
- Сохранение слайд-шоу. «ФотоШОУ PRO» позволяет создавать видео в любых форматах. Также вы можете записывать ролики на диски и сохранять их для популярных видеохостингов и соцсетей.
Никогда не создавали слайд-шоу? Обязательно посетите каталог «Слайд-шоу за 5 минут» Здесь представлено свыше 30 шаблонов слайд-шоу. Выберите подходящий, все остальное программа сделает автоматически. Останется лишь добавить музыку и вуаля - великолепное слайд-шоу готово.
Слайд-шоу из фотографий с музыкой? Подробный урок о том, как сделать слайд-шоу бесплатно, быстро и красиво за 10 шагов. Фото-презентацию будем создавать в Proshow Producer 7. Можно добавить видео, текст и стильные эффекты.
Теперь давай перейдем во вкладку «Эффекты» и выберем подходящие эффекты появления, показа и скрытия нашей надписи. Делается это в блоке Поведение надписи.

При помощи кнопки browse очень удобно просматривать все эффекты. Настоятельно рекомендую пользоваться.

ШАГ 9. Слайд с видео
В Proshow Producer в своем слайд-шоу можно использовать не только фотографии, но и виде! Конечно же, смонтировать большой фильм тут будет проблематично, но вставить короткие ролики будет очень кстати. Принцип работы с видео практически такой же, как и с фото. Берешь, да и перетаскиваешь видео-файл в пустой слайд. Но тут придется подождать. Мой ролик до 4-х минут подгружался в программу около 10 минут. Я успела разогреть обед J

Когда файл будет готов к работе, его можно будет просмотреть в программе вместе с создаваемым тобой слайд-шоу. Можно оставить все без изменений, но все же ты должен знать, что видео, как и фото, можно масштабировать, поворачивать, всячески корректировать и + обрезать. У меня есть отдельный видео-урок по этому поводу.
Но я тебе коротко покажу, как это сделать.
Двойным щелчком по слайду с видео открываем Параметры слоя – Параметры слайда – Обрезка.

При помощи флажков и инструментов просмотра выбираешь желаемый фрагмент видео для показа. Иногда для более точного выбора кадра полезно пользоваться ползунком масштаба. Когда все готово, нажимаешь «ОК».

Забыла совсем на скриншотах показать, поэтому объясню на словах. После того, как ты добавил ролик на панель, время этого слайда будет равно времени видео-файла. Если ты обрезал видео, рекомендую или вручную поменять время слайда или поставить галочку здесь: Параметры слайда –Параметры слоя – Параметры видео - Слайд (Время видео для слайда). Вот и все.
Полезно: У меня есть статья о том, как применять стили к видео и использовать футажи (фоновое видео под фото) в шестой версии программы, но ничего в этом плане нового в семерочке не появилось, поэтому урок актуален, можешь полюбопытничать .
ШАГ 10. Сохраняем слайд-шоу на компьютер
В процессе работы над слайд-шоу нужно периодически сохранять презентацию. Особенно в тех случаях, если ты не успел ее закончить. Для этого идем в Файл – Сохранить как… и сохраняем, дав понятное название и запомнив, куда сохранил. Имей в виду, ты сохранил не готовое видео, а рабочий файл, к которому можно будет вернуться позже.

Пока ты работаешь над своим слайд-шоу, удалять или перемещать фото, музыку и видео в другое место на компьютере не рекомендую.
Когда работа над слайд-шоу завершена, его нужно экспортировать из программы в готовый видео-ролик. Для этого переключаемся в окно «PUBLISH» Верхний правый угол программы. И в разделе «Форматы публикации» выбираем нужный формат. Например «Video for Web, Devices…» (Видео для Веб, Девайсов и Компьютера). Нажимаем «create».

Выбираем разрешение и нажимаем на «Создать», даем название и запоминаем куда сохраняем.

Потребуется некоторое время на создание готового видео-ролика. Нужно подождать. Слайд-шоу из фотографий продолжительностью до 5 минут у меня создается где-то минут 20. К слову, есть у мня короткий видео-урок о том, как сохранить видео на компьютер , рекомендую посмотреть.

Как добавить несколько музыкальных композиций
Чтобы добавить вторую (третью и т.д.) музыкальную дорожку, нужно просто перетащить ее на звуковую панель (как и первую).

Для редактирования звуковых дорожек мы обычно ходим сюда: Презентация – Музыка презентации… Или, как альтернативный вариант, дважды щелкаем по звуковой дорожке под слайдами.

Композиции можно менять местами при помощи стрелочек в блоке «Звуковые дорожки».
Как обрезать песню в Proshow Producer
Чтобы обрезать музыку, нам нужно попасть в окно «Звуковые дорожки».
Выбери ту дорожку, которую нужно обрезать и нажми на кнопку «Нарастание и понижение звука».

Здесь, при помощи флажков и инструментов проигрывателя выдели фрагмент, который хочешь оставить. Затем нажми «Ок»

Как сделать плавное затихание музыки в конце слайд-шоу
В окне «Звуковые дорожки» используй функцию «Понижение громкости в конце презентации».

Как изменить фон презентации
По умолчанию фон презентации будет черный. Чтобы заменить его на любой другой цвет или изображение, нужно пройти в: Презентация – Фон презентации. Можно задавать индивидуальный фон для каждого отдельного слайда в окне «Параметров слайда» в разделе «Background».
Ключевые слова:
слайд из фотографий, слайд шоу из фотографий, слайд шоу бесплатно, фото презентация, слайды из фотографий с музыкой, как сделать слайд, создание слайдов, слайд шоу с музыкой бесплатно, видео слайд, программа для слайд-шоу, proshow producer 7
Рад вас приветствовать, дорогие читатели, на страницах блога!
Сегодня я кратко расскажу, как сделать слайд-шоу из фотографий и какой программой лучше пользоваться. Я уже рассказывал, как можно обработать изображения, сделать интересный коллаж.
Но согласитесь, что приятней просматривать качественное слайд-шоу, в котором фотографии сменяют друг друга с оригинальным оформлением и музыкальным рядом.
Как создать профессиональное слайд-шоу
Кстати, так называется и обычная смена изображений без каких-либо эффектов и музыки. Но, конечно, впечатление от просмотра будет совершенно другим.
Недостаточно подобрать фотографии и выстроить их в каком-то подобии порядка. Нужно соблюдать пару принципов, чтобы получить качественное и интересное слайд-шоу.
- Использовать только качественные фотографии.
Снимки, сделанные при помощи мобильного телефона, лучше не применять. У них низкое качество и небольшой размер. Самый лучший вариант - цифровой фотоаппарат.
- Все фотографии должны быть одного размера, одинакового разрешения и ориентации.
Так как происходит автоматическая подстройка изображений по высоте и ширине, у вас не будет черных полос в кадре слайд-шоу.
- Подбирать снимки с разрешением более 600 пикселей по ширине.
Это позволит не только создать отличный видео ряд, но и записать полученный ролик на DVD диск.
- Для работы выбирайте удобную программу, с которой легко работать.
Кроме этого у нее должны быть различные функции для работы с фотографиями, музыкой, текстами. Отличное дополнение - хорошая библиотека переходов и других эффектов.
Какую программу выбрать
Лично я попробовал работать в нескольких программах. Обращал внимание на русификацию, быстрое обучение и количество функций для создания слайд-шоу. Рекомендую отличный редактор «ФотоШоу» от AMS Software.
Если вы думаете, что слайд-шоу - это только демонстрация различных снимков с музыкальным сопровождением, то сильно ошибаетесь. Программа позволяет составлять презентации, небольшой фильм из ваших фотографий, оригинальное поздравление на юбилей, свадьбу и другое торжество.

Кроме этого программа снабжена:
ФотоШоу - легкая и интуитивно понятная программа для создания слайд-шоу даже новичку, который только начинает разбираться со всеми премудростями работы с фотографиями.
Виды монтажа для качественного слайд-шоу
Согласитесь, качества монтажа зависит многое, если не все. Это и правильная расстановка фотографий, определение длительности показа каждого слайда, подбор переходов и дополнительных эффектов.
Хочу предупредить сразу: располагайте снимки в таком порядке, чтобы у вас получилась небольшая история. Вы заранее продумаете весь сценарий, усилите эффект от просмотра интересными переходами и музыкальным сопровождением.

Чтобы получилось качественное слайд-шоу, нужно соблюдать некоторую очередность фотографий. Всегда используйте фотографии общего, среднего и крупного планов.
Эффектные типы создания видеоряда
- Последовательный.
Такой тип монтажа используется при составлении видео с каким-то определенным сюжетом. Например, свадебные фотографии, биографические для юбилея, для выпускников школ, вузов и так далее.
- Сравнительный.
Это использование фотографий, противоположных по смыслу и сюжету. Ролик от этого становится более выразительным и динамичным. Наиболее часто такой тип монтажа используется при создании слайд-шоу из снимков различных пейзажей.
Конечно, я и дальше могу перечислять все достоинства программы. Но рекомендую начать использовать ее самостоятельно. Тем более, что никаких затруднений в этом нет. Достаточно активировать программу и сделать свое первое слайд-шоу.