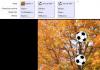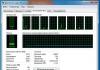Как удалить последнее обновление гугл хром. Как отключить обновление Google Chrome
Одна из наиболее привлекательных особенностей Google Chrome -это вариант автоматическое обновление, который делает вашу жизнь легче, управляя обновлением программного обеспечения, не беспокоя вас за всё,что имеет отношение к нему.Однако эта полезная функция может создавать и проблемы.Если вы не имеете достаточной пропускной способности или работаете в корпоративной среде, automatic updates для Вас не будет хорошей функцией, вы можете отключить автоматические обновления google chrome , а затем вручную обновлять google chrome всякий раз, когда вы хотите.Например, если компания решит установить Google Chrome на всех компьютерах и просит всех своих сотрудников, чтобы начать использовать его, мы будем иметь ситуацию, когда тысячи Google Chrome установок в одном офисе, пытаются проверить наличие обновлений и загрузку обновлений. Это создаст проблемы для сетевых администраторов!
Итак, вот как я размышляю,как вы можете отключить эту функцию, на странице справки Google.
Отключение автоматического обновления Google Chrome
- Запустите Терминал, находящийся в /Applications/Utilities/
- Введите следующие значения по умолчанию, напишите команду и нажмите return:
defaults write com.google.Keystone.Agent checkInterval 0
- Выйдите из Терминала и перезапустите Google Chrome
Обратите внимание, что этот параметр отключает все автоматические обновления для всех приложений Google на компьютере, а не только для Chrome . Возможно, есть способ отключить хром элементами автоматического обновления,не нашел я его, даже то что Google предлагает более широкое решение, описанные выше.
Отключение вручную обновления Chrome после автоматического обновления
Теперь, когда вы отключили функции автоматического обновления, вы хотите, чтобы обновить Google Chrome вручную. Проще всего было бы просто скачать последнюю версию Chrome с сайта, но вы также можете начать процесс обновления из командной строки, выполнив действия, описанные ниже:
- В OS X Finder нажмите Command+Shift+G, чтобы открыть выберите окно Папки, введите следующий путь:
/Библиотека/Google/GoogleSoftwareUpdate/GoogleSoftwareUpdate.bundle/Содержание/Ресурсы/
- Найдите “CheckForUpdatesNow.command” и дважды щелкните на нём для запуска Терминала и запустите Google software update вручную
Если вы устали от борьбы с ручным обновлением, легко повернуть снова:
Включить автоматическое обновление Google Chrome
- Запустите Терминал, находящийся в /Applications/Utilities/ и введите следующие значения по умолчанию, напишите команду:
defaults write com.google.Keystone.Agent checkInterval 18000
- Выйдите из Терминала и перезапустите Google Chrome для автоматического обновления
Цифры на конце - это количество интервалов секунд между проверкой версии, 18000-это значение по умолчанию, но если вы хотите быть более или менее агрессивны выберите большее или меньшее количество соответственно.
Примечание: не отключайте автоматическое обновление,иначе Вы не сможете получить обновление до последних обновлений системы безопасности. Вам нужно будет держать закрытыми глаза на Google Chrome -релизы время от времени и держать набор установок безопасности.
Пользователи, активно использующие браузер Google Chrome, часто жалуются на автоматическое обновление страниц (вкладок) внутри браузера при переключении на них.
Учитывая, что при автоматическом обновлении очищаются и кэшированные данные (в том числе и загруженный видео-контент, запущенные онлайн, флэш-игры, музыка), данная особенность обозревателя становится критическим для некоторых людей, использующих интернет со слабой скоростью приема/передачи данных.
Казалось бы, функция автоматического обновления страниц разгружает и снижает нагрузку на оперативную память устройства и на центральный процессор, что положительно сказывается на быстродействии компьютера, но если учитывать, что в кэшированных данных может содержаться важная информация, то данный нюанс становиться причиной для поиска других браузеров.
В чем проблема или почему это неудобно
Если смотреть со стороны разработчика, то все правильно — неактивные вкладки занимают память и уменьшают общую производительность системы. Чтобы этого не произошло, разработчик придумал функцию закрытия неактивной вкладки и автоматического обновления её при активации.
Представим, мы поставили фильм на онлайн-просмотр и активно втянулись в процесс, но тут решили проверить электронную почту, перейдя на новую вкладку. Прочитали письма, ответили на них… решили вернуться к вкладке с онлайн фильмом и обнаружили, что страница автоматически начала обновляться, при этом очистился кэш (cache) с загруженным ранее фильмом. Такое же произойдет и с онлайн-музыкой, флэш играми. Не совсем удобно, не правда ли?!
Ситуация усугубляется, когда юзер (от слова user на англ.) открывает онлайн-редакторы текстов и (или) изображений, переходит на новую вкладку (по известным только ему причинам), но при этом не успевает сохранить произведенные во вкладках изменения и теряет редактированную им ранее информацию (да и нервные клетки тоже).
Отключение автообновления страниц в Гугл Хром.
Существует один очень удобный способ отключения автообновления страниц (вкладок) в Google Chrome. Для этого не нужно скачивать какое-либо стороннее программное обеспечение или плагины, всё гораздо проще и быстрее.
Отключение автоматического обновления вкладок в браузере Google Chrome при помощи стандартных средств:
- Открываем (запускаем) обозреватель интернета Google Chrome.
- Вводим в адресную строку, которая находится в верхней части браузера Хром (место, где вводится и отображается URL страницы) или копируем и вставляем из буфера обмена (правой кнопкой мышки щелкаем по адресной строке и выбираем «Вставить») следующий текст: «chrome://flags/#automatic-tab-discarding». Нажимаем клавишу Enter (использовать).

- Должна открыться системная (безопасная) страница с выбором множеств настроек (как показано на скриншоте). Данные настройки носят сугубо системный характер и без особой необходимости (и знаний) менять что-либо не рекомендуется.

- По умолчанию будет выделена желтым светом нужная нам строка «Автоматически удалять содержимое вкладок» со следующим описанием ниже «Удалять содержимое вкладок при заполнении памяти системы. Вкладки останутся на панели вкладок и будут перезагружаться при нажатии. Информацию об удаленных вкладках можно найти в разделе chrome://discards. #automatic-tab-discarding».
- Нажимаем правой кнопкой мышки по выпадающему списку и выбираем пункт «Отключено».

- Внизу страницы должна появиться кнопка (на скриншоте кнопка обведена красным прямоугольником).
- Перезапускаем браузер Гугл Хром путем закрытия браузера или нажимаем на кнопку внизу страницы «Перезапустить».

- После этого проблема с автоматическим обновлением страниц (если её вообще можно назвать проблемой) должна быть устранена. Безопасного всем вам, пользователи, интернета!
Установленный на компьютере браузер Google Chrome автоматически регулярно проверяет и загружает обновления в случае их наличия. Это положительный фактор, однако в некоторых случаях (например, очень ограниченный трафик), пользователю может потребоваться отключить автоматические обновления Google Chrome и, если ранее в параметрах браузера была предусмотрена такая опция, то в последних версиях - уже нет.
В этой инструкции - способы отключить обновления Google Chrome в Windows 10, 8 и Windows 7 разными способами: первым мы можем полностью отключить обновления Chrome, вторым - сделать так, чтобы браузер не выполнял поиск (и соответственно установку) обновлений автоматически, но мог установить их, когда вам потребуется.
Полностью отключаем обновления браузера Google Chrome
Первый способ - самый простой для начинающего пользователя и полностью блокирует возможность обновления Google Chrome до того момента, когда вы отмените сделанные изменения.
Шаги по отключению обновлений данным способом будут следующими
На этом все действия завершены - обновления не смогут установиться ни автоматически, ни вручную, даже если вы зайдите в «Справка» - «О браузере Google Chrome» (это будет отображаться как ошибка о невозможности проверить наличие обновлений).

После выполнения этого действия рекомендую также зайти в планировщик заданий (начните набирать в поиске на панели задач Windows 10 или в меню пуск Windows 7 «планировщик заданий), после чего отключить наличествующие там задания GoogleUpdate, как на скриншоте ниже.

Отключение автоматических обновлений Google Chrome с помощью редактора реестра или gpedit.msc
Второй способ настройки обновлений Google Chrome официальный и сложнее, описан на странице https://support.google.com/chrome/a/answer/6350036 , я лишь изложу его более понятным образом для рядового русскоязычного пользователя.
Отключить обновления Google Chrome в данном способе можно с помощью редактора локальной групповой политики (доступно только для Windows 7, 8 и Windows 10 профессиональная и выше) или с помощью редактора реестра (доступно и для других редакций ОС).
Отключение обновлений с помощью редактора локальной групповой политики будет состоять из следующих шагов:
Готово, после этого обновления не будут устанавливаться. Дополнительно рекомендую убрать задания «GoogleUpdate» из планировщика заданий, как это описывалось в первом способе.
Если редактор локальной групповой политики не доступен в вашей редакции системы, то отключить обновления Google Chrome можно с помощью редактора реестра следующим образом:
На этом можно закрыть редактор реестра и заодно удалить задания GoogleUpdate из планировщика заданий Windows. В дальнейшем обновления Chrome не должны будут устанавливаться, если только вы не отмените все сделанные вами изменения.
В этот браузер по умолчанию встроена функция обновления программы . При этом, при каждом подключении к интернету обозреватель проверят наличие обновлений и сразу же загружает, и устанавливает их на компьютер. Не всем пользователям это нравится, причина может быть в ограниченном трафике или в том, что требуется только определенная версия браузера.
В предыдущих версиях можно было отключить загрузку новых версий через стандартные инструменты, однако, такую возможность убрали. В этой статье будут приведены несколько методов выключения обновлений в гугл хром.
Отключение служб в автозагрузке
Первый способ предполагает отключение некоторых служб. Для начала потребуется нажать win+r и написать msconfig в открывшемся окне. В новом окне следует открыть вкладку «Службы», для более быстрого поиска нужной службы можно поставить галочку на пункт «Не отображать службы microsoft ». Дальше можно отсортировать список по имени или по разработчику и найти Службу Google Update . С них потребуется снять галочки, после чего в нижней части меню следует нажать на кнопку «Применить ». Дальше следует перезагрузить компьютер, после этого браузер обновляться не будет.
Отключаем службы обновления
Эти же службы можно выключить и другим способом в том месте, где находится полный их список. Чтобы попасть туда можно применить два метода, в первом случае, нужно зайти в панель управления, дальше перейти в администрирование и щелкнуть по службам. Во втором случае можно кликнуть правой кнопкой мыши по значку компьютера, после чего выбрать управление. В открывшемся окне следует выбрать Службы и приложения — Службы.
Дальше потребуется найти те же две службы, что и в предыдущем пункте. После чего следует дважды клацнуть по каждой из них. Откроется окно со свойствами
. В нем нужно остановить службу и перевести ее запуск в ручной режим
.
После этого они не запустятся до тех пор, пока сам пользователь не зайдет сюда же и не запустит их. Это может потребоваться в случае, если некоторые приложения перестанут работать на старой версии. Или можно сделать тогда, когда появится доступ к неограниченному трафику.
Используем планировщик заданий
Отключение обновлений можно произвести и через эту утилиту. Чтобы ее найти достаточно набрать ее название в строке поиска в параметрах в виндовс 10 или же в меню пуск в виндовс 7. Дальше пользователю придется перейти к полному списку заданий, в котором следует отыскать google
update
. Далее по нему будет нужно щелкнуть и выбрать пункт «Отключить
».
После перезагрузки браузер перестанет получать обновления в любое время.
Удаление Google Update
Один из самых простых способов, который подойдет для любого пользователя. Необходимо открыть проводник и найти каталог Update
, который находится в C:\Program Files (x86)\Google\
(или C:\Program Files\Google\
). После этого, его можно полностью удалить или переименовать в любой другой каталог. Можно в такой же, как на изображении.
Теперь браузер не сможет обновиться ни через автоматическое обновление, ни ручным способом, о чем будет написано в справке программы.
Используем редактор реестра
Если остальные методы по какой-то причине не помогли пользователю выключить обновление обозревателя хром, то можно поработать через утилиту редактирования реестра. Для его открытия лучше всего нажать win+r и написать regedit
. В новом окне, в левой его части, переходя по каталогам, потребуется добраться до HKEY_LOCAL_MACHINE\ SOFTWARE\ Policies
, в последнем каталоге следует создать директорию google. Сделать это можно просто кликнув ПКМ по каталогу и выбрать пункт «Создать
». В этом каталоге потребуется создать еще один с именем Update, и уже в нем нужно создавать переменные
dword
. Подробное их описание приведено ниже.
Эти параметры в более развернутом виде:
В случае, если пользователь обладает системой с 64 разрядами, то все те же действия с созданиями каталогов и параметров следует проделать с папкой HKEY_LOCAL_MACHINE\ SOFTWARE\ WOW6432Node\ Policies .
Редактор групповых политик для отключения обновлений
Этот метод проще предыдущего, однако он доступен только для обладателей профессиональных версий ОС, в которых разрешается производить редактирование политик
. Пользователю потребуется перейти на сайт https://support.google.com/chrome/a/answer/6350036 . С которого можно скачать архив с файлами. Данные следует извлечь и переместить их из каталога GoogleUpdateAdmx
в C:\Windows\PolicyDefinitions\
.
Дальше следует нажать win+r и ввести в строке gpedit.msc
. В появившемся окне следует пройти по пути Конфигурация компьютера
- Административные шаблоны - Google - Google Update - Applications - Google Chrome. В этом каталоге первый параметр стоит перевести в отключенный режим, а второй во включенный.
При этом, если обновляться пользователь вообще не планирует, то нужно установить в нижней части все также, как и на картинке. Если же обновления будет происходить вручную, то следует поставить Manual updates only
.
Теперь можно перезапустить компьютер.
Отключение автообновления на MacOS
Следует нажать на «Переход », если его нет, то необходимо зайти в finder. Дальше следует нажать и удерживать Option , после чего, в выпавшем меню, выбрать Библиотеки. Следует отыскать папку google. В ней следует найти каталог «GoogleSoftwareUpdate », дальше следует нажать Файл — Свойства и переименовать эту папку в любую другую. После этого можно перезагружать устройство .
Как заблокировать обновления на iPhone
Здесь нужно зайти в настройки и выбрать iTunes и App Store . После этого останется выключить ползунок у надписи Обновления. После отключения ни одно приложение, включая хром, не будет обновляться.
Блокировка на Андройд
Для начала пользователю придется зайти в плэй маркет. Здесь следует перейти к меню, которые вызывается при нажатии на три горизонтальные полоски в верхнем углу. Дальше следует выбрать Настройки — Автообновление приложений , поставить Никогда.
Было одно условие. Мне обязательно был нужен Chrome версии 25.0... Я поставил Google Chrome и решил отключить функцию обновления, как я обычно это делаю (если не отключить, то браузер будет обновляться автоматически до самой новой версии).
В Хроме не нашел отключения обновлений и просто по-быстрому сделал это через msconfig и, на всякий случай, автозагрузку в CCleaner, думая, что этих манипуляций будет достаточно.
Каково-же было мое удивление, когда я увидел, через какое-то время, что браузер обновился до самой последней версии.
Ничего себе. Мало того, что эти ребята из Гугл запрятали куда-то отключение обновлений, так и еще команды в msconfig им не указ.
Когда я берусь за что-то, то довожу, обычно, до завершения. Я взялся найти-таки это отключение обновлений в Google Chrome и сделал это.
Вот краткий мануал. После отключения таким образом, у меня все работает прекрасно, ничего не обновляется.
1. Нажимаем "Настройка и управление Google Chrome" вверху справа в браузере (квадратик с тремя горизонтальными полосками). Жмем "Настройки".

2. Внизу есть синяя надпись мелким шрифтом "Показать дополнительные настройки". Жмем ее.

3. Сразу-же видим "Личные данные" и серую кнопку с надписью "Настройки контента". Нажимаем на эту кнопку.

4. Попадаем в окно "Настройки содержания страницы". Скроллим вниз, пока взгляд на зацепится за синюю надпись мелким шрифтом "Отключить отдельные модули". Нажимаем.

5. Попадаем на страницу "Подключаемые модули". Внизу будет виден модуль Google Update. Это то, что мы ищем. По умолчанию эта функция включена. Нажимаем синюю надпись "Отключить". После отключения модуль становится неактивным и принимает серый цвет.

Задача решена.
Конечно, многим людям, что называется, по-барабану, обновляется у них браузер или нет. Но, всё-же, приятней, когда вы сами управляете процессом.
Софт на новую Windows, читайте .
38 отзывов пока...
Светлана пишет:
Мне Гугл нравится, он у меня основной, а про то как отключить обновления тоже не знала, спасибо за науку.
admin
Ответил:
Апрель 6th, 2015 в 18:45
@Светлана, хороший браузер. Мне пришлось перейти на Мозиллу только по одной причине – постоянные крэши флэшплеера.
Слава пишет:
В версии 42.0.2311.90 m не нашел?
admin
Ответил:
Апрель 24th, 2015 в 18:53
@Слава, сейчас стоит эта-же версия Хрома и тоже не нашел отключения обновлений. Похоже, сделали без отключений. Если найду, как отключить, то напишу.
Слава Ответил:
Апрель 24th, 2015 в 19:11
@admin, да где-то должна быть, но где…
admin
Ответил:
Апрель 24th, 2015 в 20:11
@Слава, чудят они что-то. Совсем недавно ведь была возможность отключения, а сейчас уже нет. Скорее всего, убрали они эту возможность. Ну попробую поищу, как можно отключить.
сергей пишет:
Ув.Админ! У меня 22 версия,плагина google update не нашел. Будет ли хром обновляться сам в этом случае? Если-да,нужен Ваш совет. СПАСИБО!
admin
Ответил:
Июнь 6th, 2015 в 11:19
@сергей, спасибо. Они убрали возможность отключения обновлений. Судя по-всему, теперь происходит автоматическое обновление. Задать ничего нельзя: ни периодичность обновления, ни отключение.
Есть способы, кaк заблокировать обновление, но это надо ставить какие-то спец. приложения или ковырять групповые политики винды, а я этим не занимался.
Александр пишет:
Это давно уже не работает… Запрещаем доступ системе в папку google update. и только тогда обновления прекратятся…
сергей Ответил:
Июнь 28th, 2015 в 23:53
@Александр, я далек от этих заморочек,но объясните как запретить доступ системе в папку google update. Заранее спасибо.
Александр Ответил:
Июнь 29th, 2015 в 1:09
@сергей, Идем по пути C:/Program Files (x86)/google chrome/ там папка Update(там живет тело вируса обновления), правой кл. мыши по ней свойства, вкладка безопасность, наводим стрелку на систему(в окне), потом изменить, ставим галки на запрет, соглашаемся, подтверждаем все…. вот ссылка на сороковую версию (ссылка удалена автоматически). После установки в c:\Users\учетная запись\AppData\google chrome просто скопируй сразу эту папку после установки не входя в учетную запись chrome), и жди появления там update, как chrome обновиться, запрещаем доступ, и меняем там все на заранее скопированную Chrome\Application\ папку дальше по вкусу… или скачай портативный он не обновляется(только ярлык достать надо) Работает с любого диска из папки (ссылка удалена автоматически) папку Google Chrome Portable ставь куда угодно внутри запуск программы, или сделай ярлык из папки.
admin
Ответил:
Июнь 29th, 2015 в 8:22
@Александр, спасибо. С каких-то пор стало всё равно на все эти обновления хрома, но, думаю, рецепт действенный и нуждающимся поможет.
Александр Ответил:
Июнь 29th, 2015 в 19:15
@admin, С удовольствием. Спасибо за публикацию. Рад помочь, все точно работает… А также очень рад помочь людям в борьбе с этим серьезным противником. Потому что, они уже обнаглели до предела со своими глюченными обновлениями, которые превратили в вирус(очень похож на агнт mail. ru),кто заражался тот поймет, как его тяжело удалить. Удачи Вам!
admin
Ответил:
Июнь 30th, 2015 в 20:29
@Александр, вот негодяи, эти ребятки, и тут вирусы насаждают. Спасибо, ещё пригодится Ваша система отключения обновлений.
сергей Ответил:
Июнь 29th, 2015 в 9:50