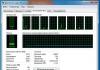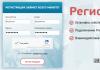Может ли из за антивируса тормозить игры. Тормозит компьютер что делать
Если вам приходится часто сидеть перед экраном монитора, и вы заметили, что при запуске работа компьютера начинает тормозить, вам необходимо узнать причину. Каждому человеку полезно знать основные причины этих проблем и их решения, поскольку никто не может вам гарантировать того, что вы избежите таких же проблем в будущем.
Основные причины
Перечислим основные причины, почему компьютер начал тормозить:
- недостаточно оперативной памяти;
- переполнение жесткого диска; .
- ресурсоемкие программы или игры;
- множество ненужных системных файлов;
- установка нового устройства или драйвера;
- вирусное ПО;
- засорение системного реестра;
- аппаратные факторы.
Рассмотрим их поподробнее.
Недостаточно оперативной памяти
При недостатке оперативной памяти программы начинают прекращать работу, начинают функционировать медленнее или не отвечают. Чтобы не допустить такой ситуации, постарайтесь не использовать одновременно несколько приложений. Вы также можете решить проблему нехватки памяти, воспользовавшись следующими советами.
Увеличьте объем виртуальной памяти (подкачки). Однако помните, что слишком большой объем подкачки часто снижает быстродействие большинства программ.
Для увеличения объема вам нужно:
- зайти в компонент «Система» (Пуск – Компьютер – Свойства);

- кликнуть на Дополнительные параметры системы;

- найти кнопку Настройка (Дополнительно – Виртуальная память);

- возле пункта Автоматически выбирать объем файла подкачки снять флажок;

- зайти на Указать размер, ввести необходимое число в поле Максимальный размер, после чего нажать на Установить и ОК.
Убедитесь в том, что программа не использует слишком большой объем памяти. Если имеется утечка памяти, закройте соответствующую программу и установите для нее обновления.
Но как узнать, работу какой программы нужно завершить? Для этого:
- кликните на Диспетчер задач;
- зайдите на Процессы;
- кликните на Память;
- выберите параметр - использование памяти;
- отсортируйте используемые программы.
Другой вариант – установить дополнительный модуль ОЗУ.
Видео: 7 причин почему тормозит компьютер
Переполнение жесткого диска
Жесткий диск делится на логические разделы, и система использует раздел, который называется активным.
Перечислим 6 причин, почему тормозит компьютер из-за жесткого диска:
- системный раздел имеет изначально небольшой объем;
- все установленные игры и приложения система переносит именно в данный раздел;
- на нем накапливаются временные файлы и файлы восстановления системы;
- игры сохраняют в активном разделе файлы сохранения, размеры которых часто огромны, особенно в современных мощных играх;
- частью активного раздела является и рабочий стол, который часто является местом сборища различной информации пользователя (видео, фотографии, музыкальные файлы и т.д.);
- не хватает оперативной памяти.
Все эти проблемы можно легко решить. Удалите временные файлы (для этого установите программу-чистильщика), старые файлы восстановления системы. Если вы не играете в игру, переместите в корзину файлы ее сохранения. Очистите рабочий стол от папок и файлов, оставив только ярлыки. Еще один способ – это создание на жестком диске дополнительных разделов для игр, программ, фильмов и т.д.
Ресурсоемкие программы или игры
Процессор обычно имеет простейшую заводскую систему охлаждения, поэтому, если вы будете использовать компьютер для интернета и работы в офисных программах, то особых проблем не заметите.
Но если вы часто пользуетесь ресурсоемкими играми и программами, то у вас есть два варианта:
- сменить заводскую систему на систему более современную и мощную;
- установить дополнительный кулер.
Множество ненужных системных файлов
Для очистки компьютера от системных и временных файлов воспользуйтесь утилитой Windows, которая уже встроена в систему. Для этого:

Такая операция способна «облегчить» ваш компьютер на несколько гигабайтов, ускорив его работу.
Как узнать, почему компьютер тормозит
Рассмотрим 2 причины, по которым работа вашего компьютера может замедлиться и ухудшиться:
- после установки нового устройства;
- после установки драйверов.
Иногда ухудшить работу компьютера может новая сенсорная клавиатура или LTE модем, что происходит из-за конфликтов драйверов или из-за того, что разработчик написал драйвер с ошибками. В последнем случае вам придется установить альтернативную версию данного драйвера.
Но что делать при включении компьютера для разрешения конфликта? Для этого:

Выберите те драйверы, возле которых стоит восклицательный знак красного или желтого цвета, после чего удалите их и установите повторно. Это придется сделать и тогда, когда присутствуют дубликаты установленных ранее драйверов.
Автозагрузка программ
Большинство установленных вами программ согласно своему расписанию начинают автоматически загружаться, но для рядового пользователя это обычно не нужно.
Чтобы убрать из автозагрузки программы:
- нажмите на Пуск;
- в поиске внизу вбейте слово Выполнить;
- в поле появившегося окошка печатаете msconfig;
- жмете на ОК.
- после этого снимите галочки с ненужных программ;
- нажмите на ОК.

Снимать галочки напротив файерволов и антивирусных программ не нужно.
А к типичным программам, которые вы можете смело удалить из автозагрузки, относятся Download Master, Winamp и Adobe Reader.
Вирусное ПО
Если ваш компьютер стал жертвой хакеров, для удаления вирусного ПО вы можете воспользоваться антивирусными программами.
Они бывают следующих типов.
- файервол осуществляет фильтр трафика, проходящего по сети, и при атаках начинает его блокировку, а также блокирует попытки получить доступ по сети без авторизации;
- монитор проверяет на наличие или отсутствие вирусов все файлы, которые вы запускаете на компьютере;
- сканер выполняет 2 функции – сканирует файлы и очищает их от вирусов.
К самым распространенным антивирусным программам относятся:
- Антивирус Касперский;
- Avast;
- Dr.Web;
- Panda;
- NOD32;
- Trajan Remover;
Но даже самый мощный антивирусник не дает гарантии 100%-ной защиты от вирусов, поэтому никогда не начинайте запускать на компьютере все скачанные программы подряд, а также старайтесь не запускать программы от непроверенных издателей и не кликайте на все подряд ссылки в письмах, которые приходят вам на электронную почту.

Не устанавливайте более одного антивирусника, поскольку это будет снижать эффективность сканирования и только усугубит проблему медленной работы компьютера. Также регулярно поддерживайте базу программы в актуальном состоянии.
Засорение системного реестра
Системный реестр, как и жесткий диск, время от времени нуждается в очистке. Обычно он засоряется из-за установленных программами ключей или непрофессиональной работы на компьютере, ведущей к появлению ошибок.
Для очистки реестра воспользуйтесь одной из программ, перечисленных ниже, однако помните, что перед процедурой необходимо создать реестровую резервную копию:

Аппаратные факторы
К аппаратным факторам, отрицательно сказывающимся на работе жесткого диска, относятся следующие:
- целостность блоков магнитных головок нарушена;
- поверхность дисков повреждена;
- пластины смещены относительно друг друга;
- из-за падения HDD на что-либо твердое механическая часть жесткого диска получает вмятины, блины перестают раскручиваться, при вращении дисков слышится срежет, щелканье и ритмичный стук, а также различные свисты и шипения.
Необходимо обратиться в сервисный центр для проведения профессионального ремонта HDD.
Обращайте внимание и на температуру вашего компьютера. Для ее контроля установите программу Everest. Во вкладке «Датчик» будет показано значение – убедитесь в том, что оно не превышает 50 градусов.
В противном случае можете сделать следующее:
- продуть радиатор;
- проверить вентиляторы;
- снять радиатор, чтобы нанести новую термопасту на процессор компьютера.
Причины, по которым тормозят медиафайлы и звук
Если игра долго загружается, причем после мышка зависает, а также изображение показывается с ошибками или очень сильно тормозит звук, то причины могут быть такие:
- ваш процессор достаточно слабый для таких операций;
- вам необходимо переустановить кодеки.
Видео: почему и что делать, если тормозит компьютер
Но музыка и другие медиафайлы могут тормозить и по всем выше перечисленным причинам, поэтому воспользуйтесь советами, которые мы указали ранее. Надеемся, что эта статья поможет вам решить большинство проблем, связанных с работой вашей компьютера.
При правильной диагностике замедленной работы и грамотном решении работать за компьютером вам станет приятно и комфортно, поэтому настоятельно советуем вам уделить достаточно время на диагностику проблем и их решение.
>Современные компьютеры обладают довольно высокой производительностью. Даже самый дешевый системный блок работает на порядок быстрее, чем игровой компьютер десятилетней давности. К сожалению, рано или поздно любой пользователь персонального компьютера сталкивается со значительным замедлением системы. Любое действие занимает значительно больше времени, чем это было ранее. Воспроизведение медиафайлов, запуск приложений и даже переход из одного каталога в другой занимает чрезвычайно много времени.
Самое неприятное в этом случае то, что вызывать ухудшение работы ПК, может множество факторов. Тем не менее, можно выделить ряд самых распространенных причин, и выяснить, как с ними бороться. Итак, почему тормозит компьютер и как это постараться исправить.
Пожалуй, одной из основных причин ухудшения работы компьютера связана с попаданием в операционную систему вредоносного программного обеспечения. К счастью, заражение ПК вирусами можно легко отличить от других факторов. После попадания вредоносного ПО, компьютер не просто замедляется, вместе с подтормаживаниями интерфейса, операционная система регулярно выдает сбои. К наиболее распространенным признакам проникновения вирусов в компьютер можно отнести:
- Зависание компьютера, без каких бы то ни было оснований
- Невозможность удалить тот или иной
- Появление во всех каталогах неопознанного файла
- Разрушение текстовых и графических файлов
- Шифрование пользовательских файлов
- Появление рекламы на рабочем столе
Для очистки ПК от вирусов, пользователю придется пожертвовать частью данных. Дело в том, что даже после установки антивирусного ПО, далеко не все файлы пройдут карантин. Большинство данных, к сожалению, будут удалены.
Так или иначе, у человека всего один путь, установить надежное антивирусное ПО и провести полную проверку системы, соглашаясь на удаление «неизлечимых» файлов.
К самым надежным антивирусным программам можно отнести: dr. Web, NOD32 и Kaspersky.
Какой совет можно дать пользователям? Все очень просто, после установки Windows, первым делом устанавливается антивирусное программное обеспечение, после чего, пользователь должен приложения лишь с официальных сайтов, в крайнем случаи из .
Разделение винчестера на два локальных диска, безусловно, полезно. При каких бы то ни было проблемах с ОС, пользователь просто переустанавливает систему.
Но иногда пользователи выделяют крайне маленький объем пространства для операционной системы. В итоге, уже после установки Windows, на «C» (такую букву Windows по умолчанию присваивает системному диску) остается мало свободного места, а если установить несколько больших приложений, таких как Photoshop или After Effects, свободного пространства останется еще меньше.

Со временем, на локальном диске C скапливается множество временных файлов, сохранения из игр, временные файлы, незаконченные проекты и многое другое.
Для очистки мусора, проще всего воспользоваться программой CCleaner, в базу данных которой внесены удаляемые без последствий для операционной системы файлы. Кроме того, пользователь ПК должен регулярно удалять историю в браузере.
Можно дать еще один совет. В последнее время все больше людей использует браузер Google Chrome. В данном браузере есть одна удобная функция, а именно, создание нескольких профилей. Многие увлекаются этой функцией, создавая десятки профилей, а ведь один профиль занимает около 500 мегабайт дискового пространства.
Наверняка для многих пользователей знакома ситуация, когда компьютер работает относительно стабильно, но при запуске, даже самой простой игры, ПК начинает издавать назойливый шум, а процессор загружается на 100%.
К сожалению это распространенная проблема среди тех пользователей, которые приобретали готовый системный блок. Многие просто не в курсе, что компьютер, это не телевизор или любая другая электроника. Строение системного блока устроено так, что за день, через его корпус проходит огромный объем воздуха, а вместе с ним, на детали попадает и пыль. Со временем, кулеры, радиаторы и поверхность комплектующих начинает покрываться слоем пыли.

В итоге, система охлаждения не в состоянии должным образом справиться с охлаждением компьютера.
Чтобы проверить температуру блока питания, достаточно приложить ладонь на заднюю часть корпуса, в некоторых случаях, температура такова, что удержать руку попросту не получится.
Для проверки температуры других комплектующих понадобится стороннее программное обеспечение, например AIDA64.
Нормальная температура под нагрузкой должна быть примерно следующей:
- Процессор - не более 60 градусов по цельсию
- Системная плата - в пределах 40 градусов
- Видеокарта - не больше 70
- Жесткий диск - до 40 градусов
Разумеется, все зависит от индивидуальных деталей каждой сборки. Например, процессоры от AMD нагреваются сильнее, чем процессоры от Intel.
Если долго не решать данную проблему, комплектующие компьютера начинают быстро изнашиваться, в итоге, ПК просто выйдет из строя.
Для решения данной задачи, необходимо разобрать системный блок, почистить каждую деталь от пыли (особенно ) и заменить термопасту, на процессоре, видеокарте и чипсете материнской платы.
Постепенное изнашивание жесткого диска
Каждая деталь в системном блоке имеет ограниченный срок службы. Тем не менее, одни комплектующие выходят из строя раньше других, например, процессор довольно редко выходит из строя, в то время как жесткий диск стабильно работает в среднем не более пяти лет.
Срок работы жесткого диска чаще всего зависит от качества изготовления, однако, некоторые действия пользователя могут значительно продлить срок службы комплектующего.
Во-первых, как уже писалось выше, необходимо следить за температурой детали, а во-вторых, проводить .
Структура жесткого диска устроена таким образом, что головка перемещается по поверхности магнитной пластины, считывая разбросанную по ней информацию.

Например, для того чтобы воспроизвести видеофайл, головки перемещается по всей поверхности ЖД ища нужную информацию, соответственно со временем, подвижные механизмы сильно изнашиваются. Дефрагментация как раз и предназначается для того, чтобы сгруппировать информацию о файле в одном месте, вместо того, чтобы искать ее по всему накопителю.
Недостаток оперативной памяти как причина торможения компьютера
При запуске любого приложения, его данные загружаются в , соответственно, чем более сложная задача поставлена перед системой, тем больше ОЗУ будет затрачено на ее выполнение. Некоторые современные игры требуют не менее 16 гигабайт оперативной памяти.
Особенно остро ощущается нехватка ОЗУ при работе с браузерами. Чем больше открыто вкладок, тем сильнее загружена оперативная память.
Существует много решений, данной проблемы, например, увеличить размер файла подкачки, благодаря чему, после заполнения ОЗУ, данные будут заряжаться в специально отведенный сектор на жестком диске, но при этом, скорость работы компьютера будет, неизменно уменьшаются.
Единственный выход из сложившейся ситуации, это приобретение дополнительной оперативной памяти. К сожалению, если покупатель использует DDR2 или DDR3, а решит перейти на более новый тип памяти, DDR4, вместе с ОЗУ, ему придется менять материнскую плату.
Если сравнивать системный блок с организмом человека, процессор можно назвать его сердцем. Именно благодаря центральному процессору производятся все вычисления на компьютере.

Слабый процессор не в состоянии воспроизвести видео высокой четкости, запускать производительные игры, конвертировать мультимедийные файлы и т. д.
Многие пользователи ПК пытаются повысить частоту комплектующего, но к сожалению, это можно сделать далеко не с каждым процессором, а полученной мощности, для сложных вычислений все равно не будет достаточно.
К сожалению, как и с оперативной памятью, данную деталь придется заменить.
Наверняка многих раздражает, когда после включения компьютера на экран начнут выскакивать ранее установленные приложения, например Skype, антивирусное ПО или uTorrent.
Не только мешает быстро начать работу, но и влияет на общую производительность системы.
Чтобы отключить автозагрузку, в настройках каждой программы необходимо снять галочку с пункта «загружать программу вместе с Windows».

Оставить автозагрузку следует лишь в тех программах, где это по-настоящему важно, например антивирусное ПО или виртуальные диски Alcohol 120%.
Многие пользователи ПК, даже не в курсе о существовании реестра, а ведь именно в нем хранится вся информация об установленных приложениях, регистрации, настройках системы и т. д.
Со временем, реестр заполняется мусором, оставленным от удаленных приложений, который мешает, как положено, работать системе.
Чтобы решить данную проблему, необходимо либо хорошо разбираться в реестре, либо воспользоваться все тем же приложением CCleaner, которое автоматически удалит все лишние записи.

Тормозит компьютер при работе с браузером
Многие пользователи жалуются на то, что компьютер замедляется при работе с . К сожалению, проблема редко бывает в браузере.
И в самом деле, иногда бывает сбой Flash плеера, который приводит к утечке оперативной памяти, но происходит это крайне редко.
Сам браузер, очень требовательный к производительности процессора, и особенно к оперативной памяти. В этом случае, человек должен просто заменить устаревшие комплектующие системного блока. Кроме того, не будет лишним время от времени очищать кэш браузера и историю просмотра.
Мы разобрали основные причины, по которым тормозит компьютер. Для стабильной работы системы, необходим регулярный уход за персональным компьютером, как технический, так и программный. При бережном обращении с вычислительной техникой, компьютер может прослужить долгие годы.
Поделиться.Быть может на вашем компьютере банально мало паямяти. В современном компьютере должно быть как минимум 2 гигабайта ОЗУ. При том что цена на память сейчас просто смешная. В диспетчере задач windows можно наблюдать сколько оперативной памяти занято в настоящий момент. Если ваш компьютер работет под управлением ос Windows 7 и работает он слишком медленно, причина вероятнее всего именно недостаток памяти. Единственное решение в этом случае, это увеличение объема памяти, путем установки дополнительного модуля.
Вообще ОС Windows 7 может быть запущена на компьютере с ОЗУ объемом 1 гигабайт (ГБ), однако лучше использовать 2 ГБ. Оптимальную производительность обеспечивает ОЗУ объемом 3 ГБ и более.
Другим вариантом является увеличение объема памяти с помощью технологии Windows ReadyBoost. Эта возможность позволяет использовать пространство для хранения данных на некоторых съемных носителях, например USB-устройствах флэш-памяти, чтобы повысить быстродействие компьютера. Намного проще вставить устройство флэш-памяти в USB-порт, чем открывать корпус компьютера и подсоединять модули памяти к системной плате. Дополнительные сведения см. в разделе Использование памяти запоминающих устройств для повышения быстродействия компьютера.
И самый последний и главный совет - следить за компьютером, регулярно делайте профилактику, и тогда он точно не будет тормозить!
Если компьютер тормозит, первым делом откройте диспетчер задач для проверки загруженности различных компонентов. Нажмите сочетание клавиш «Ctrl+Shift+ESC». Также можно запустить диспетчер при помощи контекстного меню панели задач.
Перейдите на вкладку «Производительность» и обратите внимание на первые три раздела: ЦП, память и диск. Загруженность указана в процентах, она обновляется каждые несколько секунд. По этим данным строится график, отображающий изменение нагрузки на протяжении времени. Более детальная статистика доступна по ссылке «Открыть монитор ресурсов» внизу окна диспетчера задач.
Если по каким-либо параметрам значения постоянно близки к максимальным, следует задуматься над добавлением или заменой этих компонентов системы. Например, на скриншоте видна высокая загрузка ЦП и маленький объём доступной оперативной памяти. ПК тормозит даже при небольшом количестве одновременно запущенных приложений. Это означает, что целесообразно установить более мощный процессор и добавить оперативной памяти.
Важно! Посмотреть, какие именно приложения нагружают компьютер, можно на вкладке «Процессы».
Пыль в системном блоке
Причиной медленной работы ПК может являться обилие пыли в системном блоке. ПК может тормозить из-за перегрева, так как пыль на кулерах и поверхностях деталей мешает нормальному охлаждению компонентов системы. Рекомендуется регулярно чистить системный блок. Периодичность такой очистки зависит от количества вентиляторов внутри корпуса и загрязнённости помещения, в котором он расположен.
Лучше всего для сметания пыли подходят обычные художественные кисти. Для удаления её остатков можно использовать пылесос. В компьютерных магазинах также продаются баллончики со сжатым воздухом, оборудованные длинным наконечником. Они применяются для удаления пыли в труднодоступных местах. Высокое давление в таких баллончиках обеспечивает стремительный направленный поток воздуха, выдувающий пыль из щелей.

Перегрев
Диагностировать перегрев системы можно при помощи специализированных программ. Например, бесплатной утилиты Speccy от разработчика Piriform. Установите и откройте приложение. На вкладке «Общая информация» будет указана температура различных компонентов компьютера. Рекомендуется производить замер температуры не сразу после включения ПК, а через некоторое время работы. Если температура указана жёлтым цветом, её значение находится в пределах нормы. Оранжевый и красный цвета указывают на перегрев, из-за которого тормозит ПК.

Обратите внимание! Для просмотра динамики изменения температуры нажмите на зелёный значок справа от значения.
Вирусы
Причиной, по которой тормозит компьютер, также может быть заражение системы вирусами. Если вы не используете антивирус на постоянной основе, воспользуйтесь одним из средств быстрой проверки ПК. Например, Dr.Web CureIt, Kaspersky Virus Removal Tool или ESET Online Scanner. Эти программы позволяют проверить компьютер на вирусы, и при этом не имеют необходимости постоянной фоновой работы. Следовательно, они не оказывают влияния на быстродействие ПК по окончании проверки.
Запустите Kaspersky Virus Removal Tool после его скачивания (установка утилиты не требуется). В окне с лицензионным соглашением нажмите «Принять». Инициализация программы займёт некоторое время. Нажмите «Изменить параметры» для выбора объектов и каталогов, в которых будет производиться поиск вредоносных файлов. После этого запустите проверку.

Множество программ в автозапуске
При установке некоторых приложений происходит их добавление в автозапуск. В дальнейшем такие программы будут открываться автоматически, при каждой загрузке операционной системы. От этого тормозит компьютер, так как эти приложения используют системные ресурсы. Их список можно посмотреть в диспетчере задач, раздел «Автозагрузка». Выберите ненужные приложения и нажмите «Отключить» в контекстном меню. При следующей загрузке Windows изменения вступят в силу, и отключенные исполняемые файлы уже не будут запущены автоматически.

Большое количество временных файлов
С задачей очистки ПК от лишних временных файлов хорошо справляется программа CCleaner. Скачайте и установите приложение. На вкладке «Очистка» отметьте разделы, в которых будет выполнено сканирование и удаление ненужных данных. Нажмите «Анализ» для поиска временных данных, которые можно удалить. При этом необходимо будет закрыть работающие браузеры. Если в разделе «Приложения» были отмечены и другие программы, их выполнение также потребуется остановить.

Когда анализ завершится, нажмите кнопку «Очистка». Начнётся удаление временных файлов, из-за избытка которых может тормозить ПК. Прогресс очистки диска будет отображаться в процентах. Процесс может длиться несколько минут.

Обратите внимание! С помощью данной утилиты можно также очистить реестр Windows. Для этого выберите вкладку «Реестр» среди доступных функций в левой части окна.
Мало свободного места на системном диске
Когда на локальном разделе HDD (в котором установлена Windows), остаётся мало свободного места, ПК может начать тормозить. Проверить количество оставшегося места можно в разделе «Этот компьютер». Если индикатор заполненности отображается красным, есть необходимость удалить лишние файлы. Также для освобождения места можно воспользоваться системной утилитой. Для её запуска выберите «Свойства» в контекстном меню системного накопителя, затем нажмите «Очистка диска».

После оценки приложением доступных для удаления данных, вам будет предложено выбрать, какие из них вы хотите стереть. Поставьте галочки напротив выбранных пунктов. В диалоговом окне подтвердите намерение очистки HDD нажатием кнопки «Удалить файлы».

Неверные параметры быстродействия
Эта причина наиболее актуальна на старых компьютерах. Если устройство тормозит, откройте папку «Этот компьютер» и откройте пункт «Свойства» в меню. Перейдите на вкладку «Дополнительно». В разделе «Быстродействие» нажмите «Параметры».

В разделе «Визуальные эффекты» выберите параметр «Обеспечить лучшее быстродействие». После этого нажмите «Дополнительно -> Виртуальная память». Здесь вы сможете увеличить объём файла подкачки — зоны на жёстком диске, которая используется для временного сохранения данных из оперативной памяти. Если компьютер тормозит, и это связано с нехваткой оперативной памяти, файл подкачки можно увеличить. Система указывает рекомендованное значение объёма выделенной памяти, но вы также можете установить больший размер.

Проблемы с жёстким диском
Со временем на жёстком диске компьютера могут образовываться так называемые «битые» секторы, из-за которых компьютер может тормозить. Проверить общую работоспособность накопителя и наличие таких секторов можно с помощью бесплатной утилиты «Victoria». Распакуйте архив программы, скопируйте перед первым запуском файл «porttalk.sys» в каталог драйверов — C:\Windows\System32\Drivers.
Запустите программу от имени администратора, так как для её выполнения требуются дополнительные полномочия. На вкладке «Standard» в правой части окна отметьте HDD, который необходимо проверить. Перейдите в раздел «SMART» и кликните «Get SMART». Приложение протестирует выбранный жёсткий диск компьютера.
Если не следить за своим компьютером то рано или поздно придется отвечать на противный вопрос ?
Отвечая на данный вопрос приведем 6 шагов, следуя которым регулярно, вы забудете, что такое медленный компьютер или компьютер тормозит.
Для исключения перегрева комплектующих необходимо регулярно и других загрязнений. В результате перегрева в и включается механизм защиты — троттлинг . В результате чего снижается производительность и компьютер начинает долго думать — тормозить.

Это заметно при нагрузке. Допустим вы работаете в «ворде» затем включаете фильм в высоком разрешении или игру и начинаются притормаживания. При этом вы можете слышать сильный шум от , которые пытаются продуть воздух через забитые пылью ребра радиатора.
Поэтому первое что необходимо сделать это хотя бы раз в год заглядывать в свой или в систему охлаждения и очищать ее.
Перед чисткой обязательно отключите шнур питания от компьютера и выньте из ноутбука.
Так же необходимо продувать от пыли. Продувать лучше всего старым пылесосом, и не всасывать а именно продувать. Эффект в разы лучше. Как очистить компьютер от пыли можно посмотреть и почитать .
Еще отличным вариантом является подключение накопителя к другому компьютеру с обновленным антивирусом и проверкой всего . Это особенно актуально если не удается зайти даже в . В этом варианте возможно и , которые не удаляются при загруженной операционной системе, так как в момент лечения зараженные файлы используются и заняты операционной системой.
Шагом номер два является удаление вирусов, установка антивируса и ежедневное его обновление.
Восстановление системных файлов
Если коротко, то:
- Запускаем командную строку от имени администратора. и выбираем Командная строка (администратор).
- Пишем sfc /scannow и жмем Enter.
- Ждем завершения.
Если были найдены поврежденные системных файлы и они небыли восстановлены — читайте внимательно.
Очистка компьютера с помощью Glary Utilites
Четвертым шагом является оптимизация компьютера с помощью программы Glary Utilities и подобных. Программа является аналогом , с помощью которой так же можно сделать практически все ниже приведенные действия.
Скачать свежую версию Glary Utilities можно с официального сайта http://www.glarysoft.com/
Если вы хотите быстро почистить систему то переходите на вкладку 1-Кликом . Нажимаем .
Ждем пока программу обнаружит проблемы и нажимаем …
Ждем пока Glary Utilities исправит проблемы.
В открывшемся окошке просматриваем весь список программ, находим неиспользуемые, выделяем их и жмем .
Что бы было легче найти неиспользуемые программы можно в левой части окошка выбрать Редко используемые.
Ненужные программы удалили теперь почистим автозагрузку . .
В верхней таблице (Программы, которые запускаются вместе с Windows) просматриваем все элементы и снимаем галочки на тех, которые не должны загружаться. Например . Так же можно выключить те, которые не всегда используете. Эти программы можно запустить с ярлыка на рабочем столе или из
И самое интересное. Таблица Программы с задержанным запуском . Мы уже как можно ускорить загрузку операционной системы с помощью отложенного запуска. Там мы использовали Планировщик заданий. Здесь, вероятно, он так же используется, но интерфейс гораздо удобнее.
Для того, что бы программа запускалась не сразу выделяем ее в верхней таблице. Нажимаем Вставить (кнопка между таблицами). Дважды кликаем на время задержки (по умолчанию стоит 30 секунд) и задаем нужное. На рисунке выше вы видите как у меня разнесена загрузка по времени. Пожалуй верну. Он нужен сразу. Для того что бы убрать отложенный запуск программы выделяем ее в таблице и жмем Отменить.
Автозагрузку мы оптимизировали (еще про автозагрузку можно прочитать ).
Теперь, если вы делали очистку 1-Кликом то и диск можно не чистить. Если нет, то запускаете а затем Очистка диска . Покажу на примере очистки реестра

В открывшемся окошке слева нажимаем Выполнить поиск ошибок . Ждем пока ошибки будут найдены. Нажимаем Исправить реестр
Теперь хорошо бы обновить оставшиеся программы до последних версий. Будем надеяться, что эти последние версии будут работать быстрее и стабильнее. Нажимаем на значок .
Ниже на этой же страничке есть возможность скачать бетта версии программ. Обычно я этого не делаю. Качаю и устанавливаю только нормальные версии.
Для еще более тщательной очистки можно удалить , Пустые папки и Битые ярлыки. Находятся эти пункты .
Четвертый шаг получился объемным. Тут мы удаляли программы, оптимизировали автозагрузку, обновляли устаревшие программы и боролись с дубликатами. Основная часть сделана.
Оперативная память и файл подкачки
Пятым шагом является наличие достаточного объема оперативной памяти в компьютере. Если же памяти не хватает, то системе приходится работать с . Файл подкачки или , представляет собой место на вашем накопителе в которое помещаются данные из оперативной памяти, не используемые в этот момент.
Не секрет что накопители на жестких магнитных дисках являются самым медленным устройством в наших компьютерах. И при использовании файла подкачки тормозят весь компьютер. Поэтому рекомендация одна , но файл подкачки оставьте. На системном диске, желательно, что бы был объем файла подкачки 200 МБ. Этого будет достаточно для записи минидампов памяти. Последние необходимы для .
Седьмым шагом является управление визуальными эффектами операционной системы.
Заключение
В этой статье мы привели 7 шагов для повышения быстродействия компьютера. Основными моментами, как мне кажется, являются и и проверка системных файлов. Старайтесь регулярно следовать хотя бы части этих рекомендаций и ваш компьютер не перестанет вас радовать.