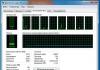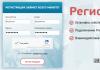Печать и подпись в макете печатной формы без использования прозрачных изображений. Печать и подпись в макете печатной формы без использования прозрачных изображений 1с 8.2 предприятие настройка факсимильной печати
", позволяющих отправлять клиентам печатные формы любых документов в формате PDF (предварительно вставив туда печати и подписи), у программистов появилась возможность создавать свои внешние печатные формы и прикреплять их к обработкам АЛАНН. Каким требованиям должны соответствовать внешние печатные формы, создаваемые для обработок АЛАНН, описано в публикации . В этой же публикации пойдёт речь о способах добавления изображений в макеты.
Метод, который буду описывать я, назовём "Метод "Слоями"" . Метод, который всем известен и чаще используется (когда в макет добавляются картинки с прозрачным фоном), назовём "Метод "Прозрачности"" .
Технология, так сказать.
Итак, для примера, вставим печать и подписи в типовой счёт на оплату (конфигурации Управление торговлей 10.3). Для этого откроем общий макет "СчетЗаказ" и найдём область "ПодвалСчета" (полупрозрачными красными квадратами я выделил области, в которые мне необходимо вставить печать и подписи)):
Разумеется, если сейчас натыкать картинки с печатью и подписью в макет, то текст, который за ними, видно не будет. Поэтому находим на панели инструментов элементы: "Прямая" и "Текст" (на картинке ниже на эти элементы показывают красные стрелочки):

Выбираем элемент "Текст" и добавляем его в макет:

- Устанавливаем у элемента: текст "Руководитель", размер шрифта - "10" и выделение жирным.
- В свойствах элемента указываем: Линия - "Нет линии", ЦветФона - "Авто" (нажимаем на кнопку "Очистить" [X]), Узор - "Нет заливки":

В результате в макете у нас получилось две, визуально одинаковых, надписи "Руководитель":

Теперь ту надпись, которую мы создали, необходимо передвинуть так, чтобы она полностью совпала с "родной" надписью "Руководитель":

А "родную" надпись можно удалить.
То же самое делаем с остальными надписями в области "ПодвалСчета".
Механизм работы с линиями подчёркивания аналогичен:
- Добавляем в макет элемент типа "Прямая"
- Полностью совмещаем его с нужной линией в макете (например, линией, подчёркивающей наименование должности).
- После чего удаляем эту самую "родную" линию.
В конечном итоге у нас получится область макета, состоящая полностью из элементов типа "Текст" ил "Прямая", ничем не отличающаяся от исходной области:

Теперь добавляем в макет три изображения: Печать и две подписи. Так, что получается:

"Ну и где же фокус?" - скажете вы. А вот для фокуса сделаем следующее:
- вызовем контекстное меню одного из изображений (щелкнем правой кнопкой мышки по изображению),
- выберем "Порядок -> На задний план".
И так для каждого из изображений. В результате получится:

или, если смотреть уже готовый вариант, то:

Если макет готовится для использования совместно с обрабтоками АЛАНН, необходимо:
- Всем изображениям в макете дать нормальные для восприятия имена (например, "ПечатьОрганизации", "ПодписьРуководителя", и т.п.).
- Очистить изображения от содержимого, т.е. сделать картинки пустыми.
Сравнение результата методов "Слоями" и "Прозрачности"
Примерно так выглядят результаты при использовании этих методов. Как мне кажется, картинка справа более эстетична:
К публикации прикреплён файл, содержащий готовые подвалы для типовых печатных форм (Счёт, ТОРГ-12, Акт об оказании услуг), в которые вставлены изображения (печати и подписи) по методу "Слоями".
В настоящее время в «1С:Бухгалтерии 8» (ред. 3.0) с факсимиле можно печатать счета на оплату, выставляемые покупателям, и акты сверки с контрагентами. Эксперты 1С рассказали, как пользоваться этим функционалом в программе.
Для включения этой возможности требуется выполнить соответствующие настройки в форме элемента справочника Организации (в карточке организации), доступ к которой осуществляется из раздела Главное .
В карточке организации нужно открыть сворачиваемую группу Логотип и печать и, следуя инструкции, загрузить графические изображения факсимильных подписей руководителя и главного бухгалтера. Также при желании можно загрузить логотип и печать организации (рис. 1). Образец формы счета с логотипом, факсимильной подписью, печатью и дополнительными условиями отображается по ссылке Предварительный просмотр печатной формы "Счет покупателю".

Рис. 1. Включение факсимиле в карточку организации
Теперь в документе Счет покупателю (раздел Продажи ) при выборе команды Печать - Счет на оплату (с печатью и подписями) будет выведена печатная форма документа с факсимильными подписями руководителя и главного бухгалтера и печатью организации (рис. 2).

Рис. 2. Печать счета с факсимиле
Чтобы в печатной форме документа Акт сверки расчетов с контрагентом (раздел Продажи или раздел Покупки ) выводилось факсимильная подпись руководителя или главного бухгалтера, то в поле Представитель организации на закладке Дополнительно в качестве ответственного лица, также необходимо указать либо руководителя, либо главного бухгалтера. Тогда при выборе команды Печать - Акт сверки (с печатью и подписью) на печать будет выведен документ с факсимильной подписью и ее расшифровкой (рис. 3).

Рис. 3. Печать акта сверки с факсимиле
Что касается включения факсимиле при печати актов, накладных и УПД, то такая возможность в «1С:Бухгалтерии 8» не предусмотрена в связи с существующими рисками для получателя этих документов.
Если документ отправляется с целью оперативного отражения его в учете у контрагента, то лучше отправить его по электронной почте напрямую из программы в одном из предлагаемых программой форматов (XLS, XML и т.д.). Тогда контрагент сможет автоматически загрузить полученный документ в свою программу, не тратя время на ручной ввод.
В связи с многочисленными просьбами пользователей, разработчики «1С:Бухгалтерии 8» рассматривают возможность добавления факсимиле в первичные документы в программе. Обсуждение этой проблемы в настоящее время идет в Центре идей . БУХ.1С также решил спросить своих читателей, полезно ли добавление факсимиле в первичку и зачем пользователям нужна эта функциональность.
Просим вас поучаствовать в опросе, а также мнения и пожелания можно писать в комментариях.
Часто в организациях просят встроить логотип и печать с подписью прямо в счёт на оплату покупателю. От этого счёт выглядит более солидно и представительно. Факсимильная печать на счёте не запрещается нормативными актами и потому многие пользуются этой возможностью.
Сегодня я расскажу как сделать подобную настройку для 1С:Бухгалтерии 8.3 (редакция 3.0) самостоятельно, без помощи программиста.
Итак, заходим в карточку нашей организации и раскрываем пункт "Логотип и печать". Там находим поле "Логотип" и нажимаем на кнопку со стрелкой вниз рядом с ним:
Из выпавшего списка выбираем вариант "Показать все":

В окне выбора нажимаем кнопку "Создать файл":


Сразу после этого нас попросят указать картинку, которую мы хотим использовать в качестве нашего логотипа. Файл с такой картинкой нужно подготовить заранее (заказать у дизайнера) или найти что-нибудь подходящее в интернете.
Я для наших экспериментов взял логотип фирмы 1С:

Вообще же подойдёт любая картинка в форматах (png, jpg, bmp).
После выбора файла с картинкой укажем наименование этого файла в 1С и нажмём кнопку "Записать и закрыть":

Как видим файл появился в списке под указанным нами именем. Выделим его и нажмём кнопку "Выбрать":

Логотип подставился в поле и отобразился на форме, отлично!

Займёмся изготовлением факсимильной печати. Для этого нажмём на пункт "Как быстро и просто создать факсимильную подпись и печать?":

Распечатаем и выполним инструкции, указанные на распечатанном листке:

После этого в нашем распоряжении окажется картинка (сканированный листок) в одном из форматов (png, jpg, bmp) с уже проставленными подписями и печатью, в моём случае она выглядит так:

Нажмём на кнопку со стрелкой вниз рядом с полем "Факсимильная печать":

В окне выбора снова нажмём кнопку "Создать файл":

В окне создания файла укажем вариант "Из файла на диске" и нажмём кнопку "Создать":

Нас опять попросят указать файл с картинкой, выберем здесь тот самый сканированный листок с подписями и печатью, который мы изготовили несколькими шагами ранее.
Откроется окно настройки для файла. Укажем наименование и нажмём кнопку "Записать и закрыть":


Видим, что картинка с печатью и подписями подставилась в поле "Факсимильная печать" и отобразилась на форме. Нажмём кнопку "Записать и закрыть" в карточке организации:

Наконец, заходим в какой-нибудь счёт на оплату покупателю и нажимаем кнопку "Печать"->"Счёт на оплату (с печатью и подписями)":

Появилась печатная форма счёта с логотипом, печатью и подписями:

Если картинка с печатью и подписями слишком мала, отсканируйте листок заново с более высоким разрешением.
Как добавить печать, подпись и логотип в печатную форму счёта на оплату покупателю (для 1С:Бухгалтерия 8.3, редакция 3.0)
2018-07-27T09:42:51+00:00Часто в организациях просят встроить логотип и печать с подписью прямо в счёт на оплату покупателю. От этого счёт выглядит более солидно и представительно. Факсимильная печать на счёте не запрещается нормативными актами и потому многие пользуются этой возможностью.
Сегодня я расскажу как сделать подобную настройку для 1С:Бухгалтерии 8.3 (редакция 3.0) самостоятельно, без помощи программиста.
Настраиваем печать, подпись и логотип
Итак, заходим в раздел "Главное" и выбираем пункт "Организации":
Открываем карточку нашей организации и раскрываем пункт "Логотип и печать":

Сразу после этого нас попросят указать картинку, которую мы хотим использовать в качестве нашего логотипа. Файл с такой картинкой нужно подготовить заранее (заказать у дизайнера) или найти что-нибудь подходящее в интернете.
Я для наших экспериментов взял логотип фирмы 1С:

Вообще же подойдёт любая картинка в форматах (png, jpg, bmp).
Логотип подставился в поле и отобразился на форме, отлично!

Займёмся изготовлением факсимильной печати и подписей. Для этого нажмём на пункт "Инструкция "Как создать факсимильную подпись и печать"":

Распечатаем и выполним инструкции, указанные на распечатанном листке:

После этого в нашем распоряжении окажется 3 картинки в одном из форматов (png, jpg, bmp) с печатью и подписями, в моём случае они выглядит так:




Видим, что картинки с печатью и подписями подставились и отобразились на форме. Нажмём кнопку "Записать и закрыть" в карточке организации:

Наконец, заходим в какой-нибудь счёт на оплату покупателю и нажимаем кнопку "Печать"->"Счёт на оплату (с печатью и подписями)":

Появилась печатная форма счёта с логотипом, печатью и подписями:

Если картинки с печатью и подписями слишком малы, отсканируйте листок заново с более высоким разрешением.
Мы молодцы, на этом вроде бы всё
Но что если мы хотим, чтобы печать залезала на подпись?
Не всем это нужно и видимо поэтому 1С по умолчанию сделала вариант с отдельным расположением подписи и печати.
Для тех, кому нужно их совместить инструкция ниже.
Совмещаем печать и подпись руководителя
Для этого заходим в любой счет и формируем обычную печатную форму (без печати и подписей):

Получится вот так:

Затем отрезаем по жирной линии внизу (перед подписями и печатью) и нижнюю часть сканируем и сохраняем в виде картинки на рабочий стол.
У меня получилось вот так (печать и подпись выдуманы):
Снова заходим в карточку организации, раздел "Логотип и печать".
Здесь удаляем картинки с подписями руководителя и бухгалтера, а вместо старой картинки печати загружаем только что сделанную большую картинку, совмещающую в себе печать и подписи:

Нажимаем кнопку "Записать и закрыть" в карточке организации, а затем формируем печатную форму любого счёта вместе с печатью и подписями:

В открывшейся печатной форме из пункта "Ещё" выбираем команду "Изменить макет...":

В открывшемся макете перейдите почти в самый низ (примерно 90-е строчки) и выделите невидимый квадрат ниже надписи руководитель:

Наша задача состоит в том, чтобы перетащить этот квадрат чуть выше (определяется экспериментально), чем надпись руководитель и растянуть его на всю ширину печатной формы, вот так:

Больше ничего не меняйте! Нажмите кнопку "Записать и закрыть", печатная форма счета переформируется автоматически:

Произошло именно то, чего мы и добивались - печать залезла на подпись.
Мы снова молодцы
Кстати, на новые уроки...
Изменение в версии БП 3.0.64.34
Теперь, настроив подпись и печать в организации, мы всё-равно должны выбирать в счёте пункт "Счет на оплату", а уже в самой печатной форме ставить галку "Подпись и печать":

Поставить её нужно один раз. Её значение сохраняется между вызовами печатной формы.
Дополнение от читателя сайта
. Если форма счета была - поле
с галкой не появится - надо