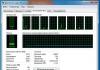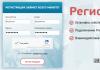Пять программ для создания загрузочной флешки. Что нужно знать перед созданием флешки
Данный способ установки подойдет если Вы являетесь владельцем нетбука или Ваш CD/DVD привод вышел из строя и Вам нужно установить Windows 7. Так же этот способ хорош тем, что процесс установки Windows 7 с флеш карты происходит в несколько раз быстрее чем с CD или DVD диска.
Перед тем, как приступить к записи Windows 7 на флешку, скопируйте
все важные данные с флешки на другие носители информации (жесткий диск куда не будет устанавливаться Windows, другая флеш карта, диск и т.п.), так как в процессе форматирования и записи образа Windows 7 на флешку все данные на ней будут уничтожены
.
Первый способ
Если Вы создаете загрузочную флешку находясь в операционной системе Windows 7, то Вам потребуется программа Windows 7 USB/DVD Download Tool
, которую можно скачать с Оф. сайта Microsoft по ссылке.
Если Вы создаете загрузочную флешку под операционной системой Windows XP, то потребуется установить Microsoft.NET Framework 2.0
и Microsoft Image Mastering API 2.0
. Разумеется если они у Вас уже установлены (чаще касается первой программы), то устанавливать повторно не нужно.
1) Вставьте флешку в ноутбук.
2) Запустите программу. Нажмите кнопку Browse
.
3) Выберите ISO образ Windows 7 и нажмите кнопку Открыть
.

4) После того как Вы указали ISO образ Windows 7 нажмите кнопку Next .

5) Нажмите кнопку USB device .

6) В этом окне должна появиться Ваша флешка. Нажмите кнопку Begin copying

7) Нажмите по кнопке Erase USB Device

8) Нажмите Да .
9) Начнется процесс записи образа Windows 7 на флешку

10) По окончании записи статус изменится на Backup completed . Закройте программу

Второй способ
Для второго способа Вам потребуется программа UltraISO .
1) Вставьте флешку в ноутбук.
2) Запустите программу. В Windows 7 и Windows Vista программу рекомендуется запускать от имени администратора.
Программа UltraISO платная,но можно воспользоваться пробным периодом, рассмотрим этот вариант. Нажмите кнопку "Пробный период..."

3) Выберите пункт меню Файл ->Открыть ...

4) Выберите ISO образ Windows 7 и нажмите кнопку Открыть .


6) В поле Метод записи: выберите USB-HDD . Нажмите кнопку Форматировать .

7) Запустится утилита для форматирования. Нажмите кнопку Начать .

8) Нажмите OK .

9) После форматирования появится окошко о успехе. Нажмите OK .

10) Закройте программу.

11) Нажмите кнопку Записать .

12) Нажмите Да .

13) Начнется процесс записи образа Windows 7 на флешку.

14) По окончании записи в колонке Cобытие появится сообщение "Запись завершена!". Закройте программу.

Третий способ
Для третьего способа нам потребуется программа WinSetupFromUSB 1.0 Beta 7 - .
Примечание : по ссылке версия поновее, но принцип остается тем же.
1) Вставьте флешку в ноутбук.
2) Запустите программу. В Windows 7 и Windows Vista программу нужно запускать от имени администратора.

В поле USB disk selection and format должна значиться ваша флешка.
Примечание :Если флешка не определяется,то отформатируйте ее утилитой PeToUSB или HPUSBFW.
Также флешка может не определяться если она вставлена в ноутбук после того как была запущена программа Winsetupfromusb 1.0 Beta7 и для того чтобы она определилась достаточно нажать кнопку Refresh .
3) Нажмите кнопку RMPrepUSB .

4) Отмечаем такие строчки как: WinPEv2/WinPEv3/Vista/Win7 bootable (CC4), NTFS . Ставим галочку напротив Boot as HDD (C: 2PTNS) . Нажмите кнопку 6 Prepare Drive .

5) Нажмите кнопку OK .

6) Нажмите кнопку OK .

7) После этого появится вот такое Dos окно.
Предупреждение : Не закрывайте это окно. Оно должно закрыться автоматически.

8) После того как Dos окно закроется нажмите кнопку Exit .

9) Поставьте галочку напротив поля Vista / 7 /Server 2008 - Setup/PE/RecoveryISO . Нажмите на квадратик справа.

10) Появится окно Обзор папок в котором Вам нужно выбрать виртуальный привод в который смонтирован ISO образ Windows 7.
После того как Вы это сделали нажимаем кнопку OK .

11) Нажмите кнопку GO . Начнется процесс записи Windows 7 на флешку.

12) По окончании записи появится такое маленькое окно. Нажмите OK .

13) Закройте программу.

Четвертый способ
Способ установки достаточно прост, так что выполнить его сможет каждый желающий! Для этого нам понадобятся:
1) Образ Windows 7
2) Флеш-накопитель объемом не менее 4Гб
3) Программа для создания и редактирования ISO-образов, ultraISO из вышенаписаного способа или бесплатную MagicDisk
Можно взять любой носитель от обычной флешки до SD-карты, но не менее 4Гб!
4) Запускаем командную строку (в Windows XP это стандартные->командная строка. В Windows Vista/Windows 7 откройте пуск, в самом низу есть поиск, введите cmd и откройте от прав администратора).
5) Далее в командной строке вводим diskpart , откроется утилита для управления дисками.

6) Далее уже в самой утилите diskpart вводим: list disk , при этом отобразятся все физические диски ПК, именно диски а не разделы.
Среди них ищем наш флеш накопитель.

7) После чего выполняем команду select disk # , где # это номер нашей флешки.
В данном случае флешка на скрине под номером 1, следовательно select disk 1 . Все дальнейшие манипуляции будут проводиться только с этим диском.
8) Выполняем команду clean , очищаем накопитель, затем команду create partition primary - создаем на диске новый раздел.
9) После создания нового раздела прописываем select partition 1 , выбираем этот раздел для манипуляций, вводим active , тем самым делая раздел активным.
10) Теперь чтобы флешка была видна в bios, нужно отформатировать ее в формате NTFS, что мы и делаем командой format fs=NTFS .
11) Далее необходимо активировать процесс подключения устройства и назначения ему букв, делаем это командой assign .
Все, процесс подготовки завершен.

Установка Windows 7
Запись дистрибутива можно сделать любым файл-менеджером либо бесплатным .
При этом нужно как-то открыть образ установочного диска с ОС, сделать это можно любым эмулятором дисков, Alcohol или MagicDisk, создать образ и скопировать с него все файл-менеджером на нашу подготовленную флешку.
Все, процесс создания установочной флешки завершен, теперь пробуем установить ОС предварительно выставив в bios .
Ну вот и всё, какой из четырех способов создания загрузочной флешки использовать - решать Вам.
Включение в BIOS загрузки с флешки
Перед тем, как запустить установку Windows 7 с флешки, нужно зайти в BIOS и включить загрузку с флешки.
Чтобы зайти в BIOS нужно нажать определенную клавишу при загрузке компьютера. На настольных компьютерах это клавиша Del. На ноутбуках чаще всего используется клавиша F2.
Обычно при включении ноутбука появляется экран,на котором в самом низу есть строчка,в которой написано какую клавишу нужно нажимать для того чтобы зайти в BIOS.
Если у вас нет такой строчки,то информацию о том как зайти в биос нужно посмотреть в Руководстве Пользователя
идущего с ноутбуком.
1) Вставляем флешку в ноутбук,если она не вставлена.
2) Включаем ноутбук, если он включен, то перезагружаемся.
3) Заходим в BIOS.
На примере весь процесс будет выглядеть как показано ниже, если у Вас BIOS другой, то принцип останется тем же. Если есть вопросы - пишите в комментариях.

4) Идем на вкладку Boot . В ней, в порядке загрузки, надо поставить нашу флешку на первое место, используя клавишы со стрелками и клавишы F5 и F6 . То есть клавишами-стрелками выбираем нашу флешку, а клавишей F6 ведем её на самый верх.
Чтобы узнать какие клавишы вам нужно использовать для выставления порядка загрузки смотрите подсказки справа.
Название флешки должно значиться в строчке USB HDD .
Также флешка может значиться в строчке USB KEY .
Чтобы сохранить изменения и выйти из BIOS надо нажать клавишу F10 . (В зависимости от производителя BIOS клавиша может быть другой.Смотрите подсказки справа или снизу).

5) Появится окно в котором на английском спрашивается Сохранить изменения и Выйти? Выберете Yes .

6) После этого произойдет перезагрузка и запустится процесс установки Windows 7.
Установка Windows 7 с флешки
Если загрузочная флешка с Windows 7 создавалась с помощью программы WinSetupFromUSB 1.0 Beta 7, то вначале появится зеленый экран. Выберите Start Vista/Win7/Server 2008 Setup or PE/Recovery ISO from partition 0
.

Далее запустится программа установки Windows 7.
Пишите в комментариях что не понятно и какие вопросы возникли.
Для создания загрузочной флешки будем использовать программы, как стороннего производителя, так и встроенного интерпретатора команд Windows. Каждый способ отличается и имеет свою специфику, но думаю что простой конечный пользователь сможет справиться с созданием загрузочной флешки любым из предложенных методов:
- как сделать загрузочную флешку с помощью командной строки
- как сделать загрузочную флешку с помощью программы UltraISO
- как сделать загрузочную флешку с помощью программы Windows7 USB/DVD Download Tool
Если Вас интересует информация о создании загрузочной флешки для семейства операционных систем Linux, тогда можно ознакомиться с информацией по этой ссылке "загрузочная флешка для Linux" .
Итак, предлагаю начать создание загрузочной флешки по порядку, как определено в вышеуказанном списке, соответственно переходим к первому способу.
ЗАГРУЗОЧНАЯ ФЛЕШКА с помощью командной строки (I способ)
Далее будем использовать только те команды, которые нам необходимы при создании загрузочной флешки. Поэтому на нижеуказанном рисунке показан последовательный ввод команд для создания загрузочной флешки. И прошу обратить внимание на то, что вводимые команды обозначены красным подчеркиванием!
Графическое представление ввода команд в командной строке
Теперь опишем ранее введенные команды:
DISKPART - запускаем программу, командный интерпретатор текстового режима, который позволяет управлять объектами (дисками, разделами или томами) с помощью сценариев или прямым вводом команд из командной строки.
list disk - отображаем список дисковых накопителей подключенных к персональному компьютеру.
select disk 1 - выбираем диск под номером "1", так как в нашем случае он является съемным накопителем-флешкой.
clean - очищает все данные со съемного носителя - флешки.
create partition primary - создаем первичный раздел.
select partition 1 - выбираем созданный раздел.
active - делаем раздел активным.
format fs=NTFS - форматируем флешку в файловой системе NTFS.
assign letter=T - если необходимо, то таким образом можно присвоить букву для флешки.
Exit - выход из программы DISKPART.
ЗАГРУЗОЧНАЯ ФЛЕШКА СОЗДАНА!
ПРИМЕЧАНИЕ: После того, как вы создали загрузочную флешку, вам нужно перенести файлы операционной системы на этот съемный носитель. Файлы нужно переносить в распакованном виде, не в коем случае не добавляйте просто образ операционной системы, к примеру один файл *.ISO, так РАБОТАТЬ НЕ БУДЕТ!!!
Полный список команд программы Diskpart вы можете посмотреть в следующей таблице:
Таблица команд программы "DISKPART"
| КОМАНДА | ПОЯСНЕНИЕ |
| ACTIVE | - Пометка выбранного раздела как активного. |
| ADD | - Добавление зеркала к простому тому. |
| ASSIGN | - Назначение имени или точки подключения выбранному тому. |
| ATTRIBUTES | - Работа с атрибутами тома или диска. |
| ATTACH | - Присоединяет файл виртуального диска. |
| AUTOMOUNT | - Включение и отключение автоматического подключения базовых томов. |
| BREAK | - Разбиение зеркального набора. |
| CLEAN | - Очистка сведений о конфигурации или всех данных на диске. |
| COMPACT | - Попытки уменьшения физического размера файла. |
| CONVERT | - Преобразование форматов диска. |
| CREATE | - Создание тома, раздела или виртуального диска. |
| DELETE | - Удалить объект. |
| DETAIL | - Просмотр параметров объекта. |
| DETACH | - Отсоединяет файл виртуального диска. |
| EXIT | - Завершение работы DiskPart. |
| EXTEND | - Расширить том. |
| EXPAND | - Увеличение максимального доступного пространства на виртуальном диске. |
| FILESYSTEMS | - Отображение текущей и поддерживаемой файловых систем для тома. |
| FORMAT | - Форматирование данного тома или раздела. |
| GPT | - Назначение атрибутов выбранному GPT-разделу. |
| HELP | - Отображение списка команд. |
| IMPORT | - Импорт группы дисков. |
| INACTIVE | - Пометка выбранного раздела как неактивного. |
| LIST | - Отображение списка объектов. |
| MERGE | - Объединение дочернего диска с родительскими. |
| ONLINE | - Перевод объекта, помеченного как "вне сети", в состояние "в сети". |
| OFFLINE | - Перевод в состояние "вне сети" объекта, помеченного как "в сети". |
| RECOVER | - Обновление состояния всех дисков выбранного пакета. Попытка восстановить диски неправильного пакета и повторная синхронизация зеркальных томов и томов RAID5 с устаревшим плексом или данными четности. |
| REM | - Не выполняет никаких действий. Используется для комментирования сценариев. |
| REMOVE | - Удаление имени диска или точки подключения. |
| REPAIR | - Восстановление тома RAID-5 с отказавшим участником. |
| RESCAN | - Поиск дисков и томов на компьютере. |
| RETAIN | - Размещение служебного раздела на простом томе. |
| SAN | - Отображение или установка политики SAN для текущей загруженной ОС. |
| SELECT | - Установка фокуса на объект. |
| SETID | - Изменение типа раздела. |
| SHRINK | - Уменьшение размера выбранного тома. |
| UNIQUEID | - Отображение или установка кода таблицы разделов GUID (GPT) или подписи основной загрузочной записи (MBR) диска. |
ЗАГРУЗОЧНАЯ ФЛЕШКА с помощью программы UltraISO (II способ)
Программа UltraISO предназначена для создания и редактирования образов дисков. При создании загрузочной флешки будем использовать встроенные функции данной программы.
Открываем программу с правами администратора, как показано на рисунке:


Выбираем необходимый образ операционной системы для создания загрузочной флешки, к примеру здесь выбран образ диска Windows Vista:


Появляется всплывающее окно, где нужно убедиться в правильном указании съемного носителя, файла записываемого образа и метода записи(он обязательно должен быть установлен в режиме - USB-HDD+) и нажать кнопку "записать"

После нажатия кнопки "Записать" появится окно "Подсказка", которая предложит вам стереть всю информацию на флешке. Соглашайтесь!

Затем начнется запись данных на флешку...

И наконец, через определенное время, образ операционной системы будет записан на вновь созданную загрузочную флешку для будущей установки.

ЗАГРУЗОЧНАЯ ФЛЕШКА СДЕЛАНА!
ПРИМЕЧАНИЕ: Не забудьте установить в системе ввода/вывода BIOS загрузку первичного устройства, то есть сделать так, чтобы компьютер загружался со съемного носителя - вами созданной загрузочной флешки.
ЗАГРУЗОЧНАЯ ФЛЕШКА с помощью программы Windows7 USB/DVD Download Tool (III способ)
Программа Windows7 USB/DVD Download Tool созданная Microsoft для записи образов дисков операционных систем на оптические и съемные носители. При создании загрузочной флешки будем последовательно выполнять все предписания программы.
Для начала вам необходимо скачать данную программу с официального сайта Microsoft. Потом нужно установить программу следуя указаниям установщика. После установки программы на рабочем столе появится ярлык, как показано на рисунке:
Запускайте его с "Правами администратора", нажмите правую кнопку мыши на ярлыке и кликните по строке "Запуск от имени администратора". Программа запустится, нажмите кнопку "Browse" и выберите образ операционной системы *.ISO

После того как, вы выбрали образ записываемой системы, нажмите "Next", появится другое окно где будет предложен выбор типа носителя - оптический или съемный. Так как у нас съемный носитель - флешка, выбираем "USB device"

Выбираем из предложенного списка наш съемный носитель, т.е. флешку и нажимаем кнопку "Begin copying"

После нажатия вышеуказанной кнопки начнется процесс форматирования флешки...

Через некоторое время продолжится процесс записи данных образа диска на флешку.

Ожидаем какое-то время пока запишется образ, и в конечном итоге мы получим 100%, и вот загрузочная флешка сформирована!
ПРИМЕЧАНИЕ: Не забудьте установить в системе ввода/вывода BIOS загрузку первичного устройства, то есть сделать так, чтобы компьютер загружался со съемного носителя - вами созданной загрузочной флешки.
Здравствуйте, друзья! Сегодня вновь поговорим о создании загрузочной флешки.
Как создать загрузочное USB-устройство? В каких целях его использовать и какой программой записать?
Краткий обзор пяти наиболее популярных и бесплатных программ для создания загрузочной флешки.
Современные разработки не стоят на месте, и вчерашние технологии медленно, но верно теряют свою актуальность. Вот и некогда популярные CD- и DVD-диски уже не кажутся столь однозначным решением для хранения, переноса информации и работы с ней. Большая скорость считывания данных, универсальность и возможность многоразового использования – лишь малая часть всех преимуществ флешки в качестве загрузочного носителя перед дисками. Уже сегодня практически все персональные компьютеры и ноутбуки, если им не более десяти лет, поддерживают возможность загрузки с USB-устройств. А в некоторых случаях (например, нетбук) флешка может быть единственным устройством загрузки с внешнего накопителя.
Кстати, новая операционная система Windows 10 станет первой осью, дистрибутив которой будет официально распространяться на USB-накопителе. А если вам вдруг понадобиться восстанавливать файлы с флешки, читайте об этом . Рекомендую также обратить внимание на , который поможет вам отвлечься от трудовых будней и поднимет настроение.
С помощью дополнительного софта флешку можно использовать не только как загрузочное устройство для установки, переустановки и восстановления операционной системы, но и для создания аварийного устройства (Multiboot). Это своеобразный реаниматор, инструмент, с которого в любой момент можно загрузиться и вылечить компьютер от вирусов, восстановить системные файлы или спасти важные данные. Как создать такую флешку-реаниматор, я описал в статье «Создание загрузочного Live CD/DVD/USB-устройства и его применение». Ознакомиться с этой статьей можно .
Несмотря на все очевидные плюсы и растущую популярность флешки как загрузочного устройства, программ для ее создания не так уж и много. Тем не менее, они есть, и сегодня я познакомлю вас с ними подробней, но вначале пару слов о подготовительном этапе.
Подготовка флешки
Нам понадобится сама флешка, плюс знание некоторых важных аспектов. Вначале нужно убедиться, что компьютер поддерживает загрузку с USB-устройств. Существует ошибочное мнение, что если в bios (раздел boot) отсутствует возможность выбора загрузки с usb (присутствует только параметры floppi, hdd и dvd-rom), то загрузка с usb не поддерживается. Это не так!
Точнее, не всегда так. Единственно верное решение - обратиться к мануалу (руководству пользователя) вашей материнской платы или с помощью специализированного софта (как вариант - AIDA64) получить подробный отчет об используемом железе.
Второй момент - размер флешки. Здесь все будет зависеть от того, что мы на нее пишем. Например, для создания Live-USB, установочного диска Linux или Windows 7 хватит флешки объемом 4 Гб. Для создания загрузочного устройства с последними версиями Windows желательно иметь под рукой флешку не менее чем на 8 Гб.
Третий момент - перенос файлов с флешки. Как правило, процесс создания загрузочного устройства подразумевает его полное форматирование. Если на флешке есть важные файлы, заранее перенесите их на другое устройство. Для создания загрузочной флешки и последующей работы с ней как с загрузочным устройством используйте порт USB-2.0 (Windows 7 не поддерживает USB 3.0).
Как создать загрузочную флешку
Рассмотрим пять различных способов на примере пяти бесплатных программ для Windows.
Небольшая, но достаточно функциональная утилита с говорящим названием WinSetupFromUSB. Одинаково хорошо подходит для записи загрузочной и/или мультизагрузочной флешки (до 10 операционных систем) и создания Live-устройств. Официальный сайт .
Из недостатков - отсутствие поддержки русского языка. В числе преимуществ, как я уже сказал, - ее универсальность. Утилита умеет работать не только с дистрибутивом Windows, но и подойдет для записи установочного диска с Linux.
Обычный вариант создания загрузочной флешки, например, с дистрибутивом Windows, предусматривает выбор в соответствующих графах самой флешки, опции автоматического форматирования носителя и ISO-образа операционной системы. Процесс записи стартует после нажатия кнопки «Go». Более подробно о работе данной программы можно прочитать .
Для создания мультизагрузочной флешки (несколько ОС) нужно указать путь к ISO-образам операционных систем. Пункт выбора Windows 10 на момент написания этой статьи по умолчанию отсутствует, но в действительности все пишется и работает, достаточно лишь выбрать соответствующую графу с имеющимися версиями - Vista, 7, 8.
2. Rufus
Пожалуй, самое простое решение для создания загрузочных USB-дисков. Все просто и интуитивно понятно. Подходит для работы на системах, не имеющих установленной ОС. Официальный сайт rufus.akeo.ie .
Из главных плюсов - скорость работы, простой интерфейс, русский язык. Отличное решение, если есть необходимость создать загрузочную флешку Windows 10 с поддержкой UEFI. Кстати, о том, как это сделать, я подробно написал в .
Распространяется в формате обычного инсталлятора и портативной версии. Для создания загрузочной флешки в окне утилиты необходимо указать путь к записываемому ISO-образу и нажать кнопку «Старт».
На новых системах, где используется UEFI вместо BIOS, в меню «Схема раздела и тип системного интерфейса» задайте значение «GPT для компьютеров с UEFI».
В остальных случаях настроек по умолчанию будет достаточно. Опция форматирования флешки назначена по умолчанию.
3. Windows 7 USB/DVD Download Tool
Данная утилита является официальным приложением от компании Microsoft. Интерфейс минималистичен, прост и понятен, работать с ней легко. Скачиваем с официального сайта wudt.codeplex.com .
Возможно, название утилиты (Windows 7 USB) многих введет в заблуждение, что с ее помощью на съемный носитель можно записать только дистрибутив Windows 7. Однако это не так. Помимо седьмой версии, на флешку можно записать дистрибутивы Windows 8.1 и 10.
Из минусов – утилита не русифицирована, однако простой и интуитивный интерфейс призван нивелировать этот недостаток.
Все, что требуется от пользователя, – заранее вставить USB-носитель, выбрать ISO-образ с операционной системой и указать путь к носителю (флешке), на которую следует развернуть этот образ.
Принцип работы этой программы основан на стандартных инструментах операционной системы Windows - это «diskpart», «bootsect /nt60», распаковка ISO на флешку. Программа выступает лишь в роли графического интерфейса.
UltraISO - одна из лучших и наиболее функциональных программ для работы с образами дисков. Универсальный «комбайн», который поддерживает работу практически с любыми известными форматами. Умеет работать в паре с Nero Burning Rom и интегрируется с виртуальными эмуляторами. Поможет в случае, если образ загрузочного диска не в ISO-формате.
Программа умеет конвертировать в ISO-файлы другие форматы образов - NRG, MDF, MDS, IMG, CCD и т. д. С помощью UltraISO вы можете редактировать ISO-файлы без их распаковки. Интерфейс UltraISO переведен на множество языков, включая и русский. Для скачивания вам на выбор предлагается несколько редакций UltraISO, адаптированных под отдельные версии Windows, а также портативный вариант программы. Ссылка для скачивания www.ezbsystems.com .
По большому счету программе безразлично, какие загрузочные устройства будут создаваться с ее помощью, с какой операционной системой, каким софтом и от какого производителя. Записываемый ISO-образ необходимо открыть в окне программы либо с помощью команды «Открыть» в меню «Файл», либо с помощью кнопки обзора на панели инструментов. Также это можно сделать с помощью комбинации клавиш Ctrl + O.
Затем в появившемся окошке, если программой автоматически выбрана нужная флешка, следует нажать кнопку «Записать».
Daemon Tools Ultra - это профессиональный инструмент для работы с образами. Сама программа знакома многим пользователям по бесплатной версии Lite, которая позволяет монтировать виртуальные приводы для чтения образов дисков. Ее более функциональная версия - Daemon Tools Ultra - в числе прочих возможностей предлагает создание загрузочных устройств.
Из недостатков стоит отметить, что она платная, но для создания загрузочной флешки на официальном сайте программы можно скачать бесплатно пробную 20-дневную версию. Официальный сайт программы .
Переходим на официальный сайт и скачиваем программу. Во время инсталляции (установки) нужно выбрать пробный тип лицензии.
Программа работает с огромным числом форматов образов дисков и может быть использована как для создания загрузочного устройства с последующей установкой операционной системы, так и для ее восстановления (Live-диск).
Для создания загрузочной флешки в главном окне Daemon Tools Ultra выбираем пункт меню «Инструменты», а в числе его команд - «Записать загрузочный образ на USB». Или комбинация горячих клавиш Ctrl+B.
В окне параметров записи указываем путь к образу, делаем активной опцию перезаписи MBR и жмем «Старт».
Когда флешка готова, остается лишь с нее загрузиться. Самый простой способ — использовать клавиши вызова меню загрузки. В таблице ниже приведен наглядный пример таких клавиш.
Конечно, это не весь список программ, предназначенных для создания загрузочных устройств, однако подавляющему большинству пользователей возможностей и функционала перечисленного софта будет достаточно.
К примеру, программу Rufus можно использовать как наиболее простой и быстрый инструмент для создания загрузочного USB-диска c одним дистрибутивом Windows или для прошивки BIOS из-под DOS.
В этой статье мы подробно разберемся, как сделать загрузочную флешку Windows 7. Мне на почту неоднократно поступали вопросы по созданию загрузочной флешки Windows 7, но чтобы донести информацию, недостаточно просто слов, потому что есть свои нюансы, которые нужно знать.
Теперь давайте с вами разберемся, когда создание флешки с Windows 7 будет вам необходимо. Иногда в процессе работы на персональном компьютере, ноутбуке или нетбуке возникает надобность загрузки с какого-либо внешнего устройства. Это может понадобиться для восстановления после каких-либо сбоев, устранения последствий заражения вирусом или просто при переустановке операционной системы.
На стационарных компьютерах эта проблема, как правило, решается при помощи CD/DVD-носителей, а вот для других устройств, например, нетбуков у которых нет дисковода, использовать загрузочную флешку часто гораздо проще, чем искать внешний DVD-ROM. У меня он есть, но простым пользователям, которым надо установить windows 7 с флешки, покупать его не обязательно. Так как они эту процедуру будут делать не часто.
Вот так выглядит внешний дисковод:

Также хочу отметить, что те пользователи, которые купили недавно компьютер, ноутбук или нетбук, в которых есть порты USB 2.0 и USB 3.0, должны подключить флешку с Windows 7 в USB 2.0. Потому что Windows 7 не поддерживает USB 3.0. Определить порт USB 3.0 легко, они обычно окрашены синим цветом. Смотрите на фотографию ниже:

В любом случае вы это поймете, когда появится ошибка и дальнейшая установка Windows 7 будет невозможна. Ниже на фотографии можете увидеть, как она будет смотреться на вашем мониторе 😉 :
Рекомендую вам прочитать первый способ и про программу Windows 7 USB/DVD Download Tool , потому что они являются самыми надежными вариантами для создания установочной флешки с Windows 7. Первый способ хорош тем, что вам не нужно будет использовать никаких программ, всё что вам будет нужно – сделать эту процедуру в уже установленном Windows 7. Конечно, если его нет под рукой, то тогда приступайте к способу под номером два.
Что нужно знать перед созданием флешки
Перед тем, как начать процесс, нужно проверить соблюдение некоторых условий:
- Наличие установочного диска Windows 7 или образа с операционной системой Windows 7;
- Наличие «чистой» флешки размером не меньше 4 Гб. Если на ней есть информация, ее надо куда-нибудь скопировать, потому что в процессе работы будет производиться форматирование USB-накопителя и все его содержимое будет уничтожено;
- Поддержка загрузки/выбора с флеш-накопителя в BIOS.
С первыми двумя условиями, надеюсь, затруднений не возникает, а вот насчет третьего скажу пару слов. Вообще-то установка операционной системы – это тема отдельной статьи, но вкратце это делается так. В момент начальной загрузки компьютера входим в настройки BIOS (на большинстве компьютеров для этого надо сразу после включения питания нажимать или удерживать клавишу DELETE). Для одной из самых популярных версий BIOS начальное меню выглядит примерно так:

Далее идем в меню «Advanced BIOS Features» и там находим пункт «Boot Sequence». В нем задана последовательность устройств, с которых BIOS будет пытаться загружать компьютер. После этого смотрим все возможные варианты выбора в пункте «First Boot Device». Если там есть что-нибудь связанное с USB, значит загрузка с флеш- носителя возможна.

После каких -либо изменений в BIOS, незабываем сохранять клавишей «F10».
Итак, если все условия выполнены, то можно перейти к теме статьи, как сделать загрузочную флешку Windows 7. В этой статье поговорим о четырех способах, которые являются самыми популярными.
Почему я рассказываю не про один способ? У каждого пользователя есть предустановленные программы, и может быть одна из программ уже есть на вашем компьютере. Зачем устанавливать еще другие программы, ведь можно воспользоваться теми, которые есть.
Кстати, на блоге есть статья про то, как установить Windows 7, когда в вашем компьютере есть дисковод: « ». Также она будет полезна, когда вы создадите загрузочную флешку и начнете производить установку Windows 7.
Процедура создания флешки через командную строку
Как я говорил выше, этот способ является одним из самых проверенных, именно поэтому я хочу рассказать о нем в самом начале статьи.
В следующих трех способах вы узнаете, как сделать загрузочную флешку с Windows 7 с помощью специально созданных программ с удобным графическим интерфейсом. Но в операционной системе Windows 7 есть встроенная возможность, которая не требует скачивания никаких утилит, но зато заставляет изрядно потрудиться, набирая на клавиатуре достаточно много букв.
Если кто-то из читателей застал те времена, когда вся работа на компьютере проводилась путем набора различных команд в системе DOS (белые буквы на черном экране, англоязычные команды и никакой многозадачности!), то он, наверное, испытает некоторую ностальгию по старым временам.
А для тех, кто считает, что Windows был всегда графическим, то глубоко ошибается.
Вся работа осуществляется в так называемом командном режиме Windows. Чтобы туда зайти, нажимаем кнопку «Пуск» — «Выполнить».

Вводим в поле «cmd», нажимаем «ОК».

Появляется черный экран, в котором набираем команды, каждую из которых завершаем нажатием клавишей «Enter».

Чтобы все было наглядно я буду после каждой команды приводить скриншоты. Тем самым вы будете знать, что всё делаете правильно.
Diskpart – вход в режим управления дисками. Может потребоваться подтверждение запуска от имени администратора – вводите пароль администратора, нажимаете «Да».

List disk – выводит на экран список всех дисков, порядковыми номерами, начиная с нуля.

Здесь будьте особенно внимательны: отображаются все диски, включая и разделы HDD. Так что правильно определите нужную флешку. Это несложно: она указана после всех жестких дисков и имеет известный вам размер.

Допустим, что флешка оказалась под номером 3. Набираем select disk 3. Например, если у вас будет на 4-ом месте, то соответственно набираете select disk 4.
Внимание! Напоминаю, чтобы не ошибиться, вы можете вычислить свою флешку по размеру (смотреть в столбце «Размер»).

После этого на экране появится надпись, подтверждающая, что вы выбрали какой-то носитель. У меня пишет: «Выбран диск 3.».

Теперь, если есть 100-процентная уверенность, что выбран правильный номер носителя, вводим команду «Clean». Эта команда полностью удаляет все файлы. Надеюсь, что все данные с флешки вы уже скопировали, об этом я говорил в самом начале статьи.

Набираем команду «Create partition primary» и жмем «Enter». Для тех, кто хочет знать, что сейчас будет происходить – создание первичного раздела на диске.

Ваш раздел создан.

Теперь вводим «Select partition 1».

Вводите команду «active», чтобы пометить его как активным и как всегда нажимаем «Enter».

Введите «Format fs=NTFS». Форматируем нашу флешку под файловую систему NTFS. Для данной операции потребуется несколько минут.

Дожидаемся, когда закончится форматирование.

После форматирования флешки появится соответствующая надпись.

Вводим команду Assign. В результате выполнения этой команды, утилита автоматически создаст новый диск, например, H: и выдаст информационное окно с сообщением об этом событии.

Все необходимые действия были совершены с флешкой. Введите Exit. Наконец-то выходим из командного режима.

Теперь у нас есть пустая, но загрузочная флешка. Осталось только скопировать на нее файлы с дистрибутива Window 7 и можно приступить к установке. Сделать загрузочную флешку Windows 7 через командную строку просто, главное запомнить все шаги.
Программа UltraISO
UltraISO – крайне полезная утилита для работы с образами дисков. Она пригодится не только для наших текущих целей, и поэтому рекомендую ознакомиться с её возможностями. Программа – не бесплатная, однако имеет пробную версию с вполне подходящей функциональностью для нашей задачи. Скачиваем программу здесь: , причем нажимаем на ссылку «Free Trial».

Выбираем из длинного списка язык (в числе прочих доступен и русский). Нажимаем на любую стрелочку в строке «Russian» (это ссылки на скачивание с разных зеркал сайта).

После скачивания программы запускаем ее для установки.

В следующем окне читаем текст лицензии (по желанию) и выбираем пункт «Я принимаю условия соглашения» и снова нажимаем «Далее». Друзья, а кто читает лицензии к программам? Я лично нет;).

Теперь необходимо указать место на диске, куда будут скопированы необходимые файлы. Оставляем по умолчанию и нажимаем «Далее».

Получаем предложение создать ярлык для запуска в меню «Пуск». Соглашаемся, вновь нажимая кнопку «Далее».

Если хотите добавить ярлык программы на рабочий стол, нажимаем на первую галочку.

Мы готовы к установке программы, нажимаем кнопку «Установить».

Когда копирование файлов закончится, нажимаем «Завершить».

Если все верно, нажимаем на «Пробный период…» и заходим в начальный экран программы.



Вставьте флешку в ваш компьютер, ноутбук или нетбук.
Затем идем в меню «Самозагрузка» и выбираем пункт «Записать образ жесткого диска».

После этого нажимаем «Форматировать».

Файловую систему поставьте NTFS, на скринште выбран FAT32:



После форматирования, жмем «Записать».

Выбираем «Да».

Дожидаемся, когда закончится создание загрузочной флешки Windows 7.

Теперь можно устанавливать Windows 7.

Утилита от Microsoft
Использование специальной программы от Microsoft позволяет сделать загрузочную флешку Windows 7 во-многом аналогично предыдущему случаю, за исключением того, что утилита бесплатная и пользоваться ей можно сколько угодно. Называется она Windows 7 USB/DVD Download Tool, скачиваем программу по .
Для работы с программой, необходимо установить Microsoft .NET Framework 2.0. Чтобы его скачать, перейдите по ссылке .
После скачивания программы, запускаем и нажимаем «Next».

Следующее окно выводит информацию о том, что все готово к установке. Подтверждаем нажатием на кнопку «Install», что мы согласны для установки данной программы.

Я уже не помню, когда последний раз использовал диск для установки Windows или Ubuntu на ПК. Каждый раз, создавая загрузочную флешку, или установочную, кому как удобно, я использую один и тот же способ, о котором хочу рассказать в этом посте, приведя пошаговую инструкцию со скриншотами.
Устанавливать Windows с флешь накопителя мне приходятся довольно, часто! Пользуюсь всегда одной и той-же флешкай. Не магу сказать точное количество компьютеров, на которые приходилось ставить Windows с флешки, примерно их было чуть больше 20-ти это точно!
За все это время, устанавливая Windows с флешки, я не столкнулся не с одной проблемой ни разу, чего и Вам желаю!!!
Флешку использую совершенно простую. Да и сама флешка уже старая, одному богу известно, сколько ей лет.
В общем, самая простая и обычная флешка на 4 гига.
Подготовка флеш карты.
Подготовка флеш карты состоит из одной простой вещи. Её нужно форматировать в файловой системе NTFS . Это можно без проблем сделать стандартными средствами Windows. Зайдите в мой компьютер и ПКМ по значку флешки, из контекстного меню выберете «Форматировать …»
В разделе «Файловая система » выберете NTFS и нажмите кнопку «Начать » в окне предупреждения согласитесь нажатием кнопки «ok ».
На этом подготовка флешь карты завершена, теперь осталось подготовить образ с windows.
Подготовка образа диска с Windows.
Подготовка windows заключатся, в том, что нужно распаковать в отдельную папку все файлы из «ISO » образа с Windows. Это можно сделать таким образом.
1 – Распаковать обычным архиватором «Win RARom » для этого откройте файл образа iso с помощью «Win RAR »
И распакуйте все файлы в ране созданную папку, например «win7» .
2- Воспользоваться программой «Ultra ISO » принцип действий такой же.
Откройте образ, выделите все файлы и перетащите в папку «win 7 » Или как Вы её там назвали!
Файлы windows распакованы и на этом все, можно приступать к созданию загрузочной флешки.
Создания загрузочной флешки с Windows.
Флешка готова, файлы Windows извлечены из образа «ISO » осталось ещё немного и загрузочная флешка будет готова к работе.
Скачиваем программу «WinSetupFromUSB » (Ссылка внизу этого поста). И запускаем.
В главном окне программы нажмите кнопку «Bootice »
В следующим окне убедитесь в том, что в выпадающем списке выбрана нужная вам флешка и нажмите кнопку «Perform Format »
Тут нужно выбрать «USB HDD mode (Single Partiton ) » И нажать кнопку «Next Step »
В следующим окне выберете файловую систему NTFS и нажмите кнопку «ok »
После нажатия кнопки ok ответьте на все полученные предупреждения положительно. После закройте все окна и перейдите на главное окно программы.
Поставьте галочку напротив поля «Vista / 7/ Server 2008…… » и выберете ту самую папку «win7» куда ранее распаковали файлы Windows из образа iso.
Осталось нажать кнопку «GO» и подождать примерно минут 10 пока программа закончит свою работу.
Стоит отметить – Программа может не отвечать и просто зависнуть, в этом случаи не нужно её выключать. На самом деле она работает нужно просто ждать. Через какое-то время программа очухается и можно наблюдать прогресс работы.