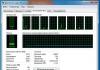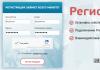Синхронизация ibooks между iphone и macbook. Readmill — отличная альтернатива iBooks
iBooks – предустановленная платформа для чтения электронных книг и прослушивания художественных и современных произведений на iPhone, iPad или iPod Touch. Впервые «читалка» появилась в середине 2010 года и с тех пор стала основным, но не единственным, источником вдохновения для владельцев техники Apple. Главная идея iBooks – ускорение и упрощение поиска литературы, предоставление доступа к синхронизируемой и ежедневно обновляемой библиотеке книг, а заодно – решить проблему хранения произведений в формате аудио: дополнительные инструменты отныне не понадобятся – слушать, читать и развиваться, можно «не отходя от кассы».
Дополнительные плюсы iBooks:
- Частые обновления. Разработчики из Apple хоть и не меняют традиционный функционал, но от дизайнерских трендов не отстают и всегда предлагают новые и любопытные решения, вроде темной темы, поддержки жестов и интуитивного каталога, где невозможно потеряться;
- Доступные форматы: ePub, PDF и iBooks (эксклюзивное расширение от Apple, призванное расширить стандартные возможности книг и «сжать» информацию без потери качества). Вроде бы, никаких неожиданностей, но результат впечатляет!
- Автоматический ночной режим. Если уж появилось желание углубиться в чтение поздней ночью, то iPhone, iPad или iPod Touch помогут добиться идеальной атмосферы, а заодно снизят нагрузку на глаза. При желании настройка снимается вручную, или же автоматически, если света вокруг достаточно;
- Работа с текстом. Идея стандартная – заметки и цитаты. Но воплощение вновь опережает время. Выделенные участки текста разрешают помечать разными цветами, передавать друзьям в социальных сетях (поддерживается Facebook) и укрывать дополнительными пометками, которые автоматически синхронизируется между техникой Apple (о том, как, подобное происходит – далее в инструкции).
Из минусов iBooks – завышенная цена (хотя бесплатных экземпляров книг действительно много) и наличие изданий только на английском языке. И, если добавить денег на качественную покупку в некоторых случаях несложно, то разобраться с непониманием иностранных слов намного сложнее – придется часами тянуться к словарю и медленно сходить с ума…
Как синхронизировать iBooks
Отдельной функции, отвечающей за синхронизацию iBooks на iPhone и iPad и компьютерами с MacOS, не предусмотрено. И дело не в лени разработчиков из Apple, а в невидимости подобных механизмов. Стоит авторизоваться в магазине и одновременно читалке iBooks с имеющегося аккаунта Apple ID на iPhone и iPad и все – система запомнит недавние загрузки, разберется, на каких страницах завершилось чтение, и даже перенесет каждую заметку на ту технику, где в текущий момент появилось желание вдохновиться произведениями классиков или современными изданиями. Главное стоит запомнить – один аккаунт Apple ID для каждого устройства и информация останется на месте – и более никаких экспериментов.
Как происходит загрузка книг
Никаких неожиданностей:
- Открыть iBooks с ярлыка на рабочем столе (или же загрузить читалку из App Store, если инструмент был по неосторожности удален);
- Изучить доступную подборку и сразу же загрузить понравившуюся литературу, или же воспользоваться поиском или же рекомендациями;
- После завершения загрузки перейти в раздел «Библиотека» и приготовиться к чтению. Информация о проделанной работе тут же появится и на остальных устройствах.
Работать с iBooks – истинное удовольствие. Никаких сложностей ни при первом знакомстве с системой, ни при синхронизации или обмене информацией с остальными смартфонами и планшетами, которые используются с одним Apple ID.
Книги, которые были куплены, но не загруженына iPod touch, появляются со значком iCloud. Для загрузки книги коснитесь ее обложки.
Чтобы просмотреть все покупки, перейдите к коллекции «Купленные книги».
Как скрыть купленные книги на книжной полке.
Чтобы показать или скрыть купленные
книги, не загруженные на iPod touch, перейдите к меню «Настройки» > iBooks > «Показ
всех покупок». Купленные книги можно загружать из магазина iBookstore. См.
Синхронизация книг и PDF-документов
С помощью iTunes можно выполнять синхронизацию книг и PDF-документов между
iPod touch и компьютером, а также покупать книги в iTunes Store. Когда iPod touch
подключен к компьютеру, на панели «Книги» можно выбрать объекты для синхронизации.
Также можно найти в Интернете бесплатные книги в формате ePub без защиты DRM и PDF-
документы и добавить их в свою библиотеку iTunes.
Синхронизация книги или PDF-документа на iPod touch.
В iTunes на компьютере
выберите пункт меню «Файл» > «Добавить в медиатеку», а затем выберите файл. Затем
выполните синхронизацию.
Добавление книги или PDF-документа в iBooks без синхронизации.
Если книга или PDF-
документ не слишком большие, отправьте их себе по электронной почте с компьютера.
Откройте почтовое сообщение на iPod touch, затем нажмите вложенный файл, и, удерживая
его, дождитесь появления меню, после чего выберите в нем «Открыть в iBooks».
Печать PDF-документов и их отправка по электронной почте
С помощью iBooks можно отправить по электронной почте PDF-документ, а также полностью
или частично распечатать его на принтере, поддерживающем технологию AirPrint.
Отправка PDF-документа по электронной почте.
Откройте PDF-документ, нажмите
и выберите «E-mail».
Печать PDF-документа.
Откройте PDF-документ, нажмите и выберите «Печать».
Подробную информацию см. в разделе
Настройки iBooks
В программе iBooks хранятся покупки, коллекции, закладки, заметки, а также информация
о текущей странице в iCloud, что позволяет продолжить чтение книги на другом
устройстве iOS. При открытии и закрытии программы iBooks в ней сохраняется информация
обо всех книгах. Кроме того, при открытии и закрытии отдельной книги сохраняется
информация об этой книге.
Включение и отключение синхронизации.
Выберите «Настройки» > «iBooks». Также можно
синхронизировать коллекции и закладки.
В некоторых книгах предусмотрена возможность доступа к видео- или аудиоматериалам,
хранящимся в сети Интернет.
Включение и отключение доступа к материалам, размещенным в Интернете.
Выберите
«Настройки» > «iBooks» > «Онлайн-контент».
Изменение направления переворачивания страниц при касании левого поля.
Выберите
«Настройки» > «iBooks» > «Листание с полей».
iBooks
Об iBooks
iBooks - это отличный способ чтения и покупки книг. Загрузите эту бесплатную программу из Арр Store и покупайте разнообразные книги - от классики до бестселлеров, используя встроенный магазин iBookstore. Как только книга будет загружена, она появится на Вашей книжной полке.
Добавьте книги в формате ePub и файлы PDF на книжную полку с помощью iTunes. Просто нажмите книгу или документ PDF, чтобы начать чтение. iBooks запоминает последнюю открытую страницу, поэтому Вы сможете легко продолжить чтение с того места, где остановились. Широкий выбор настроек экрана облегчает чтение книг
Примечание: Программа «iBooks» и магазин iBookstore доступны не на всех языках и не во всех регионах.

Для загрузки программы iBooks и использования iBookstore требуются подключение к сети Интернет и учетная запись Apple. Если у Вас нет учетной записи Apple или Вы хотите совершить покупку, используя другую учетную запись Apple, выберите пункт меню «Настройки» > «Магазин». См. «Магазин» 46.
Синхронизация книг и файлов PDF
Для синхронизации книг и файлов PDF между iPhone и компьютером используйте iTunes. Когда iPhone подключен к компьютеру, на панели «Книги» можно выбрать объекты для синхронизации.
Вы можете синхронизировать книги, загруженные бесплатно или приобретенные в iBookstore. Можно также добавлять в медиатеку iTunes книги в формате ePub и файлы PDF, не защищенные по технологии DRM. Книги в форматах ePub и PDF предлагаются на ряде веб-сайтов.
Синхронизация книги ePub или файла PDF на 1РИопеЗагрузите книгу или файл PDF с помощью компьютера. В iTunes выберите пункт меню «Файл» > «Добавить в медиатеку» и затем выберите файл. Подключите iPhone к компьютеру, выберите книгу или файл PDF на панели «Книги» в iTunes, затем выполните синхронизацию iPhone.
Если файл PDF не отображается на панели «Книги», необходимо изменить его тип в iTunes. Найдите этот файл PDF в своей медиатеке iTunes, выберите его, затем нажмите «Файл» > «Свойства». В разделе «Параметры» окна информации о файле выберите «Книга» из всплывающего меню «Тип медиафайла» и нажмите «ОК».
Использование iBookstore
в программе iBooks выберите «Магазин», чтобы открыть iBookstore. Здесь Вы сможете просмотреть книги из различных подборок и хиты продаж, выполнить поиск книг по автору или теме. Выбрав книгу, можно купить и загрузить ее.
Примечание: Некоторые функции iBookstore доступны не во всех регионах.
Получение дополнительной информации. В iBookstore можно прочитать аннотацию книги и отзывы о ней, написать отзыв и загрузить фрагмент книги до ее покупки.
Покупка книги. Найдите желаемую книгу, коснитесь ее цены и затем коснитесь «Buy now». Войдите в свою учетную запись Apple, затем нажмите «ОК». Некоторые книги можно загрузить бесплатно.
Оплата покупки списывается с Вашей учетной записи Apple. Для совершения дальнейших покупок в течение последующих пятнадцати минут повторный ввод пароля не требуется.
Если Вы уже приобрели книгу и хотите загрузить ее повторно, нажмите «Purchases» в iBookstore и найдите нужную книгу в списке. Затем нажмите «Redownload».
Купленные книги будут синхронизированы в Вашу медиатеку iTunes при следующей синхронизации iPhone с компьютером. Благодаря этому создается резервная копия книги, на случай, если Вы удалите ее с iPhone.
Чтение книг
Читать книги на iPad очень удобно. Перейдите на книжную полку и нажмите книгу, которую Вы хотите почитать. Если Вам не удается найти нужную книгу, коснитесь имени другой коллекции в верхней части экрана, чтобы перейти к другим коллекциям.

Переворачивание страницы. Нажмите возле левого или правого поля страницы или пролистайте влево или вправо. Изменить направление переворачивания страниц при касании левого поля страницы можно в меню «Настройки» > «iBooks». Коснитесь в области центра текущей страницы, чтобы показать элементы управления страницей. Перетащите бегунок навигации в нижней части экрана на желаемую страницу и отпустите палец. Переход к содержанию. Коснитесь экрана возле центра текущей страницы, чтобы показать элементы управления, и нажмитеНажмите объект для перехода к нему или нажмите «Дальше» для возврата на текущую страницу. Для установки закладки нажмите кнопку в виде ленточки. Можно добавить несколько закладок. Для удаления закладки нажмите ее. Вам не понадобится вставлять закладку при закрытии книги, так как iBooks запоминает место, где Вы прервали чтение, и возвращается к нему при следующем открытии книги.
Выделение текста, отмена и редактирование выделения. Нажмите любое слово и удерживайте, пока оно не будет выбрано. Откорректируйте размер выделенной области с помощью точек захвата и нажмите «Выделить». Чтобы удалить выделение, нажмите выделенный текст, затем нажмите «Убрать выделение». Чтобы изменить цвет выделенного текста, нажмите его, затем нажмите «Цвета» и выберите нужный цвет в меню.
Добавление, удаление и редактирование заметок. Нажмите любое слово и удерживайте, пока оно не будет выбрано. Откорректируйте размер выделенной области с помощью точек захвата, затем нажмите «Заметка». Введите текст заметки, затем нажмите «Готово». Для просмотра заметки нажмите ее индикатор, который будет отображаться на полях возле отмеченного Вами текста. Чтобы удалить заметку, нажмите выделенный текст, затем нажмите «Удалить заметку». Чтобы изменить цвет заметки, нажмите выделенный текст, затем нажмите «Цвета» и выберите нужный цвет в меню.
Просмотр всех закладок, выделенного текста и заметок. Для просмотра всех добавленных Вами закладок, выделенного текста и заметок нажмите кнопку затем нажмите «Закладки». Для просмотра заметки нажмите ее индикатор. Увеличение изображения. Дважды коснитесь изображения.
Чтение файлов PDF
Переворачивание страницы. Быстро переместите палец по экрану влево или вправо.
Увеличение страницы. Жестом разведения пальцев увеличьте масштаб страницы, затем прокрутите страницу для просмотра нужной части. Переход на определенную страницу. Коснитесь в области центра текущей страницы, чтобы показать элементы управления страницей. Затем в области навигатора страниц в нижней части страницы выполняйте перетаскивание, пока не отобразится номер нужной страницы, или нажмите миниатюру страницы для перехода к этой странице.
Добавление или удаление закладки. Для установки закладки нажмите кнопку в виде ленточки. Можно добавить несколько закладок. Для удаления закладки нажмите ее.
Вам не понадобится вставлять закладку при закрытии документа PDF, так как iBooks запоминает место, где Вы прервали чтение, и возвращается к нему при следующем открытии.
Переход к содержанию. Коснитесь экранавозле центра текущей страницы, чтобы показать элементы управления, и нажмитеНажмите объект для перехода к нему или нажмите «Дальше» для возврата на текущую страницу. Если автор не включил в книгу содержания, можете просто коснуться нужной страницы, чтобы перейти к ней.
Изменение внешнего вида книги
Чтобы изменить внешний вид книги, нажмите вблизи центра страницы для отображения элементов управления.
Изменение гарнитуры или размера шрифта. Нажмитезатем в появившемся списке выберитеили,чтобы уменьшить или увеличить размер шрифта. Для изменения гарнитуры шрифта нажмите «Шрифты» и выберите нужную гарнитуру из списка. Изменение гарнитуры и размера шрифта также изменяет форматирование текста.
Изменение яркости. Нажмитеи отрегулируйте яркость. Изменение цвета страницы и шрифта. Нажмитеи включите параметр «Сепия», чтобы изменить цвет страницы или шрифта. Этот параметр применяется ко всем книгам.
Можно также изменить выравнивание текста абзацев в iBooks, выбрав пункт меню «Settings» > «iBooks».
Поиск книг и файлов PDF
с помощью поиска книг по названию или автору Вы сможете быстро найти книгу на книжной полке. Также можно выполнять поиск по содержимому книги, чтобы найти все появления заинтересовавшего Вас слова или фразы. Кроме того, можно выполнять поиск в Википедии и Google, чтобы найти все связанные ресурсы.
Поиск книги. Перейдите на книжную полку. При необходимости выберите другую коллекцию. Нажмите строку состояния для прокрутки к верхнему краю экрана, затем нажмите значок увеличительного стекла. Введите слово из заголовка книги или имя автора, затем нажмите «Поиск». Книги, соответствующие результатам поиска, будут показаны на книжной полке.
Поиск в книге. Откройте книгу и коснитесь в области центра текущей страницы, чтобы показать ее элементы управления. Коснитесь увеличительного стекла, затем введите поисковый запрос и нажмите «Поиск». Нажмите результат в списке для перехода к данной странице в книге.
Для поиска в Google или Википедии коснитесь «Поиск в Google» или «Поиск
в Википедии». Результаты будут отображены в браузере Safari.
Для быстрого поиска слова в книге нажмите это слово и, удерживая его, нажмите
«Поиск».
Поиск определения слова в словаре
Воспользовавшись словарем, можно найти определение слова.
Поиск значения слова в словаре. Выберите слово в книге и нажмите «Словарь» в появившемся меню. Словари могут быть доступны не на всех языках.
Озвучивание текста книги
Если у Вас проблемы со зрением, с помощью функции VoiceOver можно прочесть книгу вслух. См. «VoiceOver» 66.
Некоторые книги могут быть несовместимы с VoiceOver.
Печать файлов PDF и их передача по электронной почте
с помощью iBooks можно отправить копию файла PDF по электронной почте, а также полностью или частично распечатать его на поддерживаемом принтере.
Отправка файла PDF по электронной почте. Откройте документ PDF, нажмите и выберите «Отправка документа». Появится новое сообщение с вложенным файлом PDF. Введите адрес получателя и текст сообщения, затем нажмите «Отправить».
Печать файла PDF. Откройте документ PDF, нажмитеи выберите «Печать». Выберите принтер, диапазон страниц и количество копий, затем нажмите «Напечатать». Подробнее см. раздел «Печать» .
Можно распечатывать и отправлять по электронной почте только файлы PDF. Для книг в формате ePub эти действия недоступны.
Организация книжной полки
Книжная полка обеспечивает удобный поиск книг и файлов PDF. Объекты можно также организовать в коллекции.
Сортировка книжной полки. Перейдите на книжную полку и коснитесь строки состояния для прокрутки к верхней части экрана, затем нажмитедля выбора метода сортировки из списка ниже.
Изменение расположения объектов на книжной полке. Нажмите книгу или файл PDF и перетащите их на новое место на книжной полке.
Удаление книги с книжной полки. Перейдите на книжную полку и нажмите «Изменить». Нажмите каждую книгу или файл PDF, которые нужно удалить, чтобы напротив них появились флажки, затем нажмите «Удалить». Завершив удаление, нажмите «Готово». Если Вы удалили купленную книгу, Вы можете повторно загрузить ее, используя вкладку «Purchases» в iBookstore. Если Вы синхронизировали устройство с компьютером, книга также сохраняется в медиатеке iTunes.
Создание, переименование и удаление коллекции. Коснитесь имени текущей коллекции, например «Книги» или «PDF», чтобы увидеть список коллекций. Нажмите «Новая», чтобы добавить новую коллекцию. Для удаления коллекции нажмите «Правка», нажмитеи нажмите «Удалить». Изменить или удалить встроенные коллекции «Книги» и «PDF» невозможно. Чтобы изменить имя коллекции, нажмите его. По завершении нажмите «Готово».
Перемещение книги или файла PDF в коллекцию. Перейдите на книжную полку и нажмите «Изменить». Нажмите каждую книгу или файл PDF, которые нужно переместить, чтобы напротив них появились флажки, затем нажмите «Переместить» и выберите коллекцию. Элемент может находиться только в одной коллекции. При первом добавлении книги или документа PDF на книжную полку они размещаются в коллекциях «Книги» или «PDF»; соответственно. Затем можно переместить эти объекты в другую коллекцию. Например, можно создать коллекции книг для работы и учебы, коллекции справочной и развлекательной литературы.
Просмотр коллекции. Коснитесь названия текущей коллекции в верхней части экрана и выберите нужную из появившегося списка.
Синхронизация закладок и заметок
iBooks сохраняет закладки, заметки и информацию о текущей странице в учетной записи Apple, поддерживая эту информацию в актуальном состоянии, чтобы Вы могли мгновенно продолжить чтение на любом устройстве. В документах PDF синхронизируются закладки и информация о текущей странице.
Включение и отключение синхронизации закладок. Зайдите в «Настройки» > «iBooks» и включите или отключите параметр «Синхронизировать закладки».
Для синхронизации настроек требуется подключение к сети Интернет iBooks синхронизирует информацию для всех Ваших книг, когда Вы открываете программу или выходите из нее. Отдельные книги также синхронизируются при их открытии или закрытии.
Итак, вопрос в этом уроке стоит следующим образом: у нас есть iPad и iPhone и на обеих гаджетах хотелось бы читать одну и ту же книгу , при этом, желательно, чтобы устройство запоминало, на какой странице ты остановился.
Для этих целей я рекомендую приложение SHOTBOOK . Это одна из лучших читалок для iOS. И теперь такой вопрос: как сделать так чтобы книги синхронизировались, и почитав книгу на Айфоне мы могли продолжить её чтение на Айпаде при этом не запоминая страницу, не делая закладок и так далее. Все очень просто. Даю схему.
В этой есть очень удобная функция, которая позволяет через iCloud синхронизировать все закачанные на устройство книги между остальными своими устройствами, а также эта функция запоминает страницу, на которой мы остановились читать. Почитав где-то в дороге на своем Айфоне книгу мы можем продолжить чтение на Айпаде, с момента где остановились. Для этого нужно лишь активировать айклауд, затем включить его в программе и иметь доступ в интернет, для моментальной синхронизации.
На своём смартфоне или планшете, там, где уже закачаны приложения в устройство, перейдите в Настройки и найдите меню iCloud .


Убедитесь, что iCloud Drive включен , если нет то включите его сами.


Теперь открываем приложение SHOTBOOK и переходим в меню Настройка . Находим строчку iCloud .


Заходим туда и нажимаем кнопку Активировать iCloud .

Он запустится и перейдет в статус Активен . Все ваши книги, и страницы на которых вы остановили чтение, выкачаются в iCloud. Останется проделать эти операции на втором устройстве, например на планшете, то есть включить в настройках Айклауд и запустить его в самой читалке SHOTBOOK, книги с iPhone также отобразаятся на iPad.
Вот таким удобным способом я использую синхронизацию книг на айфоне и айпаде. Удачи!
Всем привет. Сегодня поговорим о книгах. Я постараюсь написать актуальную инструкцию 2018-го года по закачке книг в iPhone и iPad в iOS 11. Всё, что нужно знать любому пользователю.
Закачивание книг в iBooks через синхронизацию
Страшное слово синхронизация? Удивительно, но для большинства пользователей — да. Что касается книг, то всё работает просто, хотя в 2017-ом году способ для закачки книг через синхронизацию поменялся.
Итак, у вас имеются книги в форматах Epub или PDF.
- Открываем приложение Книги (тот же iBooks).
- Перетягиваем файлы в программу Книги. Раньше можно было перетащить файлы в iTunes, но с сентября 2017-го такой способ не сработает.
- Только после этого подключаем iPhone/iPad к компьютеру и открываем iTunes.
- Выбираем устройство и переходим во вкладку «Книги».
Включайте галочку «Синхронизировать книги» и жмите внизу «Синхронизировать». Книги окажутся в iBook на iPhone и iPad.
Закачивание книг в сторонние приложения через iTunes
Дано: есть iTunes, есть файлы с книгами на компьютере. Самый простой и быстрый способ — закачать книги через iTunes.
- Подключаем iPhone/iPad к компьютеру через кабель.
- Запускаем iTunes.
- Выбираем устройство.
- Переходим в раздел программы.
- Листаем до «Общие файлы» и находим стороннее приложение, которое у вас установлено из App Store (это могут быть , и т.п).

6. Находим кнопку добавить и добавляем файлы через Проводник/Finder.

7. Переходим в приложение на iPhone/iPad. Книга уже там.
Закачивание книг с интернета
Правообладатели закрывают многие сайты от любопытных глаз. В том числе флибусту (flibusta.is).
Два способа обойти вот такую запись:

- VPN — устанавливаем любое приложение VPN из App Store (например, Browsec VPN — Безлимитный VPN). Настраиваем. Запускаем. Заходим на любой сайт.
- Tor Browser — устанавливаем альтернативный Тор Браузер . Заходим на любой сайт.
Заходим на страницу со скачиваемой книгой. Жмём на нужный формат. Учтите, что бесплатный iBooks понимает и откроет лишь Epub и PDF.

Браузер подскажет приложения, в которых можно открыть книгу. Выбирайте вашу читалку. Книга откроется в выбранной читалке.
Закачивание книг через OPDS каталоги
OPDS - это удобная система для поиска книг. В лучших OPDS-каталогах можно искать книги по автору, по названию книги, по серии, по жанру и т.п. В этих каталогах обычно можно прочитать описание книжки, посмотреть обложку и даже скачать книгу к себе в устройство.
Если вы хотите пользоваться OPDS-каталогами, то должны узнать поддерживает ли программа для чтения из App Store этот формат. Обычно об этом сказано в описании.
Например, KyBook 2 поддерживает OPDS-каталоги. Есть несколько предустановленных, но можно добавлять и свои.

iBouqiniste , Shortbook тоже поддерживает.
Закачивание книг через облачное хранилище
Некоторые читалки поддерживают облачные хранилища. Довольно удобным способом является хранение библиотеки в облаке и закачивание книг в программу по мере надобности.

Что для этого нужно? Регистрация в облачном хранилище (Dropbox, Яндекс Диск, Облако Mail и другие). Загрузка туда своей коллекции книг. Подключение облака в приложении для чтения.
После этого можно прямо из читалки лазить по облачному хранилищу, искать нужную книгу, скачивать и читать.
Если ваша читалка не поддерживает облако, то с App Store нужно скачать клиент для облачного хранилища. И открывать в читалке из него.

Это основные способы закачки книг в iPhone и iPad в iOS 11.