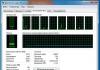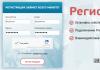Совместимость системы с windows 7. Решение проблем совместимости программ
Вы купили себе новый компьютер с установленной операционной системой Windows 8, или установили ее вместо проверенной Windows XP или 7. Начинаете настраивать начальный экран Windows 8 , ищете способы, как вернуть гаджеты на рабочий стол . Но вот с установкой привычных для работы программ, не все так гладко.
После запуска некоторых из них, может появляться информационное окошко «У этой программы есть проблемы с совместимостью» . Все дело в том, что не все разработчики переделывают утилиты под новые операционные системы.
Решение данного вопроса конечно есть. Нужно настроить режим совместимости программы с Windows 8. Таким образом, она будет думать, что запускается в более ранней версии ОС.
Обратите внимание, что применять данный режим не стоит к антивирусникам, архиваторам или системным утилитам. В результате, это может привести к их некорректной работе.
Итак, первое, что нужно сделать – это зайти на сайт разработчика утилиты и посмотреть, может, доступна для скачивания новая версия. Это нужно сделать в том случае, когда все архивы утилит хранятся у Вас на компьютере, и после каждой переустановки ОС, Вы устанавливаете программы с их помощью.
Если же Вы скачали установочный файл с сайта разработчика, а она все равно не совместима с Window 8, то необходимо сделать следующее.
Автоматическая диагностика
В Windows есть встроенный помощник, который сможет определить и решить проблему, связанную с совместимостью.
Для этого нужно кликнуть правой кнопкой мышки по ярлыку программы на рабочем столе, или по ее установочному файлу, и выбрать пункт контекстного меню «Исправление проблем с совместимостью» .
Дальше предлагается выбрать один из режимов диагностики. При выборе «Использовать рекомендованные параметры» – система запустит утилиту в тестовом режиме и сама определит подходящие параметры. Режим «Диагностика…» выбирайте в том случае, если Вы можете сами указать возникшие проблемы совместимости.

Кликаем по первому пункту. В следующем окне нажмите «Проверить программу…» , этот процесс будет похож на процесс установки. Затем нажмите «Далее» .

Если все получилось, нажмите «Да, сохранить эти параметры для программы» . Если проблема не была решена, выберите второй пункт. Тогда Вы сможете самостоятельно отметить проблему с совместимостью и выбрать версию ОС, в которой утилита работала.

Ручное устранение проблем
Кликните по ярлыку программы на рабочем столе правой кнопкой мыши и выберите «Свойства» .

Теперь перейдите на вкладку «Совместимость» . Кнопка «Запустить средство устранения проблем с совместимостью» позволит выполнить все шаги с предыдущего пункта. Поставьте галочку в пункте «Запустить программу в режиме совместимости с» и выберите операционную систему. Если у Вас старая утилита, в которой используются ограниченные цвета, выберите «Режим пониженной цветности» .
Если для ее работы требуются права администратора, поставьте галочку «Выполнять эту программу от имени администратора» (если Вы зашли в систему под учетной записью без прав администратора, то данное поле будет не активно).
Чтобы настроенные параметры были применены ко всем пользователям, нажмите кнопку «Изменить параметры для всех пользователей» .
Для сохранения настроек совместимости, нажмите «ОК» .

Большинство программ, написанных для Windows XP, Vista работают и с версией Windows 7, но некоторые старые программы могут работать неправильно или не работать совсем. Если программа, написанная для более ранней версии Windows, работает неправильно, можно изменить параметры совместимости программы вручную или с помощью средства устранения проблем с совместимостью программ.
Если изменение параметров не решает проблему, посетите веб-сайт изготовителя программы, где может быть ее обновление.
Совместимость программ
Совместимость программ - это режим Windows, который позволяет выполнять программы, написанные для более ранних версий Windows
Примечания
- Не используйте средство устранения проблем с совместимостью программ для старых антивирусных программ, дисковых служебных программ или других системных программ, поскольку использование устаревших программ такоготипа может привести к потере данных или создать угрозу безопасности.
- Некоторые проблемы совместимости могут быть вызваны драйверами. Если старый драйвер вызывает неполадки, необходимо обновить его вручную.
- Средство устранения проблем с совместимостью программ можно также открыть, щелкнув значок программы правой кнопкой мыши и выбрав пункт
Следуйте указаниям в средстве устранения проблем. Если не удается установить программу, вставьте ее установочный диск и с помощью данного средства найдите файл установки программы, обычно Setup.exe, Install.exe и т.п. Средство устранения проблем не поддерживает работу с программами, имеющими расширение имени файла MSI
Изменение параметров совместимости вручную
Чтобы изменить параметры совместимости для программы вручную, щелкните значок программы правой кнопкой мыши, выберите команду Свойства и затем вкладку Совместимость

Справка по выбору параметров
Запуск программ с параметрами предыдущей версии Windows. Включите данный параметр, если известно, что программа предназначена для той или иной предыдущей версииWindows (или работала в ней).
Запуск в режиме 256 цветов - Ограничение набора цветов в программе. Некоторые старые программы используют ограниченный набор цветов.
Использовать разрешение экрана 640 ? 480 - Запуск программы в уменьшенном окне. Включите этот параметр, если графический интерфейс пользователя имеет неровный контур или воспроизводится неверно
Отключение визуальных тем оформления - Отключение тем оформления в программе. Включите этот параметр при наличии проблем с меню или кнопками в строке заголовка программы.
Отключение создания рабочего стола - Отключение прозрачности и других дополнительных возможностей экрана. Включите этот параметр, если окна перемещаются беспорядочно или имеются другие неполадки изображения
Отключение масштабирования изображения при высоком разрешении экрана - Отключение автоматического изменения размера программ при использовании крупного шрифта. Включите этот параметр, если крупные шрифты нарушают внешний вид программы.
Уровень прав - Запуск программы от имени администратора. Для правильной работы некоторых программ необходимы права администратора. Данный параметр доступен только при входе в систему с учетной записью администратора.
Изменить параметры для всех пользователей - Выбор параметров, которые будут применены для всех пользователей данного компьютера.
Программы для Windows 7
Новые статьи
Комментарии (46) к “Программы, совместимые с Windows 7”
Ещё работает Agnitum Outpost Firewall / Security Suite Pro и Kaspersky (специальная версия под Windows 7).
еще работает KMPlayer, винамп, AIMP,Total Commander, WinDjView, ESET Smart Security 4.0.314.0
Serg , спасибо. Только указывайте, пожалуйста, версии, которые вы тестировали.
У меня на Windows 7100 RC1 отлично работал KIS 2009 8.0.0.506, сейчас работает KIS 2010 9.0.0.463. Замечаний нет. Мой ноут Samsung R70 build A00D. KIS 2010 работает и на Widows 7600, а KIS 2009 нет.
У меня ноутбук Samsung R70 build A00D с предустановленной Windows Vista Home Premium. Два с половиной месяца назад установил Windows 7100 RC. ОС закружается за 40-43 секунды. Индекс производительности 5.2. Ноутбук куплен в июле 2008. Увлекаюсь тестированием программ и приложений. Установлено (постоянно): 7-Zip 4.65; Adobe Flash Player 10.0.32.18; Auslogics BoostSpeed 4.5.14.260; CDBurnerXP 4.2.4.1430; Defraggler 1.12.152; Dicto 2.7.4.7; Download Master 5.5.13.1173; Easy Display Manager; FastStone Image Viewer 3.9; Google Chrome 2.0.172.40; HashTab 3.0.0; Java(TM)6 Update 15; Kaspersky Internet Security 2010 9.0.0.463; Webmoney Keeper Classic 3.7.0.1; MetaTrader 4.00; MozBackup 1.4.9; Mozilla Thunderbird 2.0.0.22; NVIDIA Drivers 1.3; NVIDIA PhysX 9.09.0203; OpenOffice.org 3.1; Punto Switcher 3.10.59; Revo Uninstaller 1.83; STDU Viewer 1.5.275; Total Uninstall 5.4.2; ViewerFD 2.3.7; uTorrent 1.8.3.16010. Весь комплект успешно работает и на Windows 7600 OEM.
3D Studio Max 2009 и 2010 + VRay Пробовал все работает и лучше чем в висте))))
Если бы не статья снес бы эту винду нафиг)))
Под семерку нормально работают Autocad 2005 и выше…. АСКОН КОМПАС v 9.0 и и выше… Проверял, все работает и по сей день!
а у меня 2006 не стал, даже устанавливаться не хотел! пришлось поставить 2008 архитектурный, работал нормально!
Ставил тоже Архикад 11, установился и работал, но создавал краш-файлы в установленной папке! Запускал его разов 5 и всегда тоже самое! думаю долго и корректно он бы не прослужил! 12 не пробовал ставить!
тоже ставил скайп на семерку, сначала не стал… предложил скачать последнюю версию с оф.сайта! та версия нормально стала и работала)
Маткад 14 отлично идет, аби лингва 3 тоже.
Пробовал на Win7 (сборкa 7600) Avast Home Edition 5.0.150 Beta 2 (бесплатный) работает прекрасно и обновляется тоже, но антивирус не дружит со свободнораспространяемой версией GOM Player 2.1.20.4830rus, почему-то считает, что там троян, хотя другие антивирусы ничего там не находят.
Тока поставил W7 Ulti (32), пока что поставил то работает)
TC7.0 public beta3 St A Wartono
Opera 10.00 Beta 2 Сборка 1651
Adobe Flash Player 10
Adobe Reader 7.0.5
CCleaner 2.25.1025
NOD32 4.0.314
K-Lite Codec Pack 4.5.1 (Full) BETA
QIP Infium 2.0.9032 RC4
Архиватор WinRAR 3.7ru
Ставил поверх XPSP3, без проблем.
К слову, комп древний, P4-3000 (один из первых), 1,5 оперативы,
видео шлак 128)
Буду ставить 2008, посмотрим.
Windows 7 x64:
Deamon Tools lite v. 4.30.4.0027 SPTD ver.1.58 встала и работает без проблем.
Hide Folder 2009 v. 3.2.16.583 встала и работает без ошибок.
Magix Movie Edit Pro 14 программа встает тяжело,обнавления не устанавливаются из за х64 битности ОСи(так пишет в ошибке)…
Точно работает DaemonTools Lite версии 4.35.5 с SPDT версии 1.62 Более ранние просто не могут установить драйвер SPDT
Стоит Windows 7 ULT 32 STDU Viewer v.1.5.330.0 не работает, на сайте указана работа в этой операционке.Стоит еще Windows 7 ULT 64 STDU Viewer предыдущей версии
работает. Winrar v.3.90 работает и в 32 и в 64 windows.
По поводу антивирей: ставил на Win7 Simantec Antivirus corp 10.1 for Vista работает на ура… обновляется как и положено.
После установки Adobe Acrobat Reader, Adobe Photoshop CS4 не пошел, а вот Photoshop CS2 встал и работает без проблем.
PS: до этого CS4 ставил после ридера и флеша – все работало…
Все ставилось на x32 разрядных осях.
Dealche, так ведь Symantec же одними из первых выпустили специально написанный , еще когда Windows 7 в статусе беты была.
У меня на лицензионной Windows 7 работают все STDU Viewer. Сейчас установлена последняя STDU Viewer 1.5.330. Без проблем. Плохо работают PORTABLE-версии STDU.
Выражаю признательность создателям сайта. Установил DAEMON Tools Lite v.4.35.5.0068 SPTD 1.62 Работает прекрасно.
Всем доброго времени суток.
Информация для моих возможных коллег: на Вин.7 отлично стали и работают все версии программы «Расчет конструкций» Курбацкого!
Я установил КМР 2.9.4.1436 ,который стоял на ХР, причем ненарошно, а на автомате оказалось – работает! Настройки не трогал.
ещё идет virtual dj
Программы, работающие на Windows 7 RTM (7600, которая в продаже)
——————————————————————————-
Программы с установкой:
7-Zip 4.65; ABC Amber The Bat! Converter 4.10; Adobe Flash Player 10.0.42.34 ActiveX; Adobe Flash Player 10.0.42.34 Plugin; Auslogics BoostSpeed 4.5.15.280; CDBurnerXP 4.2.7.1801; CHM Editor 1.3.3.4; Download Master 5.5.15.1179; HashTab 3.0.0; JRE 6 Update 17; KIS 2010 9.0.0.736; MediaInfo 0.7.26; OpenOffice.org 3.1.1 Infra; PE Explorer 1.95 R5; PowerISO 4.6; SDL Passolo 2009 8.0.03; Split Files 1.5; STDU 1.5.330; The Bat! 4.2.16 Русская Версия; Total Uninstall 5.4.2
——————————————————————————–
Портейбл версии (без установки):
Chrome 3.0.195.38; CrystalDiskInfo 3.2.1; Defraggler 1.16.165; Dicto 3.0.0.0; Media Player Classic – Home Cinema (любая версия); PhotoZoom Pro 3.0.6; Punto Switcher 3.1.1.72; Regshot 2.1.0.17; Restorator 4.0.1807; Revo Uninstaller 1.85; SIW 2009.10.22; Total Commander 7.50a; uTorrent 1.8.5.17414; Wise Disk Cleaner 4.91.215; WinRAR 3.91; WinSnap 3.1.5; Wise Registry Cleaner 4.92.235; XnView 1.97
——————————————————————————–
Все программы с русским интерфейсом. Работают без глюков и кракозябров.
Adobe Acrobat Reader 9.2 Rus ; Download Master 5.5.14.1175 ; TranslateIt! 8.0 ML build 3; USD BlackManos Pack 13.67 Rus; Microsoft Office 2003; Opera 10.10 Final; Reg Organizer 5.0; Мир спутников II v.3.12; UltraISO PE v9.3.0.2600; WinRAR – 3.71; DAEMON Tools Lite v4.35.5 (with SPTD 1.62) RUS; DVB Dream 1.4i работают нормально, а вот самые последние дрова на SkyStar 2 TV PCI удалось поставить с очень большим изощрением и трудом.Вот такой небольшой 3-х дневный опыт работы с Windows 7.
Хотелось бы узнать,стают на Windows 7 или нет – The Bat! Professional 4.2.10.1 Final и CyberLink PowerDVD 5.Спасибо.
Максим,у меня стоит Windows media pleer Classik, работает отлично,и что мне в нем нравится особенно,то это то, что в нем можно усилить звук,потому как многие фильмы записаны с низким уровнем звука.Насчет Nero, 6-7 версия у меня на 7-ке не стала,а вот 9-я микро,на ура.
Всем день добрый, для любителей бесплатных антивирусов (к коим и сам отношусь, потому что не вижу целесообразности платить бешеные деньги ни Касперу, ни Нортону ни др.) хочу сообщить, что для своей бесплатности отличается хорошим качеством работы Comodo Internet Security, сей антивирь я поставил и на домашнем компе с «максимальной семеркой» и на буке Acer Aspire 6530 с «вистой home premium». Восьмой «ослик» просто туп, медлителен (или я чего-то не настроил), поэтому Mozilla Firefox либо Opera 10, просмотрщик картинок использую ACDSee Photo Manager 2009 – тоже окей.
Это кончно все хорошо, но на Вашем же сайте указано, что даже если прграмма нормально установится и будет работать это не факт, что она не напортачит в вашей системе, и не создаст разные баги на компе.Может эта программа сделает из-за своей несовместимости какую-нибудь гадость на компе, а кто-то и не будет знать, что именно она виновата в этом. .
Лучше бы Вы опубликовали список программ которые не работают на 7 винде и вредят ей…
NewAge , программы из этого списка не только устанавливаются, но и работают без проблем. Прежде, чем попасть в этот список, каждая программа долго тестировалась под Windows 7. Поэтому список и не такой большой, как на других сайтах. Зато этому списку можно доверять.
А вот список несовместимых с Windows 7 программ мы публиковать не будем, потому что сегодня эти программы несовместимы с Windows 7, а завтра выйдут новые версии, которые будут совместимы. Вы же нас и обвините в недостоверности.
Забыл передать от одного «Самовара»-БОЛЬШОЕ СПАСИБО АДМИНИСТРАТОРАМ за их первоклассную работу!
Не сдружился мой Проводник с TranslateIt,а насчет Nero-8 и 9 работают прекрасно.
Разобрался с TranslatIt-просто не там где надо скачал.И еще-»О бедном гусаре замолвите слово…»-это я Rocket Dock-такая вроде мелочь,но для меня Рабочий стол без него-голое поле.Прекрасная альтернатива Быстрому запуску и иконкам Рабочего стола.
не зная ваш сайт, установил «семёрку». много времени потратил на подбор программ. только недавно наткнулся на этот сайт. с вашей помощью добрал нужных программ и полезной информации. БОЛЬШОЕ СПАСИБО! ненарадуюсь над WINDOWS 7 максимальная 64 битная.
P.S. кстати после XP на «семёрке» многие программы совсем не нужны.
GOMplayer-прекрасно встал и так-же работает!
Относительно видеоредакторов: Пинакл 14 версия совместим с Вин7 и хорошо работает.
Nod 32.4.0.437.0 x.64 ;Microsoft Office 2007;переводчик Pragma 6.0.100.5;TuneUp Utilities 2010.v9.0.4020.35 FINAL то же на 7 работают
NOD32 Antivirus 4.0.474.0,jetaudio 8,AIMP 2.6,Alcohol 2.0.0.1331,Ashampoo 6.6,Ccleaner 2.29,cFosspeed 4.6,Malwarebytes’ Anti-Malware,да короче всё пашет))))
Программы, работающие на Windows 7 RTM x86 (финал)
=====================================
Программы с установкой
—————————-
7-Zip 4.65; 7-Zip 9.15 beta; ABC Amber The Bat! Converter 4.10; Adobe Flash Player 10.0.45.2 ActiveX; Adobe Flash Player 10.0.45.2 Plugin; Auslogics BoostSpeed 4.5.15.280; BatteryCare 0.9.7.11; CDBurnerXP 4.3.2.2212; CHM Editor 1.3.3.4; DVDDecrypter 3.5.4.0; Download Master 5.6.6.1207; HashTab 3.0.0; JetBee 5.1.1.455; JRE 6 Update 20; KIS 2010 9.0.0.736; MediaInfo 0.7.33; OpenOffice.org 3.2.1; PE Explorer 1.95 R5; PhotoZoom Pro 3.1.0; PowerISO 4.7; Punto Switcher 3.1.1.72; SDL Passolo 2009 8.0.03; SilverLight 4.0.50401.0; Split Files 1.71; STDU 1.5.424; The Bat! 4.2.36.4 Русская Версия; Total Uninstall Pro 5.5.0.662; WebMoney Keeper Classic 3.9.2.1; WinRAR 3.93; ДубльГИС (все версии)
Программы без установки (Portable)
—————————————–
Chrome 4.1.249.1064; CrystalDiskInfo 3.6.4; Defraggler 1.20.201; Dicto 3.0.0.0; DVDFab 7.0.6.2; Everest Ultimate 5.5.0.2136b; JetBee 5.1.1.455; Media Player Classic – Home Cinema (все версии); Nero InfoTool 5.3.3; Punto Switcher 3.1.1.72; Regshot 2.1.0.17; Restorator 4.0.1807; Revo Uninstaller Pro 2.20; SIW Pro 2010.06.16; Small CD-Writer 1.4.0.424; Total Commander 7.55; uTorrent (все версии); Wise Disk Cleaner 4.91.215; WinRAR 3.93; WinSnap 3.5.1; Wise Registry Cleaner 4.93.236; XnView Standard 1.97.6
=====================================================
Почти все программы с русским интерфейсом. Работают без глюков и кракозябров.
Знаете а я вообще не заметил не одной программы чтоб не работала после ХР на 7 !!!
Пашет всё на ура!!!
Совершенно верно. Я даже использовал приложения выпуска 2001-2003 годов, не используя режим совместимости. Очень надо было.
само обсуждение что работает на 7ке а что нет считаю просто унизительным…- давайте скажем прямо,- с каждым годом производители комп комплектующих и программного обеспечения выбрасывают на рынок все более и более сырые продукты,причем за немалые деньги…
Adobe Audition 3.0 portable на 7-ку не хочет вставать ни в какую. Пишет что приложение не совместимо. Есть ли пользователи, успешно установившие эту прогу?
Я устанавливал успешно Adobe Audition 3 (обычную, с инсталлером). А версия portable разве требует установки?

Вне всяких сомнений, Windows 10 производит впечатление радикально новой операционной системы - чего стоит один только номер версии, отличающийся от Windows 7 на три цифры. Да и все предустановленные приложения - новые «универсальные», а не традиционные настольные. Однако тем, кому необходимы традиционные настольные программы, волноваться не стоит. Пусть незнакомое оформление Windows 10 вас не пугает: если приложение работало в Windows 7, оно почти наверняка будет работать и в Windows 10.

Вне всяких сомнений, Windows 10 производит впечатление радикально новой операционной системы – чего стоит один только номер версии, отличающийся от Windows 7 на три цифры. Да и все предустановленные приложения – новые «универсальные», а не традиционные настольные. Однако тем, кому необходимы традиционные настольные программы, волноваться не стоит. Пусть незнакомое оформление Windows 10 вас не пугает: если приложение работало в Windows 7, оно почти наверняка будет работать и в Windows 10.
Да, в Windows 10 можно запускать традиционные настольные программы. По внутреннему строению Windows 10 очень похожа на Windows 8, а та, в свою очередь, на Windows 7. Модель безопасности приложений и архитектура драйверов радикально не поменялись – такой разницы, как между Windows XP и Windows Vista или Windows 7, нет. Другими словами, если приложение работает в Windows 7 или 8, оно почти наверняка будет работать и в Windows 10. Да, в Windows 10 есть и совершенно новая модель приложений, но традиционные настольные программы могут работать параллельно с этими новыми «универсальными» приложениями.
Что такое режим совместимости?
Режим совместимости программ Windows 10 позволяет запускать ПО на компьютере, которое нормально работало только в предыдущих версиях Windows, а в последней ОС программа не запускается или работает с ошибками.
Многие пользователи ОС Windows даже не представляют, что такое полноценная возможность использовать режим совместимости в Widows 10, а все от того, что они просто-напросто не хотят разбираться в некоторых нюансах операционных систем, что приводит к незнанию того, что по идее, должен знать каждый пользователь. Так как именно «режим совместимости» позволяет запустить то программное обеспечение, которое вы использовали на более ранних версиях Windows, а вот на Windows 10 у вас это сделать не получается. Именно по этой причине, я сегодня и расскажу о том, как можно собственноручно запускать режим совместимости для любой программы, которая у вас установлена и не желает полноценно функционировать.
По умолчанию, Windows 10 после сбоев в программах предлагает автоматически включить режим совместимости, однако только в некоторых из них и не всегда. Ручное же включение режима совместимости, которое раньше (в предыдущих ОС) выполнялось через свойства программы или ее ярлыка, теперь доступно не для всех ярлыков и иногда требуется использовать специальное средство для этого.
Автоматическое определение параметров совместимости программы
В Windows 10 есть встроенная утилита определения режима в автоматическом режиме. Чтобы утилита определила режим, необходимо запустить программу на выполнение с этой утилитой. Для этого нажмите правой кнопкой мыши на приложении или ярлыке и в списке выберите «Исправление проблем с совместимостью».

Утилита сама запустит приложение и попробует определить проблемы с запуском. Вам же необходимо выбрать режим диагностики «Использовать рекомендуемые параметры».

Потом в окне увидите автоматически заданные параметры для запуска. Прежде чем продолжить, запустите программу и проверьте работоспособность нажав на кнопку «Проверить программу…». Приложение запустится. После проверки работоспособности нажмите кнопку «Далее».

Если приложение работает как следует и проблема не возникает снова, нажмите на кнопку «Да, сохранить эти параметры для программы». Утилита применит их для запуска в данном режиме для последующих запусков.

Запуск режима совместимости через «Свойства программы»
Включить режим совместимости через свойства программы или ярлыка очень просто. Для этого щелкните правой клавишей мыши по ярлыку или исполняемому файлу программы, выберите «Свойства» и выберите «Совместимость». Правда не с каждым файлом или ярлыком вам удастся это сделать.

Вам также необходимо будет задать параметры режима совместимости: указать версию Windows, в которой программа запускалась без ошибок. Можно включить запуск программы от имени администратора или в режиме меньшего разрешения экрана и пониженной цветности (для совсем старых программ). Затем останется применить сделанные настройки. В следующий раз программа будет запущена с уже измененными параметрами.
Запуск режима совместимости через «Устранение неполадок»
Чтобы начать работу, потребуется запустить специальное средство устранения неполадок Windows 10 «Выполнение программ, предназначенных для предыдущих версий Windows». Найти его очень легко через «Поиск в интернете и в Windows».
Теперь запустится приложение совместимости программного обеспечения Windows 10 и старых программ. Обратите внимание, что лучше всё запускать с правами администратора, что даст вам возможность применять используемые параметры даже к тем папкам, которые имеют ограниченный доступ пользователей. Остается только нажать на «Далее»:

Во вновь открывшемся окне, нужно выбрать программу, для которой будет производиться запуск с совместимостью. Если той программы, которую вы хотите запустить нет в общем списке, тогда выбирайте пункт «Нет в списке» и жмите на «Далее». После этого, просто задайте путь к exe-файлу программы, которой не было в общем списке.

Как только вы выберите программу для запуска, вам будет предложено выбрать режим ее диагностики. В новом окне, выбираете из списка предложенных проблем ту, которая больше всего подходит: «Программа работала в предыдущих версиях Windows, но не устанавливается или не запускается сейчас».

Осталось только выбрать под какой операционной системой произвести запуск ПО и нажать на «Далее». Окончательный шаг для установки режима совместимости программы, является нажатие на «Проверить программу»

Отключение режима совместимости в Windows10
Режим совместимости в ноутбуке / компьютере на Windows 10 решает проблемы с запуском приложений или драйверов. Его вы этой функцией не пользуетесь, то ее можно отключить. Так вы немного увеличите производительность своего ПК.
Есть несколько вариантов отключить режим совместимость программ в Windows 10: через групповую политику, локальные службы и администрирование. Эти настройки следует отключить также тем, у кого они вызывают сбой работоспособности, раздражает постоянно всплывающее окно или вообще мешает правильной установке программ.
Через Службу помощника по совместимости программ
При помощи комбинации Win+ R вызываем строку Выполнить , вводим services.msc и нажмите «Ок». Этой командой services.msc вы запускаете окно управления службами. Пролистайте вниз список и найдите в списке «Служба помощника по совместимости программ». Нажмите правой кнопкой мыши на данной службе и в контекстном списке выберите «Остановить». Данная операция позволяет остановить службу до следующей перезагрузки Windows 10.

На некоторое время запустится окно с уведомлением о попытке остановить данную службу. Если все прошло нормально, напротив названия службы пропадет «Выполняется». Это значит, что она остановлена.
Если же хотите полностью отключить Службу помощника по совместимости, то кликаете правой кнопкой мыши по ней. Выбираете Свойства , в типе запуска выбираем Отключено, а в состоянии Остановить для того, чтоб не перезагружать.

Теперь Служба помощника полностью остановлена. Запустить данную Службу, если понадобиться для какой-то программы, можно проделав все в обратном порядке.
Через Редактор локальной групповой политики
Снова вызываем команду Выполнить комбинацией Win+ R и вставляем команду gpedit.msc . Проходим путь Конфигурация компьютера- Административные шаблоны-Компоненты Windows- Совместимость приложений

В правой части окна найдите «Отключение помощника по совместимости программ», кликните правой кнопкой мыши по опции Изменить, после чего ставим «черную метку» напротив слова Отключено и подтверждаем свои действия.Вам останется только перезагрузить устройство, чтобы изменения вошли в силу.

Через Конфигурации операционной системы
Опять же воспользуемся знакомой уже нам командой Выполнить , которую можно легко открыть набрав Win+ R. Пишем туда msconfig и в открывшемся окне нажимаем на вкладку Службы. В появившемся списке ищем нужную нам Службу помощника по совместимости программ. Осталось только галочку и подтвердить свое действие.
 Теперь данная служба будет отключена. Правда, у меня были случаи, когда после перезагрузки операционной системы она автоматически включалась.
Теперь данная служба будет отключена. Правда, у меня были случаи, когда после перезагрузки операционной системы она автоматически включалась.
Лично я использую в основном те программы, которые написаны именно для Windows 10. Но иногда приходится подключать старые устройства. Поэтому навыки работы по включению и отключению совместимости мне очень пригодились. Надеюсь, что мои советы кому-то тоже помогут.
Режим совместимости Windows 7 предназначен для установки и запуска приложений или драйверов, написанных для более ранних версий ОС, таких как Windows Vista, Windows XP и т.п.
Рекомендуется сначала проверить обновление программы или драйвера на сайте производителя. Если версии для Windows 7 нет, можно попробовать установить и запустить в режиме совместимости программу (или драйвер) предназначенную для Windows Vista или Windows XP. Сразу оговорюсь, что программа, запущенная таким способом может работать некорректно или не работать совсем, но за неимением лучших вариантов, пробуем использовать этот.
Внимание! Не используйте режим совместимости для системных программ, таких как: антивирусы, утилиты для работы с дисками, твикеры, чистилки и т.д., это может привести к повреждению системы.
Установка или запуск приложения с помощью средства устранения проблем с совместимостью программ
Исправление неполадок совместимости ":
Выберите "Диагностика программы ":
Выберите версию Windows, в которой программа работала:
Нажмите "Запуск программы " и убедитесь, что программа работает, затем "Далее ":
Если приложение работает, выберите "Да, сохранить эти параметры для программы ".
Если ошибка осталась, нажмите "Нет, попытаться использовать другие параметры ".
Изменение параметров совместимости вручную
Щелкните по ярлыку приложения или по установочному файлу (setup.exe, install.exe и т.п.) правой клавишей мыши и выберите "Свойства ":

Перейдите на вкладку "Совместимость ".
Примечание: для файлов с расширением MSI доступен только запуск в режиме совместимости с предыдущей версией Windows.
Запустить программу в режиме совместимости. Включите данный параметр, если известно, что программа предназначена для той или иной предыдущей версии Windows (или работала в ней):

Установите параметры (если необходимо):
Примечание: не работает для 64-битных приложений.

Параметр | Описание |
Использовать 256 цветов | Ограничение набора цветов в программе. Некоторые старые программы используют ограниченный набор цветов. |
Использовать разрешение экрана 640 × 480 | Запуск программы в уменьшенном окне. Включите этот параметр, если графический интерфейс пользователя имеет неровный контур или воспроизводится неверно. |
Отключить визуальное оформление | Отключение тем оформления в программе. Включите этот параметр при наличии проблем с меню или кнопками в строке заголовка программы. |
Отключить композицию рабочего стола | Отключение прозрачности и других дополнительных возможностей экрана. Включите этот параметр, если окна перемещаются беспорядочно или имеются другие неполадки изображения. |
Отключить масштабирование изображения при высоком разрешении экрана | Отключение автоматического изменения размера программ при использовании крупного шрифта. Включите этот параметр, если крупные шрифты нарушают внешний вид программы. |
Выполнить эту программу от имени администратора. Для правильной работы некоторых программ необходимы права администратора. Данный параметр доступен только при входе в систему с учетной записью администратора.

Изменить параметры для всех пользователей. Выбор параметров, которые будут применены для всех пользователей данного компьютера.

В данной статье я рассказал, как с помощью режима совместимости Windows 7 установить приложение или драйвер, написанные для более ранних версий ОС.
Режим совместимости не является панацеей. Для поиска других решений приглашаю Вас посетить наш форум , мы всегда рады видеть Вас.