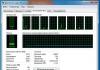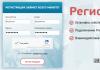Защита wpa wpa2 на андроиде как исправить. Что означает защита wpa2
Существует много причин, почему телефон не подключается к wifi. Мобильные телефоны способны обеспечить нам выход в интернет, где бы мы ни находились.
Однако порой обнаруживается, что телефон перестал подключаться к сети не wifi.
В большинстве случаев смартфон сообщает нам в чем проблема, выводя на экран характерные уведомления.
Иногда, когда индикатор подключения показывает, что телефон подключен к вой-фай, выйти в интернет все равно не получается, страницы не загружаются.
В этом случае имеет смысл поискать в настройках сети уведомление « », которое нередко появляется в таких случаях.
В таком случае проблему можно попытаться решить двумя способами. Нередко такая неполадка возникает по вине роутера .
Скорее всего, с какого бы устройства вы ни попытались в этот момент подключиться к данной сети, с ноутбука или планшета, результат был бы тот же.
- Самое простое решение – попробовать выключить и включить роутер заново. Дайте ему «остыть» около 10 минут и попытайтесь подключиться снова. Вполне вероятно, что проблема будет устранена.
Кроме того, данное уведомление может появляться, если дома не оплачен интернет. Такая проблема тоже вполне решаема. - Если интернет оплачен, wifi-роутер был выключен и включен повторно, но выйти в интернет все равно не удается, то проблема, скорее всего, со стороны оператора, а потому, стоит позвонить в клиентскую поддержку.
Иногда это же придется сделать и в том случае, если выйти в Интернет не удается только с телефона, хотя с остальных устройств это сделать можно.
Важно! Вне зависимости от того, какую проблему подключения и каким методом вы решаете, после принятия мер, необходимо выключить подключение на устройстве. Затем включить его снова для проверки работоспособности.
Получение IP – адреса…
Другая частая проблема возникает при самом процессе подключения телефона к wifi-роутеру. Процесс подключения останавливается на попытках телефона получить IP – адрес .
Уведомление «Получение IP – адреса…» может находиться около названия сети часами. Выйти в интернет, естественно, нельзя, так как телефон к нему не подключен.

- Проблема решается не так легко, как предыдущая. Однако, первый шаг тот же – выключите и снова включите роутер через 10 минут. Если и после этого подключиться не удалось, переходите ко второму шагу.
- Не самый удобный способ – прописывание статического IP – адреса на устройстве. Вы фактически прописываете параметры той сети, к которой вы подключаетесь дома.
Однако при использовании такого метода, будут возникать проблемы с выходом в интернет через другие сети. Для того, чтобы сделать это, придется стирать IP – адрес и менять его тип.
Прописать статический адрес можно следующим образом:
- При нажатии на название сети wifi, в открывшемся окне появится пункт с названием «Расширенные настройки», «Дополнительные параметры» или подобное;
- Поставьте галочку рядом с этим пунктом;
- После этого в разделе «Параметры IP» или «Настройки IP» измените тип сетевого протокола (DHCP) на статический и пропишите IP.

Перед тем как пытаться подключиться к интернету через другую сеть, снова измените тип протокола со статического на автоматический.
Ошибка аутентификации
Частая причина того, почему не удается подключиться к интернету.
Это уведомление, которое выдает телефон после попыток подключиться к сети wifi дома, фактически означает, что сеть не распознало ваше устройство, как пригодное для приема wifi.
Наиболее частая причина того, почему это происходит – неверный пароль сети . Тщательно проверьте его и попробуйте выйти в сеть снова. Если вы уверены, что пароль верный, переходите к следующему шагу.

- Привычный уже совет. Попробуйте выключить и снова включить роутер спустя несколько минут. Это универсальная рекомендация, которую дают даже операторы клиентской поддержки абонентов.
- Более сложный способ – попробовать внести изменения в настройки роутера . Для этого нужно выйти на страницу его настроек через браузер.
Выберите в настройках роутера следующие данные. Версия WPA-PSK, шифрование – AES. Вводим пароль.
На большинстве роутеров это должны быть только цифры, не более 8 шт. Устанавливаем режим защиты WPA\WPA 2 персональный.
Эти параметры делают подключение к wifi максимально простым. Однако такие действия необходимы лишь тогда, когда ничего другое не помогло.
А, кроме того, есть основания полагать, что имеются проблемы с совместимостью, например, типа шифрования, используемого роутером и телефоном.
Сохранено, защита WPA\WPA2
Эта проблема – одна из наиболее частых причин того, почему не подключается телефон к wifi. Начать стоит с традиционной перезагрузки роутера. Однако в данном случае это помогает редко.
Необходимо внести изменения в настройки роутера. Для этого откройте страницу настроек в любом браузере.

Убедитесь, что установленный регион верен или поменяйте его, при необходимости. Если проблема в шифровании, то необходимо повторить те же действия, что и при ошибке аутентификации.
Установите параметры, которые максимально облегчат процесс подключения к сети.
Некоторые проблемы с подключением к wifi удается устранить простым удалением старого подключения и нахождения данной сети по новой.
Кроме того, можно попробовать перезапустить телефон, так как нередко проблемы с подключением вызывает незначительный сбой внутренних настроек устройства.
Особенно актуально это, если телефон перестал подключаться внезапно.
Часто работа сети 3G мешает подключению к роутеру.
Все действия, описанные в статье, следует выполнять только в том случае, если вы опытный пользователь.
В противном случае лучше обратиться за помощью в клиентскую службу оператора ввиду того, что своей ошибкой вы можете вызвать более серьезные проблемы в системе.
КАК ПОДКЛЮЧИТЬ ANDROID К WIFI / ПОЧЕМУ ТЕЛЕФОН НЕ ПОДКЛЮЧАЕТСЯ К СЕТИ?
Основные пробемы: Почему телефон не подключается к WiFi
Многим владельцам Android-устройств знакома ситуация, когда их планшет или смартфон не хочет подключаться к беспроводной сети. В настройках доступа к сети при подключении указано состояние «Сохранено», однако, пользоваться интернетом невозможно. Тем не менее, если телефон не подключается к Wi-Fi и пишет «Сохранено», решить такую проблему возможно самостоятельно.
Проверка параметров маршрутизатора
Если речь идет о домашней сети и в настройки роутера можно войти, нужно убедиться в следующем:
- указан правильный регион;
- выбрано правильное время, в соответствии с часовым поясом и рассинхронизация времени не позволяет создавать телефону временную метку;
- правильно настроен беспроводной сигнал;
- мобильное устройство поддерживает указанный способ шифрования.
Основные причины проблемы с Wi- Fi на Android описаны в следующем видео:
Способы решения проблемы
Пройдемся конкретнее по каждому пункту.
Правильный регион
Андроид не подключается к Wi-Fi и пишет «Сохранено» часто из-за неправильно выбранного региона. Достаточно открыть настройки в панели управления маршрутизатором, найти страницу с названием и параметрами сети. В большинстве моделей там можно изменить страну, при необходимости убрав автоматическое определение. Нужно сохранить настройки и перезагрузить роутер.
Проверка пароля и повторное подключение
Самая банальная причина – это неправильный пароль. Хотя часто при попытке соединиться с сетью смартфон будет пытаться подключиться повторно. В таком случае в настройках телефона следует нажать на созданную сеть и выбрать «Удалить» или «Забыть». При повторном включении беспроводного модуля устройство снова обнаружит сеть и предложит ввести пароль.

Проверка режима работы
Чаще всего, причина, почему телефон пишет «Сохранено», кроется в невозможности поддерживать телефоном режим беспроводной работы, используемый роутером. Данный режим можно узнать по буквам b/g/n, встречаемым в настройках роутера. Поэтому не лишним будет попытаться поменять режимы, только сохранять и перезапускать настройки после каждого изменения. Беспроводной модуль на мобильном гаджете следует отключать и включать.

Смена способа защиты
Если проблема в этом, придется сначала узнать, что такое защита WPA2-PSK. Это способ шифрования пароля, который умеет распознавать операционная система Android. Если последней не подходит тип безопасности, шифрования или пароль, планшет или смартфон может не подключиться к интернету. Возможно, в параметрах сети установлен другой способ защиты.
Чтобы решить проблему, в настройках роутера следует найти раздел «Wireless Security» (или «Безопасность», или «Защита беспроводного режима») и установить предпочтительные значения:

- Способ защиты: WPA/WPA2 - Personal;
- Версия: WPA-PSK;
- Тип шифрования: AES;
- PSK, код доступа: должен состоять из восьми знаков (цифры и латинские буквы).
После сохранения изменений, перезапуска роутера следует удалить в телефоне подключение и попытаться переподключиться.
Здесь следует помнить, что ранее подключенные к измененной сети устройства (ПК, телевизоры или ноутбуки) также потребуется заново подключить.
Смена ширины канала Wi-Fi сети
Проблема встречается редко. Возможно, канал может просто не выдерживать дополнительное устройство, поэтому стоит установить на роутере другой, более свободный.
Ширина канала в основном устанавливается в настройках самого роутера. Если меню модели на английском, он может называться Channel Width и среди доступных параметров можно изменить на Auto, 20MHz и 40MHz.

Как правило, в этом же меню можно выбрать номер канала. Если ни один приведенный способ не подошел, можно поэкспериментировать с этим параметром. На некоторых телефонах может поддерживаться 11 частот. В то же время на роутере – 13, поэтому стоит попробовать выставить на нем 11 канал связи. Выполненные изменения следует сохранить и перезагрузить маршрутизатор.
Фильтрация по MAC-адресу
Некоторые производители роутеров по умолчанию устанавливают фильтрацию по MAC-адресам устройств. Поэтому, когда, например, телефон Huawei не подключается к Wi-Fi, он может просто находиться в черном списке маршрутизатора. Узнать MAC смартфона можно, открыв «Настройки», «О смартфоне» и выбрав «Общая информация».
Затем остается найти в настройках роутера опцию «Фильтрация по MAC». Если она включена, ее можно отключить, или удалить из ее списка мак-адрес, связанный с подключаемой моделью.

Настройка планшета или смартфона
Что делать, если телефон не подключается к Wi-Fi и пишет «Сохранено», но с маршрутизатором ни один способ не помог? В таком случае стоит проверить настройки самого устройства:
- Открыть «Настройки» на смартфоне.
- Включить беспроводное соединение.
- Выбрать сеть, к которой не удается подключиться.
- Нажать на нее, чтобы открыть меню настроек, выбрать «Изменить».
- Откроется окно с предложением показать дополнительные опции. Установить на нем галочку.
- Проверить, установлен ли параметр «Нет» или «Откл» на «Настройки прокси-сервера». Если стоит «Вручную», его нужно убрать.

Рассинхронизация со временем на мобильном устройстве решается следующим образом:
- Открыть «Настройки», перейти в «Системные», выбрать «Дата и время».
- Отключить опции автонастройки даты, времени и часового пояса.
- Вручную установить требуемую дату, которая будет соответствовать установленной на роутере.

Крайние меры
Производители электроники постоянно совершенствуют свое программное обеспечение. Поэтому редко, но встречается ситуация, когда прошивка телефона несовместима с программным обеспечением роутера. В таком случае поможет обновление системы одного из этих устройств.
Зато намного чаще бывает, что на мобильном гаджете используется кастомная прошивка, которая попросту не может подключаться к некоторым сетям и будет просто прекращать попытки соединиться надписью: «Сохранено». Здесь не остается выхода, как устанавливать официальную и забыть о проблеме, когда смартфон не подключается к Вай-Фаю. Однако, можно попробовать изменить на телефоне ПО на кастомное (Cyanogen Mod), которое может содержать обновленные драйвера Wi-Fi.
На этом все. Если проблема с подключением сохраняется, напишите в комментарии, подумаем, что можно сделать еще. Также большая просьба рассказать, какие еще способы помогли избавиться от ошибки вам. Спасибо!
Эта статья посвящена вопросу безопасности при использовании беспроводных сетей WiFi.
Введение - уязвимости WiFi
Главная причина уязвимости пользовательских данных, когда эти данные передаются через сети WiFi, заключается в том, что обмен происходит по радиоволне. А это дает возможность перехвата сообщений в любой точке, где физически доступен сигнал WiFi. Упрощенно говоря, если сигнал точки доступа можно уловить на дистанции 50 метров, то перехват всего сетевого трафика этой WiFi сети возможен в радиусе 50 метров от точки доступа. В соседнем помещении, на другом этаже здания, на улице.
Представьте такую картину. В офисе локальная сеть построена через WiFi. Сигнал точки доступа этого офиса ловится за пределами здания, например на автостоянке. Злоумышленник, за пределами здания, может получить доступ к офисной сети, то есть незаметно для владельцев этой сети. К сетям WiFi можно получить доступ легко и незаметно. Технически значительно легче, чем к проводным сетям.
Да. На сегодняшний день разработаны и внедрены средства защиты WiFi сетей. Такая защита основана на шифровании всего трафика между точкой доступа и конечным устройством, которое подключено к ней. То есть радиосигнал перехватить злоумышленник может, но для него это будет просто цифровой "мусор".
Как работает защита WiFi?
Точка доступа, включает в свою WiFi сеть только то устройство, которое пришлет правильный (указанный в настройках точки доступа) пароль. При этом пароль тоже пересылается зашифрованным, в виде хэша. Хэш это результат необратимого шифрования. То есть данные, которые переведены в хэш, расшифровать нельзя. Если злоумышленник перехватит хеш пароля он не сможет получить пароль.
Но каким образом точка доступа узнает правильный указан пароль или нет? Если она тоже получает хеш, а расшифровать его не может? Все просто - в настройках точки доступа пароль указан в чистом виде. Программа авторизации берет чистый пароль, создает из него хеш и затем сравнивает этот хеш с полученным от клиента. Если хеши совпадают значит у клиента пароль верный. Здесь используется вторая особенность хешей - они уникальны. Одинаковый хеш нельзя получить из двух разных наборов данных (паролей). Если два хеша совпадают, значит они оба созданы из одинакового набора данных.
Кстати. Благодаря этой особенности хеши используются для контроля целостности данных. Если два хеша (созданные с промежутком времени) совпадают, значит исходные данные (за этот промежуток времени) не были изменены.
Тем, не менее, не смотря на то, что наиболее современный метод защиты WiFi сети (WPA2) надежен, эта сеть может быть взломана. Каким образом?
Есть две методики доступа к сети под защитой WPA2:
- Подбор пароля по базе паролей (так называемый перебор по словарю).
- Использование уязвимости в функции WPS.
В первом случае злоумышленник перехватывает хеш пароля к точке доступа. Затем по базе данных, в которой записаны тысячи, или миллионы слов, выполняется сравнение хешей. Из словаря берется слово, генерируется хеш для этого слова и затем этот хеш сравнивается с тем хешем который был перехвачен. Если на точке доступа используется примитивный пароль, тогда взлом пароля, этой точки доступа, вопрос времени. Например пароль из 8 цифр (длина 8 символов это минимальная длина пароля для WPA2) это один миллион комбинаций. На современном компьютере сделать перебор одного миллиона значений можно за несколько дней или даже часов.
Во втором случае используется уязвимость в первых версиях функции WPS. Эта функция позволяет подключить к точке доступа устройство, на котором нельзя ввести пароль, например принтер. При использовании этой функции, устройство и точка доступа обмениваются цифровым кодом и если устройство пришлет правильный код, точка доступа авторизует клиента. В этой функции была уязвимость - код был из 8 цифр, но уникальность проверялась только четырьмя из них! То есть для взлома WPS нужно сделать перебор всех значений которые дают 4 цифры. В результате взлом точки доступа через WPS может быть выполнен буквально за несколько часов, на любом, самом слабом устройстве.
Настройка защиты сети WiFi
Безопасность сети WiFi определяется настройками точки доступа. Несколько этих настроек прямо влияют на безопасность сети.
Режим доступа к сети WiFi
Точка доступа может работать в одном из двух режимов - открытом или защищенном. В случае открытого доступа, подключиться к точке досутпа может любое устройство. В случае защищенного доступа подключается только то устройство, которое передаст правильный пароль доступа.
Существует три типа (стандарта) защиты WiFi сетей:
- WEP (Wired Equivalent Privacy) . Самый первый стандарт защиты. Сегодня фактически не обеспечивает защиту, поскольку взламывается очень легко благодаря слабости механизмов защиты.
- WPA (Wi-Fi Protected Access) . Хронологически второй стандарт защиты. На момент создания и ввода в эксплуатацию обеспечивал эффективную защиту WiFi сетей. Но в конце нулевых годов были найдены возможности для взлома защиты WPA через уязвимости в механизмах защиты.
- WPA2 (Wi-Fi Protected Access) . Последний стандарт защиты. Обеспечивает надежную защиту при соблюдении определенных правил. На сегодняшний день известны только два способа взлома защиты WPA2. Перебор пароля по словарю и обходной путь, через службу WPS.
Таким образом, для обеспечения безопасности сети WiFi необходимо выбирать тип защиты WPA2. Однако не все клиентские устройства могут его поддерживать. Например Windows XP SP2 поддерживает только WPA.
Помимо выбора стандарта WPA2 необходимы дополнительные условия:
Использовать метод шифрования AES.
Пароль для доступа к сети WiFi необходимо составлять следующим образом:
- Используйте буквы и цифры в пароле. Произвольный набор букв и цифр. Либо очень редкое, значимое только для вас, слово или фразу.
- Не используйте простые пароли вроде имя + дата рождения, или какое-то слово + несколько цифр, например lena1991 или dom12345 .
- Если необходимо использовать только цифровой пароль, тогда его длина должна быть не менее 10 символов. Потому что восьмисимвольный цифровой пароль подбирается методом перебора за реальное время (от нескольких часов до нескольких дней, в зависимости от мощности компьютера).
Если вы будете использовать сложные пароли, в соответствии с этими правилами, то вашу WiFi сеть нельзя будет взломать методом подбора пароля по словарю. Например, для пароля вида 5Fb9pE2a (произвольный буквенно-цифровой), максимально возможно 218340105584896 комбинаций. Сегодня это практически невозможно для подбора. Даже если компьютер будет сравнивать 1 000 000 (миллион) слов в секунду, ему потребуется почти 7 лет для перебора всех значений.
WPS (Wi-Fi Protected Setup)
Если точка доступа имеет функцию WPS (Wi-Fi Protected Setup), нужно отключить ее. Если эта функция необходима, нужно убедиться что ее версия обновлена до следующих возможностей:
- Использование всех 8 символов пинкода вместо 4-х, как это было вначале.
- Включение задержки после нескольких попыток передачи неправильного пинкода со стороны клиента.
Дополнительная возможность улучшить защиту WPS это использование цифробуквенного пинкода.
Безопасность общественных сетей WiFi
Сегодня модно пользоваться Интернет через WiFi сети в общественных местах - в кафе, ресторанах, торговых центрах и т.п. Важно понимать, что использование таких сетей может привести к краже ваших персональных данных. Если вы входите в Интернет через такую сеть и затем выполняете авторизацию на каком-либо сайта, то ваши данные (логин и пароль) могут быть перехвачены другим человеком, который подключен к этой же сети WiFi. Ведь на любом устройстве которое прошло авторизацию и подключено к точке доступа, можно перехватывать сетевой трафик со всех остальных устройств этой сети. А особенность общественных сетей WiFi в том, что к ней может подключиться любой желающий, в том числе злоумышленник, причем не только к открытой сети, но и к защищенной.
Что можно сделать для защиты своих данных, при подключении к Интерне через общественную WiFi сеть? Есть только одна возможность - использовать протокол HTTPS. В рамках этого протокола устанавливается зашифрованное соединение между клиентом (браузером) и сайтом. Но не все сайты поддерживают протокол HTTPS. Адреса на сайте, который поддерживает протокол HTTPS, начинаются с префикса https://. Если адреса на сайте имеют префикс http:// это означает что на сайте нет поддержки HTTPS или она не используется.
Некоторые сайты по умолчанию не используют HTTPS, но имеют этот протокол и его можно использовать если явным образом (вручную) указать префикс https://.
Что касается других случаев использования Интернет - чаты, скайп и т.д, то для защиты этих данных можно использовать бесплатные или платные серверы VPN. То есть сначала подключаться к серверу VPN, а уже затем использовать чат или открытый сайт.
Защита пароля WiFi
Во второй и третьей частях этой статьи я писал, о том, что в случае использования стандарта защиты WPA2, один из путей взлома WiFi сети заключается в подборе пароля по словарю. Но для злоумышленника есть еще одна возможность получить пароль к вашей WiFi сети. Если вы храните ваш пароль на стикере приклеенном к монитору, это дает возможность увидеть этот пароль постороннему человеку. А еще ваш пароль может быть украден с компьютера который подключен к вашей WiFi сети. Это может сделать посторонний человек, в том случае если ваши компьютеры не защищены от доступа посторонних. Это можно сделать при помощи вредоносной программы. Кроме того пароль можно украсть и с устройства которое выносится за пределы офиса (дома, квартиры) - со смартфона, планшета.
Таким образом, если вам нужна надежная защита вашей WiFi сети, необходимо принимать меры и для надежного хранения пароля. Защищать его от доступа посторонних лиц.
Если вам оказалась полезна или просто понравилась эта статья, тогда не стесняйтесь - поддержите материально автора. Это легко сделать закинув денежек на Яндекс Кошелек № 410011416229354 . Или на телефон +7 918-16-26-331 .
Даже небольшая сумма может помочь написанию новых статей:)
У меня телефон не подключается к wifi, пишет “сохранено” и все, что это значит?
Ответы (5 )
Сначала попробуйте следующие действия:
- Оцените количество индикаторов уровня сигнала подключения. Если их менее 3, попробуйте переместиться ближе к роутеру или иному используемому источнику беспроводного интернета для улучшения качества соединения.
- Убедитесь, что режим «Экономия заряда» отключен. При необходимости подключите сетевой адаптер.
- Отключите Bluetooth. Беспроводные соединения могут работать в одинаковом диапазоне, из-за чего и создаются помехи.
- Отключите режим «В самолете», если таковой активен.
- Попробуйте активировать доступ к информации о вашем местоположении и подключиться к Wi-Fi – законодательство некоторых стран блокирует соединение через беспроводные сети при неактивном состоянии упомянутой опции.
This comment is edited.
Вот список проблем почему не подключается вай-фай на телефоне андроид:
- неправильный тип шифрования в настройках роутера;
- неверно выставлена страна;
- проблема с каналом;
- отсутствие MAC-адреса после перепрошивки устройства;
- сбой в работе программы;
- кастомная прошивка может мешать подключению к сети.
Сначала стоит перезагрузить маршрутизатор - на нем сзади расположена кнопка, которую надо нажать, подержать несколько секунд и отпустить.
Если также нет подключения к wifi роутеру, то меняем настройки маршрутизатора:
- открываем любой браузер на ПК;
- в адресную строку вводим 192.168.0.1 или 192.168.1.1 нажимаем «enter»;
- пишем логин, пароль и заходим;
- открываем раздел «беспроводной режим» и «настройки беспроводного режима»;
- в пункте «Регион» выбираем Россия;
- настраиваем канал - ставим любой, лучше до 10;
- с пунктом «режим» нужно поэкспериментировать - выбрать другой и посмотреть результат, так как планшет или смартфон может не поддерживать все;
- нажимаем кнопку «сохранить»;

- перезагружаем - открываем «системные инструменты» и «перезагрузка».
Если после этого телефон не подключается, то изменением настройки дальше:
- в том же пункте открываем раздел «защита беспроводного режима»;
- устанавливаем версию WPA/WPA2, а тип шифрования AES;
- сохраняем и перезагружаем роутер.

Эти изменения решают проблему в большинстве случаев:- если телефон не подключается к wifi, пишет сохранено, но работает с другими точками;
- когда устройство не видит работающую сеть;
- при нестабильном соединении.
This comment is edited.
Телефон сначала следует перезагрузить, часто это решает проблему. Если не получилось, то пробуем назначить статический ip адрес:
- заходим в настройки смартфона;
- открываем раздел «Wi-Fi»;
- долгим нажатием на пункт с названием проблемной сети вызываем меню, в котором выбираем «изменить сеть»;

- появится подменю, ставим галку на «дополнительно»;
- жмем на пункт «DHCP» и выбираем «пользовательский»;

- прокручиваем вниз и в строке «IP-адрес» меняем цифры после последней точки на любые;
- нажимаем кнопку сохранить.
В случае неудачи снова открываем меню. В пунктах «DNS 1», «DNS 2» вводим соответственно 8.8.8.8 и 8.8.4.4 - это адреса Google. Если изначально были записаны они, то находим и прописываем DNS сервера своего провайдера.

На рутированных устройствах с android ниже 4.0 можно удалить файлы с настройками Wi-Fi. Для этого надо:
- открыть файловый менеджер, например, ES проводник;
- перейти в корень системы обозначается как «/», затем в папку «data/misc/dhcp»;
- убрать файлы «dhcpcd-wlan0.lease» и «dhcpcd-wlan0.pid».
Если неполадки появились после перепрошивки, то проблема скорее всего в MAC адресе. Сначала проверяем его:
- открываем настройки;
- прокручиваем вниз, заходим в пункт «о телефоне»;
- затем «общая информация» и «статус»;
- в пункт «MAC-адрес Wi-Fi» должна быть комбинация латинских букв и цифр.
Если вместо этого только нули, то устанавливаем новый адрес:
- скачиваем из Play Market приложение MacChanger (нужны рут права);
- открываем его, нажимаем кнопку «Generate Random Mac» появится случайный адрес;
- тапаем на «Simple Change My Mac».
Частая проблема при подключении Android устройства к Wi-Fi сети - ошибка аутентификации. Также встречается уведомление: "", "Сохранено, Защищенная " или "Сохранено, защита WPA/WPA2 ". В этой статье я хочу рассказать: что такое процедура аутентификации, почему возникает такая ошибка при подключении к Wi-Fi и какие есть способы ее устранения.
Процедура аутентификации
Аутентификация Wi-Fi - это проверка ключа безопасности. После введения данных (в данном случае пароля от точки доступа Wi-Fi) проверяется идентификатор. Если он соответствует заданному, то устройство подключается к беспроводному интернету.
Эта процедура необходима, чтобы предотвратить несанкционированный доступ к частной Wi-Fi сети.
Причины ошибки
Активация точки доступа выглядит так: Подключение — Проверка подлинности (Аутентификация) — "Сохранено, Защищенная".
Чуть позже статус меняется на "Произошла ошибка проверки подлинности " или "Ошибка аутентификации " и подключение естественно не происходит.

Основных причин, из-за которых возникает "Ошибка аутентификации" при подключении к Wi-Fi на Android, всего две.
- Первая связана с неверным идентификатором. Это значит, что пароль для точки доступа был неверно введен. Также ошибка возможна после смена пароля Wi-Fi в самом роутере - когда при автоматическом подключении к точке, подтягивается старый пароль.
- Вторая связана с несоответствием типа шифрования данных. В данном случае проблема в настройках безопасности в самом роутере. Также ошибка может возникать из-за нестабильной работы самого устройства (которые особенно встречаются в дешевых моделях, например при подключении большого количества устройств к Wi-Fi).
Устранение неисправности
Для справки! В качестве примера используются смартфон Samsung Galaxy S4 под управлением Android 5.0.1 и роутер TP - Link TL-WR740N. Интерфейс ваших устройств может отличаться, но по аналогии вы легко найдете нужную информацию.
В Android-устройстве
Для начала:

Совет! Если вы уверены, что вводимый вами пароль для точки доступа правильный и вы не ошибаетесь при его написании, вероятно, проблема в шифровании данных роутером. В таком случае в планшете никаких манипуляций делать не нужно.
В настройках роутера
Важно! Невозможность подключения Android к Wi-Fi сети и как следствие "Ошибка аутентификации", могут быть связаны с нестабильной работой самого роутера. Из-за перегрузки, сбоев на линии у провайдера, перепадов напряжения и т.д. роутер может работать со сбоями. Это лечится простой перезагрузкой устройства.
Подключите роутер к компьютеру/ноутбуку через тот же Wi-Fi или LAN-кабель:

Совет! Не забудьте после каждой манипуляции в настройках перезагружать роутер, чтобы изменения вступили в силу. После каждого изменения в настройках, пробуйте заново подключится к сети на Android.

Также обратите внимание на версию проверки подлинности. Попробуйте вместо WPA выставить только WPA-2 и наоборот. При этом используйте шифрование - AES.